Принтеры Canon PIXMA – это надежные устройства, обеспечивающие высококачественную печать документов и фотографий. Однако, как и в любом другом принтере, иногда может возникнуть проблема с качеством печати из-за нехватки или загрязнения краски. В таком случае, очень полезно знать, как проверить уровень краски в принтере Canon PIXMA с помощью телефона.
Шаг 1: Установка мобильного приложения Canon PRINT
Первым шагом в проверке краски в принтере Canon PIXMA с помощью телефона является установка мобильного приложения Canon PRINT. Данное приложение позволяет вам управлять принтером с мобильного устройства и получать информацию о состоянии краски.
Примечание: Приложение Canon PRINT доступно для скачивания в App Store для устройств на iOS и в Google Play для устройств на Android.
Шаг 2: Подключение принтера к мобильному устройству
После установки приложения Canon PRINT вам необходимо подключить принтер Canon PIXMA к мобильному устройству через Wi-Fi. Для этого, следуйте инструкциям в приложении, введите сетевые настройки принтера и выберите его в списке доступных устройств.
Как определить уровень краски в принтере Canon PIXMA с помощью смартфона

Определение уровня краски в принтере Canon PIXMA становится проще с использованием смартфона. С помощью специальных мобильных приложений вы можете получить подробную информацию о текущем уровне краски и планировать ее заправку заранее.
Для начала вам потребуется установить приложение Canon PRINT Inkjet/SELPHY на свой смартфон. Это официальное приложение, которое разработано специально для принтеров Canon PIXMA и позволяет производить контроль над работой принтера и краской.
После установки приложения Canon PRINT Inkjet/SELPHY включите принтер и подключите его к тому же Wi-Fi-сети, к которой подключен ваш смартфон. Затем запустите приложение и следуйте инструкциям для его настройки.
Как только настройка приложения завершена, вам станут доступны функции контроля краски. В аккаунте приложения выберите раздел "Уровень краски" или похожий в зависимости от версии приложения.
Во вкладке "Уровень краски" вы увидите информацию о текущем уровне краски для всех цветов (черный, циан, маджента, желтый). Для каждого цвета указывается его уровень в процентах.
Вы также можете настроить приложение так, чтобы оно автоматически уведомляло вас о необходимости заправки краской. Для этого просто включите функцию оповещения в настройках приложения.
Таким образом, определение уровня краски в принтере Canon PIXMA с помощью смартфона становится простым и удобным процессом. Следуя указанным шагам, вы всегда будете в курсе о состоянии краски и сможете эффективно планировать ее замену.
Подготовка к проверке

Перед тем, как приступить к проверке краски в принтере Canon PIXMA с помощью телефона, вам потребуется выполнить несколько важных шагов.
- Убедитесь, что ваш принтер и телефон подключены к одной и той же Wi-Fi сети.
- Установите приложение Canon PRINT на свой телефон. Вы можете найти его в соответствующем магазине приложений для вашей операционной системы (Android или iOS).
- Убедитесь, что в принтере установлены полные картриджи с новой краской. Если у вас есть запасные картриджи, рекомендуется заменить их на новые. Это обеспечит более точную и надежную проверку.
- Откройте приложение Canon PRINT на своем телефоне и выполните необходимые настройки, если требуется. Возможно, вам потребуется ввести IP-адрес вашего принтера или выбрать его из списка доступных устройств.
- Убедитесь, что принтер включен и готов к печати. При необходимости загрузите бумагу в лоток.
После завершения всех этих шагов вы будете готовы приступить к проверке краски в вашем принтере Canon PIXMA с помощью телефона.
Установите приложение на телефон
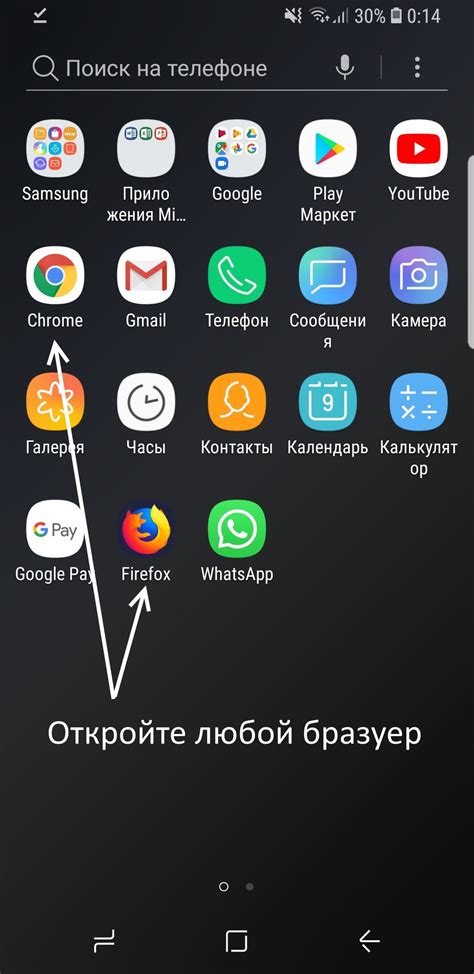
Перед началом проверки краски в принтере Canon PIXMA с помощью телефона, необходимо установить специальное приложение на ваш мобильный устройство.
1. Откройте магазин приложений на вашем телефоне (App Store для устройств на базе iOS и Google Play для устройств на базе Android).
2. Введите в поисковой строке название приложения "Canon PRINT" и нажмите на иконку поиска.
3. Найдите приложение "Canon PRINT" в результатах поиска и нажмите на кнопку "Установить" (для устройств на базе iOS) или "Установить" (для устройств на базе Android).
4. Подождите, пока приложение загружается и устанавливается на ваше устройство. Этот процесс может занять несколько минут в зависимости от скорости вашего интернет-соединения.
5. После установки приложения откройте его и пройдите простую регистрацию, чтобы начать использование.
Теперь вы готовы к проверке краски в принтере Canon PIXMA с помощью вашего телефона!
Соедините принтер с телефоном

Чтобы проверить краску в принтере Canon PIXMA с помощью телефона, необходимо установить специальное приложение Canon PRINT на свой смартфон. Это приложение позволяет настроить соединение между принтером и телефоном через Wi-Fi.
Включите принтер и убедитесь, что он подключен к Wi-Fi-сети. Запустите приложение Canon PRINT на своем телефоне и выполните следующие шаги:
- Выберите соединение Wi-Fi.
- Найдите свой принтер в списке доступных устройств.
- Выберите свой принтер и введите пароль, если это требуется.
- Дождитесь завершения процесса соединения.
После успешного соединения принтера с телефоном вы сможете проверить состояние краски и выполнить другие операции с принтером непосредственно с мобильного устройства. Приложение Canon PRINT позволяет управлять принтером и печатать документы или фотографии с телефона, а также выполнять другие функции, такие как сканирование или настройка параметров печати.
Важно: Убедитесь, что ваш принтер и телефон находятся в пределах действия Wi-Fi-сети, чтобы сохранить стабильное и надежное соединение. Приложение Canon PRINT доступно для скачивания в официальных магазинах приложений для Android и iOS.
Откройте приложение и выберите опцию проверки

Чтобы проверить уровень краски в принтере Canon PIXMA с помощью телефона, вам необходимо открыть соответствующее приложение на своем устройстве. Затем выберите опцию "Принтеры" или "Настройки", в зависимости от конкретного приложения.
После этого вам будет предложено выбрать ваш принтер из списка доступных устройств. Если ваш принтер Canon PIXMA подключен к той же Wi-Fi сети, что и ваш телефон, он должен быть автоматически обнаружен.
После того, как вы выбрали свой принтер, прокрутите экран вниз, чтобы найти опцию "Проверка уровня краски" или что-то подобное. Коснитесь этой опции, чтобы запустить процесс проверки уровня краски в принтере.
В некоторых случаях приложение может предложить вам возможность отправить отчет о состоянии краски на вашу электронную почту или распечатать его. Выберите удобный для вас вариант и дождитесь завершения процесса проверки.
Анализ результатов проверки

После завершения проверки краски в принтере Canon PIXMA с помощью телефона, требуется провести анализ результатов. Для этого обратите внимание на следующие показатели:
1. Уровень краски: Проверьте, есть ли достаточное количество краски в картридже. Если уровень краски низкий, рекомендуется заменить картридж.
2. Качество печати: Обратите внимание на образцы печати, сделанные во время проверки. Если печать содержит размытые или внеплановые цвета, возможно, требуется очистка головки печати или замена картриджа.
3. Нанесение краски: Оцените равномерность нанесения краски на бумагу. В случае, если печать имеет полосы или пропуски, рекомендуется провести процедуру промывки головки печати.
4. Подходящие цвета: Проверьте соответствие цветов печати исходным. Если некоторые цвета неправильные или блеклые, возможно, потребуется калибровка или замена картриджа.
После анализа результатов, примите необходимые меры для исправления выявленных проблем. В случае необходимости замены картриджа, обратитесь к инструкции по эксплуатации принтера Canon PIXMA для правильной установки нового картриджа.