Excel - это мощный инструмент для работы с таблицами, который позволяет легко и эффективно управлять данными, делать расчеты и анализировать информацию. Одним из ключевых навыков в Excel является умение разделять и объединять ячейки, а также добавлять и удалять столбцы. В этой статье мы рассмотрим несколько простых шагов, которые помогут вам освоить эти функции и сделать вашу работу в Excel более продуктивной и удобной.
Разделение ячеек - это процесс разбиения одной ячейки на несколько, что позволяет более гибко организовать данные в таблице. Для разделения ячеек в Excel выделите нужные ячейки, затем нажмите правую кнопку мыши и выберите пункт меню "Разделить ячейки". В появившемся окне укажите количество строк и столбцов, на которые нужно разделить ячейки, и нажмите кнопку "ОК".
Объединение ячеек в Excel - это процесс объединения нескольких ячеек в одну, что позволяет создавать более крупные ячейки для объединения текста или числовых значений. Чтобы объединить ячейки в Excel, выделите нужные ячейки, затем нажмите правую кнопку мыши и выберите пункт меню "Объединить и центрировать". Также можно воспользоваться комбинацией клавиш Ctrl + Shift + =.
Добавление и удаление столбцов в Excel - это одна из базовых операций, которые позволяют легко изменять структуру таблицы. Чтобы добавить новый столбец, щелкните правой кнопкой мыши на заголовке столбца слева от места, где хотите вставить новый столбец, и выберите пункт меню "Вставить". Чтобы удалить столбец, выделите заголовок столбца, нажмите правую кнопку мыши и выберите пункт меню "Удалить".
Как изменить таблицу в Excel: разделить и объединить ячейки, добавить и удалить столбцы
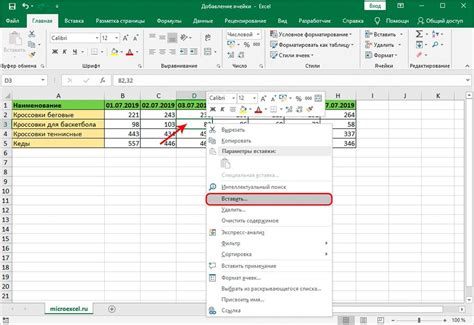
Разделение ячеек:
1. Выберите ячейки, которые хотите разделить.
2. На верхней панели инструментов найдите раздел "Разделить" и нажмите на стрелку вниз.
3. В появившемся меню выберите тип разделения: по столбцам или по строкам.
4. Ячейки будут разделены на несколько отдельных ячеек в соответствии с выбранным типом разделения.
Объединение ячеек:
1. Выберите ячейки, которые хотите объединить.
2. На верхней панели инструментов найдите раздел "Объединить" и нажмите на стрелку вниз.
3. В появившемся меню выберите тип объединения: объединить по горизонтали или по вертикали.
4. Ячейки будут объединены в одну большую ячейку в соответствии с выбранным типом объединения.
Добавление столбцов:
1. Выберите столбец, после которого хотите добавить новый столбец.
2. На верхней панели инструментов найдите раздел "Вставка" и нажмите на стрелку вниз.
3. В появившемся меню выберите тип вставки: вставить столбец слева или справа от выбранного столбца.
4. Новый столбец будет добавлен в таблицу.
Удаление столбцов:
1. Выберите столбец, который хотите удалить.
2. На верхней панели инструментов найдите раздел "Удаление" и нажмите на стрелку вниз.
3. В появившемся меню выберите тип удаления: удалить столбец.
4. Выбранный столбец будет удален из таблицы.
Теперь вы знаете, как изменить таблицу в Excel, разделяя и объединяя ячейки, а также добавляя и удаляя столбцы. Эти функции помогут вам легко манипулировать данными и создавать более удобные и информативные таблицы.
Как разделить ячейки в Excel
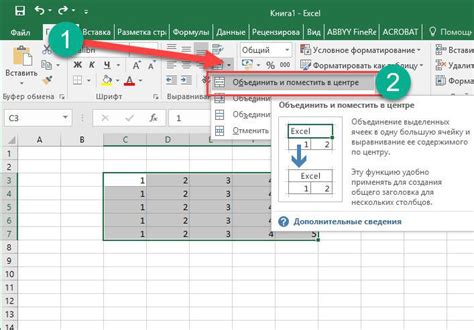
Для разделения ячеек в Excel есть несколько способов:
- Использование функции "Текст в столбцы". Этот метод позволяет разделить содержимое ячейки, основываясь на его форматировании. Для использования этой функции нужно выделить ячейки, которые нужно разделить, затем зайти во вкладку "Данные" и нажать на кнопку "Текст в столбцы". Далее нужно выбрать разделитель, по которому будет производиться разделение, и нажать "ОК". Теперь содержимое выбранных ячеек будет разделено на несколько столбцов.
- Использование функции "Конкатенация". Этот метод позволяет объединить содержимое нескольких ячеек в одну ячейку. Для использования этой функции нужно ввести формулу =КОНКАТЕНАЦИЯ(ячейка1; ячейка2; ...), где ячейка1, ячейка2 и т.д. - это ячейки, которые нужно разделить. После ввода формулы нужно нажать на клавишу "Enter". Ячейка, в которую была введена формула, будет содержать результат объединения выбранных ячеек.
- Использование функции "Текст в столбцы по разделителю". Этот метод позволяет разделить содержимое ячейки на несколько столбцов, основываясь на заданном разделителе. Для использования этой функции нужно выделить ячейку, которую нужно разделить, затем зайти во вкладку "Данные" и нажать на кнопку "Текст в столбцы по разделителю". Далее нужно выбрать разделитель, по которому будет производиться разделение, и нажать "ОК". Теперь содержимое выбранной ячейки будет разделено на несколько столбцов.
Используя данные методы, вы сможете легко разделить содержимое ячеек в Excel и увеличить эффективность работы с данными в таблицах.
Как объединить ячейки в Excel
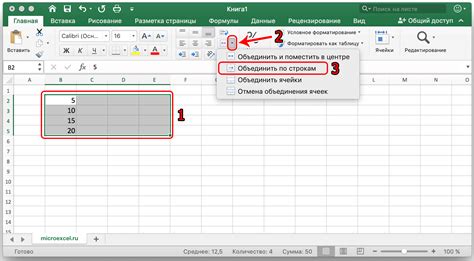
Объединение ячеек в Excel позволяет комбинировать несколько ячеек в одну большую ячейку. Это полезно, когда необходимо создать заголовки или объединить данные в одной ячейке для более красивого и понятного отображения.
Чтобы объединить ячейки в Excel, выполните следующие шаги:
- Выделите ячейки, которые вы хотите объединить. Вы можете выделить несколько ячеек, выбрав их при помощи зажатой клавиши Ctrl или Shift.
- На панели инструментов выберете вкладку "Разметка" (или "Главная", в зависимости от версии Excel).
- Нажмите на кнопку "Объединить и центрировать". Ячейки будут автоматически объединены в одну.
Обратите внимание, что при объединении ячеек все данные, находящиеся в оригинальных ячейках, будут помещены только в левую верхнюю ячейку объединения. Остальные ячейки будут пустыми.
Если вы хотите разделить ранее объединенные ячейки, выделите объединенные ячейки и нажмите правую кнопку мыши. В контекстном меню выберите вариант "Разделить ячейки" и ячейки будут разделены на исходные ячейки.
Теперь вы знаете, как объединить и разделить ячейки в Excel. Это очень полезная функция для создания удобного и привлекательного дизайна таблиц в вашем документе Excel.
Как добавить столбец в Excel
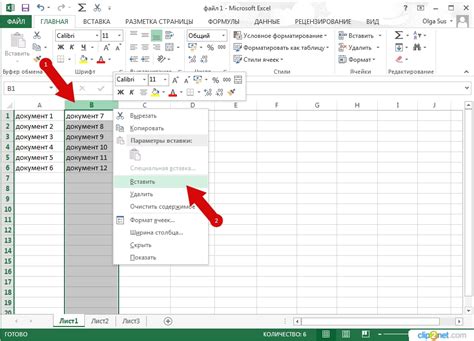
- Выберите столбец или ячейку справа от которой хотите вставить новый столбец.
- Щелкните правой кнопкой мыши и выберите "Вставить" из контекстного меню.
- Вставьте пустой столбец будет вставлен справа от выбранной ячейки или столбца.
Вы также можете использовать горячие клавиши:
- Shift + Space - выбрать всю строку.
- Ctrl + Shift + "+" - вставить столбец.
Теперь у вас есть новый столбец, в который вы можете вписать нужные данные.
Как удалить столбец в Excel

Удаление столбца в Excel может быть полезным при необходимости изменить структуру таблицы или удалить ненужные данные. Следуйте этим простым шагам, чтобы удалить столбец:
- Выберите заголовок столбца, который вы хотите удалить.
- Щелкните правой кнопкой мыши на выбранном заголовке столбца.
- В контекстном меню выберите опцию "Удалить".
- Появится диалоговое окно "Удаление".
- Выберите опцию "Столбец", чтобы удалить весь столбец, или "Столбец с данными", чтобы удалить столбец вместе с данными.
- Нажмите кнопку "ОК", чтобы подтвердить удаление.
При удалении столбца с данными будьте осторожны, так как удаленные данные нельзя будет восстановить. Удаление столбца изменит структуру таблицы, поэтому убедитесь, что вы выбрали именно тот столбец, который хотите удалить.
Как разделить ячейки по границам в Excel
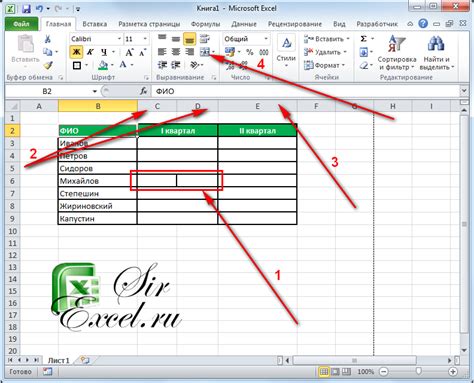
Когда вам нужно разделить ячейки в Excel, чтобы создать более сложные структуры данных, вы можете использовать функцию объединения и разделения ячеек.
Чтобы разделить ячейки по границам, вам нужно выполнить следующие шаги:
- Выберите ячейки, которые вы хотите разделить
- На панели инструментов экрана найдите раздел "Разделить"
- Щелкните на нем, чтобы открыть дополнительные опции
- Выберите способ разделения: вертикальное или горизонтальное
- Появится окно с параметрами разделения. Вы можете указать количество столбцов или строк, на которые вы хотите разделить ячейки
- Нажмите кнопку "ОК" для применения разделения
После выполнения этих шагов вы увидите, что ваша выбранная ячейка или группа ячеек разделена в соответствии с вашими указанными параметрами.
Разделение ячеек может быть полезно для создания таблиц и обработки данных в Excel. Используйте эту функцию, чтобы сделать свою работу более организованной и удобной.
Как объединить ячейки по горизонтали в Excel
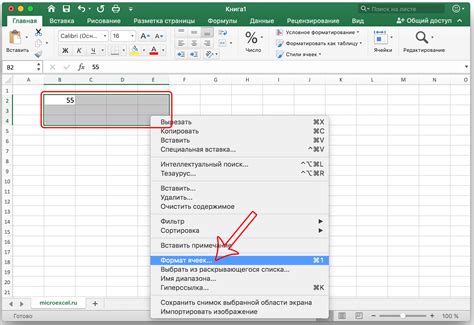
Для объединения ячеек по горизонтали в Excel следуйте следующим шагам:
- Выделите ячейки, которые вы хотите объединить.
- На вкладке "Расположение" в группе "Выравнивание" выберите кнопку "Объединить и центрировать".
- Ячейки будут объединены, и их содержимое будет помещено в левую ячейку.
Объединение ячеек особенно полезно, когда вам нужно создать заголовок для двух или более столбцов. Однако, будьте осторожны при объединении ячеек, так как это может повлиять на дальнейшее форматирование и редактирование данных.
Как добавить новую колонку в Excel
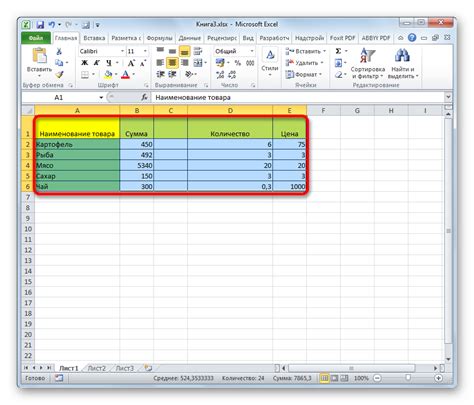
Добавление новой колонки в таблицу Excel может быть полезно, если вам нужно ввести новые данные или выполнить расчеты на основе существующих данных. Вот как это сделать:
1. Выберите столбец, после которого вы хотите добавить новую колонку. Щелкните на заголовке этого столбца, чтобы выделить его.
2. Щелкните правой кнопкой мыши на выделенном столбце и выберите "Вставить" в контекстном меню. Это вставит новую пустую колонку справа от выбранного столбца.
3. Переименуйте новую колонку, если необходимо. Щелкните на заголовке новой колонки и введите нужное название.
4. Заполните новую колонку данными. Введите значения в ячейки новой колонки или скопируйте их из существующих столбцов.
Теперь у вас есть новая колонка в вашей таблице Excel!
Как удалить колонку в Excel
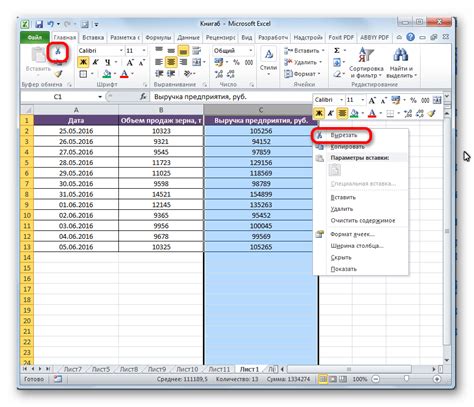
Чтобы удалить колонку в Excel, выполните следующие шаги:
- Выберите заголовок колонки, которую вы хотите удалить.
- Щелкните правой кнопкой мыши на выбранном заголовке колонки.
- В контекстном меню выберите опцию Удалить и выберите Удалить столбцы.
Вы также можете использовать комбинацию клавиш Ctrl + - для вызова окна удаления столбцов.
После выполнения этих действий выбранная колонка будет удалена, и все данные в этой колонке будут удалены из таблицы.
Как разделить ячейки по вертикали в Excel
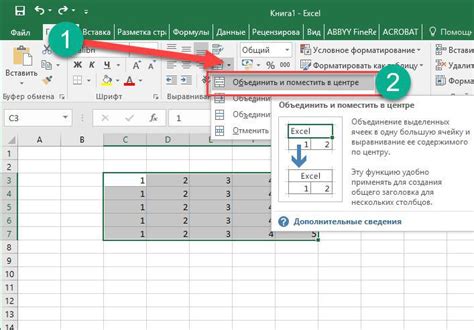
В программе Excel есть возможность разделять ячейки, чтобы сделать таблицу более структурированной и удобной для чтения. Если вам нужно разделить ячейки по вертикали, следуйте этим простым шагам:
1. Выделите ячейки, которые вы хотите разделить. Чтобы выделить несколько ячеек, одновременно нажмите на первую ячейку и перетащите указатель мыши по остальным ячейкам.
2. Нажмите правую кнопку мыши на выделенных ячейках. Появится контекстное меню.
3. Выберите опцию "Разделить ячейки...". Откроется окно "Разделить ячейки".
4. Укажите параметры разделения ячеек. Введите количество колонок, на которые вы хотите разделить ячейки, и выберите, хотите ли вы разделить ячейку только по вертикали или по обеим направлениям (вертикально и горизонтально).
5. Нажмите кнопку "OK". Ячейки будут разделены по указанным параметрам.
Теперь вы знаете, как разделить ячейки по вертикали в Excel. Это простой способ сделать вашу таблицу более организованной и удобной для работы.
Как объединить ячейки по диагонали в Excel
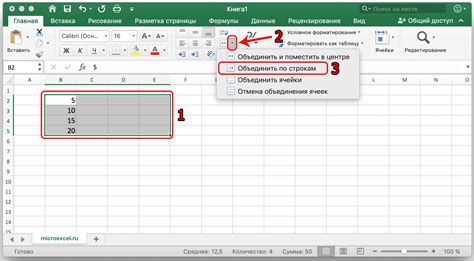
Excel предлагает удобные инструменты для работы с таблицами, включая возможность объединения ячеек для создания более сложной структуры данных. Кроме обычного объединения ячеек вертикально и горизонтально, Excel также позволяет объединять ячейки по диагонали.
Чтобы объединить ячейки по диагонали в Excel, выполните следующие действия:
- Выберите ячейки, которые вы хотите объединить.
- Щелкните правой кнопкой мыши выбранные ячейки.
- Выберите пункт "Объединить и центрировать" во всплывающем меню.
- В появившемся всплывающем окне выберите пункт "По диагонали" и нажмите кнопку "ОК".
После выполнения этих действий, выбранные ячейки будут объединены по диагонали, создавая единую ячейку, которая будет включать данные из всех исходных ячеек.
Объединение ячеек по диагонали может быть полезно, когда вам нужно представить сводные данные или создать более сложную структуру таблицы в Excel. Используйте эту функцию по своему усмотрению и в зависимости от требуемых результатов.
Не забывайте, что при объединении ячеек по диагонали все данные внутри ячеек будут объединены, поэтому учтите, что для каждой ячейки может быть только одно значение. Если вам нужно объединить ячейки, но сохранить их данные отдельно, рассмотрите использование формул или других методов, доступных в Excel.