В процессе работы с текстовыми документами в Microsoft Word зачастую возникает необходимость визуального выравнивания абзацев. Это позволяет улучшить восприятие информации и сделать документ более аккуратным и профессиональным. Сделать абзацы одинаковыми в Word можно несколькими способами, включая использование встроенных инструментов форматирования и макросов.
Один из самых простых способов выравнивания абзацев в Word - это использование функции "Выровнять по ширине". Для этого необходимо выделить абзацы, которые нужно выровнять, и зайти во вкладку "Главная". Далее нужно нажать на кнопку "Выровнять по ширине" в группе инструментов "Выравнивание". После этого все выделенные абзацы будут выровнены по ширине и сделаны одинаковыми.
Еще одним способом сделать абзацы одинаковыми в Word является использование макросов. Макросы представляют собой набор инструкций, которые выполняются последовательно. В данном случае, макрос может быть написан для выравнивания абзацев по заданному шаблону. Для использования макросов в Word необходимо открыть вкладку "Разработчик" и выбрать пункт "Записать макрос". Затем необходимо выполнить необходимые действия для выравнивания абзацев и остановить запись макроса. После этого макрос можно будет использовать для выравнивания абзацев в других документах.
Таким образом, сделать абзацы одинаковыми в Word можно различными способами, включая использование встроенных инструментов форматирования и макросов. Выбор подходящего способа зависит от сложности задачи и понимания возможностей программы. Зная эти способы, вы сможете сделать свои документы более аккуратными и профессиональными.
Установка программы для работы с документами

Для установки Microsoft Office вам необходимо выполнить следующие шаги:
1. Приобретите программу. Вы можете приобрести копию Microsoft Office на официальном сайте или в компьютерном магазине. Обратите внимание на версию программы, чтобы она соответствовала вашим потребностям и операционной системе вашего компьютера.
2. Запустите установку. После покупки программного обеспечения, откройте загруженный файл и следуйте инструкциям мастера установки. Обычно установка занимает несколько минут.
3. Активируйте программу. После установки вам может потребоваться активировать программу. Введите серийный номер или воспользуйтесь программой активации, чтобы получить полный доступ ко всем функциям Microsoft Office.
4. Настройте программу по своим предпочтениям. После активации вы можете настроить программу настройками, которые подходят вам. Установите язык программы, привязку к облачным сервисам или настройки безопасности.
Поздравляю! Теперь у вас есть установленная программа для работы с документами.
Кроме Microsoft Office, существуют и другие программы для работы с документами, такие как LibreOffice, Google Docs и WPS Office. Выбор программы зависит от ваших предпочтений, потребностей и бюджета.
Шаг 1: Скачать и установить Microsoft Word

Для скачивания и установки Microsoft Word вы можете выполнить следующие действия:
1. Перейдите на официальный сайт Microsoft по адресу www.microsoft.com. |
2. На главной странице сайта найдите раздел «Продукты» или «Программное обеспечение» и выберите Microsoft Word из списка доступных приложений. |
3. Нажмите на кнопку «Скачать» или «Приобрести» и следуйте инструкциям для загрузки файла установщика. |
4. Откройте загруженный файл установщика и выполните все необходимые действия для завершения процесса установки Microsoft Word. |
Шаг 2: Запустить программу и создать новый документ
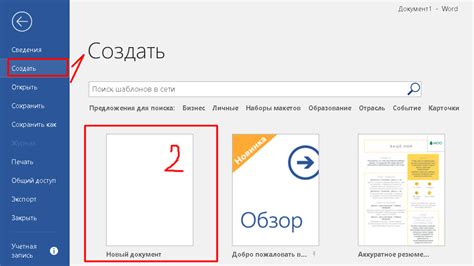
После успешной установки Microsoft Word на ваш компьютер, запустите программу, найдя ее в меню "Пуск" или на рабочем столе.
После запуска программы, вы увидите стартовую страницу, где вы можете выбрать шаблон для создания нового документа. Шаблоны могут включать разные виды документов, такие как резюме, письма, отчеты и другие.
Чтобы создать новый документ, выберите подходящий шаблон или, если вы хотите начать с чистого листа, нажмите на кнопку "Пустой документ".
После выбора шаблона или создания пустого документа, вы будете перенаправлены на новую страницу, где можно начать редактирование текста.
Теперь у вас есть готовый документ, который можно сохранить, форматировать и добавлять информацию по вашему усмотрению.
В следующем шаге мы рассмотрим, как форматировать абзацы в созданном документе и сделать их одинаковыми.
Выравнивание абзацев в Word
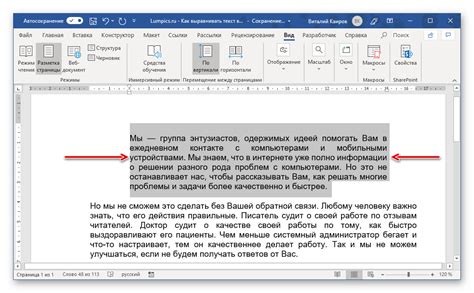
- Выравнивание по левому краю - все строки абзаца выровнены по левому краю страницы;
- Выравнивание по правому краю - все строки абзаца выровнены по правому краю страницы;
- Выравнивание по центру - все строки абзаца выровнены по центру страницы;
- Выравнивание по ширине - строки абзаца заполняют всю доступную ширину страницы. При этом интервалы между словами автоматически изменяются для обеспечения равномерного заполнения;
- Выравнивание по ширине с предельным выравниванием - строки абзаца заполняют всю доступную ширину страницы, причем пробелы между словами также увеличиваются до максимально допустимого значения.
Для задания выравнивания абзаца в Word необходимо выделить нужный текст или перевести курсор на позицию перед абзацем и выбрать нужный вариант выравнивания в панели инструментов или вкладке "Расположение" на панели форматирования.
Выравнивание абзацев позволяет создавать эстетически привлекательные документы, такие как резюме, письма, отчеты и другие текстовые материалы. Правильно оформленные абзацы улучшат восприятие текста и сделают его более профессиональным.
Шаг 1: Выделить абзацы, которые нужно выровнять
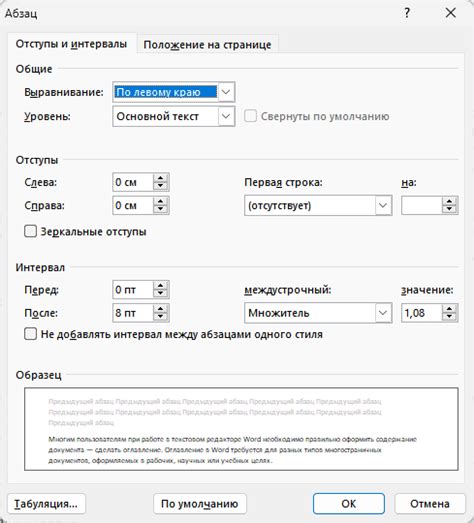
Перед тем, как начать выравнивать абзацы в Word, необходимо выделить те абзацы, которые нужно сделать одинаковыми. Для этого можно использовать несколько способов:
Первый способ: Зажмите клавишу Ctrl на клавиатуре и одновременно нажимайте левой кнопкой мыши на каждом абзаце, который нужно выровнять. Таким образом, каждый абзац будет выделяться.
Второй способ: Зажмите клавишу Shift на клавиатуре и одновременно нажмите левой кнопкой мыши на первом и последнем абзаце из выборки. Таким образом, выделение будет происходить от первого до последнего абзаца.
При выборе абзацев для выравнивания обратите внимание на то, что они должны находиться в одном разделе документа или иметь одинаковые стили форматирования. В противном случае, выравнивание может не примениться к выбранным абзацам.
Выбрав все нужные абзацы, можно переходить к следующему шагу - выравниванию. Но об этом будем говорить позже.
Шаг 2: Выбрать нужный стиль выравнивания

Выбор стиля выравнивания абзацев важен для создания одинакового внешнего вида текста в документе.
В Microsoft Word есть несколько стилей выравнивания, которые можно использовать:
- Выравнивание по левому краю: этот стиль выравнивания подходит для создания обычных абзацев, когда текст выровнен по левому краю документа.
- Выравнивание по правому краю: в этом случае текст будет выровнен по правому краю документа. Этот стиль может использоваться для создания заголовков или других элементов, которые должны быть выровнены вправо.
- Выравнивание по центру: когда текст выровнен по центру документа, это создает эстетически приятный вид для определенных элементов, например для заголовков.
- Выравнивание по ширине: при использовании этого стиля текст будет равномерно распределен по ширине страницы, создавая эффект 'полностью заполненного' абзаца.
Чтобы выбрать нужный стиль выравнивания в Microsoft Word, выделите абзац, затем на панели инструментов выберите соответствующую иконку или использовать сочетание клавиш.
Заметка: Выравнивание может быть применено не только к абзацам, но и к выбранным частям текста.