Excel является одним из самых популярных программных инструментов для работы с табличными данными. Он позволяет нам создавать и редактировать таблицы в удобной и интуитивно понятной форме. В процессе работы с таблицами возникает необходимость визуально выравнивать данные, в том числе и равнять размер столбцов по ширине.
Однако не всегда это удается достичь и столбцы получаются разной ширины, что снижает эстетическое восприятие и удобство работы с таблицей. В данной статье мы рассмотрим несколько простых способов, как сделать одинаковый размер столбцов в Excel и улучшить внешний вид таблицы.
Первый способ - использовать функцию "Автоматически". В Excel есть кнопка "Автоматически" в разделе "Размеры ячеек" на вкладке "Домашняя". Нажав на эту кнопку, Excel автоматически подстроит размер столбца таким образом, чтобы весь текст внутри ячейки был виден. Этот метод удобен, когда необходимо быстро и легко выровнять размер столбцов таблицы.
Как выровнять размер столбцов в Excel
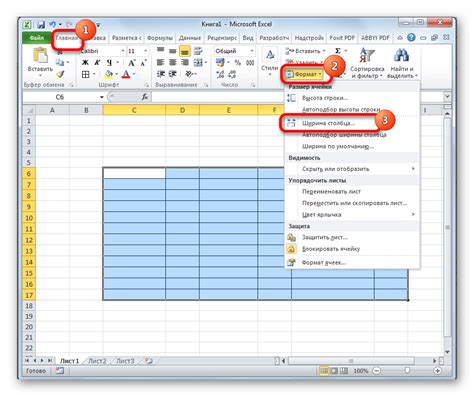
Для выравнивания размеров столбцов в Excel можно использовать несколько способов:
- Автоматическое выравнивание. Выделите столбцы, размер которых вы хотите выровнять, затем дважды щелкните на границе между заголовками столбцов. Excel автоматически подстроит размер столбцов под содержимое.
- Ручное выравнивание. Если хотите задать точный размер для всех столбцов, выделите столбцы, затем наведите курсор мыши на границу одного из них. Ваш курсор должен превратиться в двойную черту. Теперь кликните на правую кнопку мыши и выберите "Ширина столбца". В появившемся окне укажите нужное значение ширины и нажмите "ОК". Размеры выделенных столбцов изменятся.
- Выравнивание всех столбцов. Если необходимо выровнять по размеру все столбцы в таблице, просто щелкните на левом верхнем углу таблицы, чтобы выделить всю таблицу, а затем примените один из описанных выше способов выравнивания. Excel автоматически применит выбранный вами размер ко всем столбцам.
Выравнивание размеров столбцов в Excel позволяет создавать наглядные и аккуратные таблицы, которые легко читать и анализировать. Используйте эти простые способы, чтобы придать своим таблицам совершенный вид!
Использование функции "Автоширина столбца"

Для использования этой функции следует:
- Выделить нужные столбцы, кликнув на буквы столбцов слева.
- В меню выбрать "Формат" и перейти во вкладку "Ячейки".
- В разделе "Выравнивание" выбрать "Автоширина столбца".
- Нажать "ОК".
После выполнения этих действий Excel автоматически подгонит ширину столбцов таким образом, чтобы все содержимое поместилось без обрезания. Это позволит сделать все столбцы одинакового размера и улучшит визуальное представление данных.
Функция "Автоширина столбца" также полезна в случае изменения содержимого ячеек. Если вы добавите больше текста или чисел, ширина столбца автоматически изменится, чтобы всё новое содержимое отображалось полностью.
Однако стоит помнить о том, что использование функции "Автоширина столбца" может привести к неравномерному распределению данных на странице, особенно при наличии большого количества столбцов. Поэтому, перед использованием этой функции, рекомендуется внимательно проанализировать данные и их форматирование.
Ручное изменение размера столбцов

Если вы хотите сделать столбцы одного размера в Excel, можно воспользоваться функцией автоматического изменения размера столбцов. Однако, в некоторых случаях это может не дать желаемого результата. В таких случаях можно вручную изменить размер столбцов.
Чтобы изменить размер столбца, выполните следующие шаги:
- Выберите столбец или столбцы, размер которых вы хотите изменить.
- Подвести курсор к правой границе выделенного столбца. Курсор должен принять вид двух черных стрелок (вертикальная стрелка с двумя горизонтальными линиями внизу).
- Зажмите левую кнопку мыши и потяните границу столбца влево или вправо, чтобы увеличить или уменьшить его размер.
- Отпустите кнопку мыши, когда достигнут нужный размер столбца.
Повторите эти шаги для всех столбцов, которые вы хотите сделать одного размера. Таким образом, можно легко настроить размеры столбцов в Excel вручную, чтобы они выглядели аккуратно и равномерно.
Обратите внимание, что если в столбце есть значения, которые не отображаются полностью после изменения размера столбца, можно автоматически изменить размер столбца, чтобы все значения отображались полностью. Для этого можно дважды щелкнуть на границе столбца или выбрать столбец и нажать на клавиатуре сочетание клавиш "Ctrl" + "0".
Теперь вы знаете, как вручную изменить размер столбцов в Excel и сделать их одинакового размера. Это полезное умение, которое поможет вам создавать аккуратные и красиво оформленные таблицы в Excel.
Использование функции "Форматирование столбца"

В Microsoft Excel есть удобная функция "Форматирование столбца", которая позволяет сделать одинаковый размер столбцов. Это особенно полезно, когда вы работаете с большим количеством данных и хотите, чтобы они выглядели аккуратно и читабельно.
Чтобы использовать эту функцию, выделите столбцы, которые вы хотите отформатировать. Это можно сделать, щелкнув на букве столбца и перетащив указатель мыши вниз или вверх, чтобы выделить несколько столбцов. Затем нажмите правой кнопкой мыши на выделенных столбцах и выберите "Форматирование столбца" в контекстном меню.
В появившемся диалоговом окне "Форматирование столбца" вы можете настроить размер столбца, установив определенную ширину или выбрав опцию "Авто" для автоматического подбора ширины столбца в зависимости от содержимого.
Также в этом диалоговом окне вы можете настроить выравнивание данных в столбце, выбрав опцию "Выравнивание" и указав соответствующие параметры. Это поможет вам сделать данные более организованными и легкими для чтения.
После настройки размера и выравнивания столбцов в диалоговом окне "Форматирование столбца" нажмите кнопку "ОК", чтобы применить эти изменения. Ваши столбцы теперь будут иметь одинаковый размер и выравнивание.
Использование функции "Форматирование столбца" в Excel может значительно упростить визуальное представление данных и повысить их читабельность. Попробуйте применить эту функцию при работе с большими наборами данных, и вы заметите, как удобно и эффективно она работает.
Выравнивание столбцов с помощью функции "Объединение и разъединение ячеек"

В Excel есть функция, которая позволяет объединять и разъединять ячейки для создания одинакового размера столбцов. Это очень полезно, когда вам необходимо сделать стобцы одинаковой ширины.
Чтобы объединить ячейки, нужно выделить несколько смежных ячеек и выбрать опцию "Объединить и центрировать" в меню "Дополнительно" или нажать комбинацию клавиш Ctrl + Shift + F.
После объединения ячеек, их содержимое будет расположено по центру новой объединенной ячейки. При необходимости можно изменить выравнивание содержимого, выбрав соответствующую опцию в меню "Формат".
Чтобы разъединить объединенные ячейки, нужно выделить объединенные ячейки и выбрать опцию "Разъединить ячейки" в меню "Дополнительно" или нажать комбинацию клавиш Ctrl + Shift + J.
После разъединения ячеек, их содержимое будет восстановлено и каждая ячейка займет свое место в столбце.
Используя функцию "Объединение и разъединение ячеек", вы сможете легко добиться одинакового размера столбцов в Excel, что сделает вашу таблицу более читаемой и упорядоченной.