Скриншоты выбранного фрагмента экрана - это полезный инструмент, который помогает захватить и сохранить именно ту информацию, которая вам нужна. Но как именно сделать такой скриншот и не тратить много времени на его обрезку?
В этой статье мы расскажем вам о нескольких простых способах сделать скриншот выбранного фрагмента экрана. Они подходят для пользователей как Windows, так и Mac. Вы также узнаете о дополнительных функциях, таких как рисование на скриншоте и сохранение его в нужном формате.
Один из самых простых способов сделать скриншот выбранного фрагмента экрана - использовать комбинацию клавиш. На Windows вы можете нажать клавишу "Print Screen" на клавиатуре, а затем открыть программу для редактирования изображений (например, Paint) и нажать "Ctrl+V", чтобы вставить скриншот. Далее вам нужно обрезать изображение и сохранить его.
На Mac вы можете нажать комбинацию клавиш "Cmd+Shift+4", а затем выбрать нужный фрагмент экрана с помощью мыши или трекпада. Скриншот автоматически сохранится на рабочем столе. Если вы хотите добавить аннотацию или что-то нарисовать на скриншоте, вы можете нажать клавишу "Ctrl", чтобы временно переключиться в режим рисования.
Шаг 1: Откройте нужную вам страницу веб-сайта
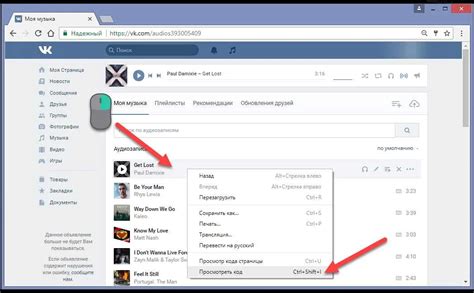
Перед тем как сделать скриншот выбранного фрагмента экрана, вам необходимо открыть нужную вам страницу веб-сайта. Для этого запустите ваш браузер, введите адрес сайта в адресной строке и нажмите клавишу Enter.
Убедитесь, что страница полностью загрузилась и отображается корректно на вашем экране. Если у вас медленное интернет-соединение, может потребоваться немного подождать, пока страница полностью загрузится.
Совет: Если вы хотите сделать скриншот выбранного фрагмента страницы, убедитесь, что этот фрагмент находится в видимой области экрана перед тем, как продолжить на следующий шаг.
Шаг 2: Видоизмените размер окна браузера для хорошего отображения
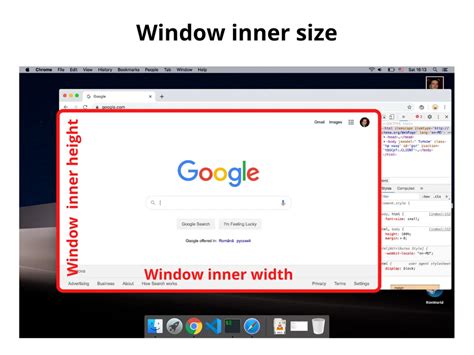
Чтобы получить наилучшее качество скриншота выбранного фрагмента экрана, рекомендуется изменить размер окна браузера. Это поможет избежать смазанности или обрезания изображения.
Следуйте этим шагам, чтобы правильно изменить размер окна браузера:
- Откройте нужную веб-страницу в браузере.
- Наведите курсор мыши на край окна браузера и подождите, пока не появится значок изменения размера окна.
- Щелкните и удерживайте кнопку мыши, а затем тяните курсор в нужном направлении, чтобы изменить размер окна.
- Отпустите кнопку мыши, когда окно браузера достигнет желаемого размера.
Обратите внимание, что изменение размера окна браузера может повлиять на расположение элементов на странице. Убедитесь, что все необходимые элементы остаются видимыми после изменения размера окна.
Шаг 3: Откройте инструмент для создания скриншотов

Когда вы определили нужный фрагмент экрана, который хотите сохранить в скриншоте, вам понадобится открыть инструмент для создания скриншотов. В операционной системе Windows можно воспользоваться стандартным инструментом "Выделение и вырезание". Его можно найти в меню "Пуск" или воспользоваться горячими клавишами "Windows + Shift + S".
Если у вас установлены расширения для браузера Google Chrome или Mozilla Firefox, вы можете воспользоваться ими для создания скриншотов выбранного фрагмента экрана. В Google Chrome для этого можно использовать расширение "Lightshot" или "Awesome Screenshot", а в Mozilla Firefox - "Nimbus Screenshot". Каждое из этих расширений позволяет выбрать нужный фрагмент экрана и сохранить его в виде изображения.
Если у вас macOS, то для создания скриншотов можно воспользоваться встроенным инструментом Grab или горячими клавишами "Command + Shift + 4". Установив расширение для браузера Safari, такое как "Nimbus Screenshot", вы также сможете делать скриншоты выбранного фрагмента экрана прямо в браузере.
Шаг 4: Выберите опцию скриншота фрагмента экрана

После активации инструмента для создания скриншотов выберите опцию скриншота фрагмента экрана. Эта функция позволяет сохранить только выбранную область на экране, исключая остальное содержимое.
Чтобы выбрать опцию скриншота фрагмента экрана, кликните на соответствующую кнопку или выберите соответствующий пункт в меню инструмента для создания скриншотов.
После выбора опции скриншота фрагмента экрана вы увидите инструкции, как выделить нужную область на экране. Обычно это делается путем зажатия левой кнопки мыши и выделения нужной области на экране. Когда область выделена, отпустите кнопку мыши, и скриншот фрагмента экрана будет сохранен.
Выделенная область будет сохранена в изображении, которое можно сохранить на компьютере или в другом хранилище.
Шаг 5: Выделите нужный фрагмент экрана с помощью мыши
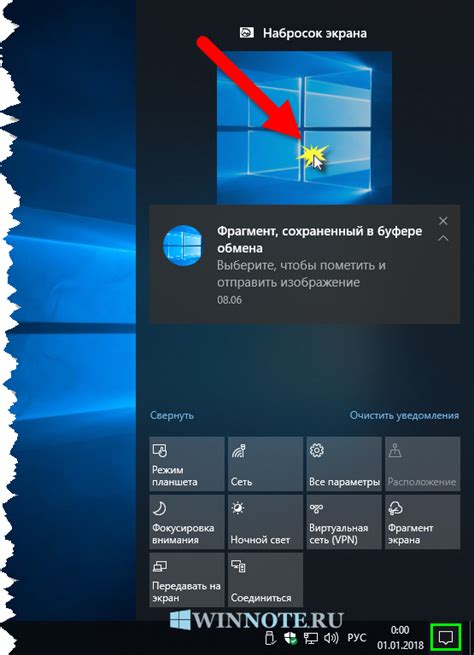
После открытия программы для создания скриншотов на вашем устройстве, вы будете видеть специальный курсор в форме перекрещивающихся линий или окна, которое можно перемещать. Этот курсор позволяет вам выделить нужную область экрана.
1. Наведите курсор мыши на нужный фрагмент экрана. Передвигайте курсор так, чтобы он охватывал весь нужный фрагмент.
2. Нажмите и удерживайте левую кнопку мыши. При нажатии и удерживании левой кнопки мыши вы сможете изменять размер выделенной области.
3. Выделите нужный фрагмент экрана. Переместите курсор в нужную сторону, чтобы выделить интересующий вас фрагмент экрана. Размер выделенной области можно изменить, потянув за края рамки.
4. Отпустите левую кнопку мыши. Как только вы будете удовлетворены выделенной областью, отпустите левую кнопку мыши.
Теперь вы выделили нужный фрагмент экрана с помощью мыши и готовы перейти к следующему шагу.
Шаг 6: Сохраните скриншот выбранного фрагмента экрана на компьютер

Теперь, когда вы сделали скриншот выбранного фрагмента экрана, нужно сохранить его на ваш компьютер. Это позволит вам в дальнейшем использовать скриншот для различных целей.
Чтобы сохранить скриншот, выполните следующие шаги:
- Щелкните правой кнопкой мыши на изображении скриншота.
- В появившемся контекстном меню выберите опцию "Сохранить изображение как".
- Выберите папку на вашем компьютере, в которой вы хотите сохранить скриншот.
- Введите имя для файла скриншота и выберите нужное расширение (например, .png или .jpg).
- Нажмите кнопку "Сохранить", чтобы завершить сохранение скриншота.
Теперь скриншот вашего выбранного фрагмента экрана сохранен на вашем компьютере и готов к использованию. Убедитесь, что вы помните путь к файлу скриншота, чтобы легко его найти в будущем.