Microsoft Word является одним из самых популярных текстовых редакторов, который широко используется для создания и редактирования документов. Иногда нам нужно сделать все буквы заглавными после точки, чтобы улучшить читаемость и внешний вид текста. В этой статье мы расскажем вам, как это сделать быстро и легко.
Сначала откройте документ в Microsoft Word, в котором вы хотите сделать все буквы заглавными после точки. Затем выберите тот текст или абзац, в котором вы хотите произвести изменения. Если вы хотите сделать все буквы заглавными во всем документе, вы можете просто выбрать всю его содержимое.
Затем перейдите на вкладку "Главная" в верхнем меню, где вы найдете различные инструменты для форматирования текста. В строке инструментов вы найдете кнопку "Изменить регистр". Щелкните на этой кнопке, и выберите опцию "ALL CAPS" в выпадающем меню.
После того, как вы выбрали опцию "ALL CAPS", все буквы в тексте после точки автоматически станут заглавными. Если в вашем тексте есть предложения, в которых слова уже написаны заглавными буквами, они останутся без изменений.
Теперь вы знаете, как сделать все буквы заглавными в Word после точки. Этот простой трюк поможет вам быстро форматировать текст и улучшить его внешний вид. Используйте его при необходимости, чтобы сделать ваш документ более профессиональным и привлекательным.
Как применить форматирование "Все заглавные буквы" в Word после точки
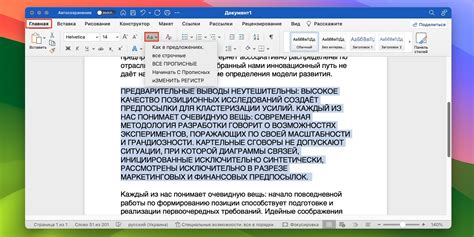
В Microsoft Word есть возможность применить форматирование "Все заглавные буквы" к тексту после каждой точки. Это полезно, например, при оформлении заголовков, подзаголовков, имен и фамилий.
Чтобы использовать эту функцию, следуйте простым инструкциям:
1. Выделите текст, который вы хотите отформатировать.
2. Нажмите правой кнопкой мыши на выделенный текст и выберите опцию "Сменить регистр" в контекстном меню.
3. В открывшемся подменю выберите "Все заглавные буквы".
4. После этого все буквы после каждой точки будут изменены на заглавные.
Данная функция также может быть использована для изменения регистра после восклицательного и вопросительного знака.
Кроме того, можно нажать клавишу Shift + F3 на клавиатуре, чтобы быстро переключаться между вариантами форматирования регистра текста в Word.
Используя функцию "Все заглавные буквы" в Word, вы с легкостью сможете изменить регистр текста после точки и создать эффектный, профессионально оформленный документ.
Шаг 1: Откройте документ в Word
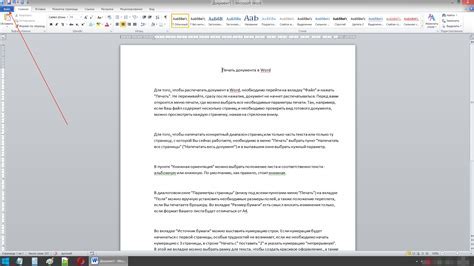
| Шаг | Действие |
| 1 | Запустите Microsoft Word на вашем компьютере. Это можно сделать, щелкнув на значке программы на рабочем столе или в меню "Пуск". |
| 2 | Откройте нужный документ в Word. Для этого нажмите на кнопку "Открыть" в верхнем левом углу экрана (она обычно изображена в виде папки) или выберите пункт меню "Файл" и затем "Открыть". |
| 3 | В окне "Открыть файл" найдите и выберите нужный документ, затем нажмите на кнопку "Открыть" внизу окна. |
| 4 | Документ будет загружен в Word, и вы сможете начать работу с ним, в том числе изменять буквы после точки на заглавные. |
После того как вы открыли документ, вы можете переходить к следующему шагу, чтобы узнать, как выполнить соответствующие изменения в Word.
Шаг 2: Выделите текст, который нужно отформатировать
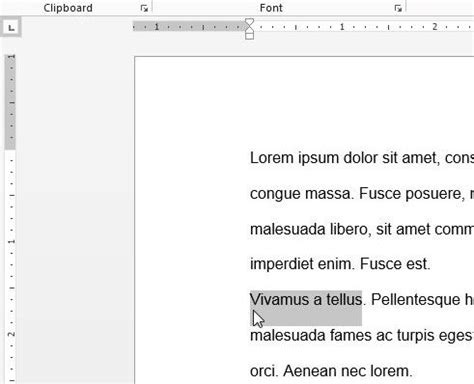
После того, как открыли документ в Word, нужно выделить текст, который нужно отформатировать. Для этого можно использовать мышь и выделить нужную часть текста, либо можно использовать клавиатурные сочетания:
- Для выделения слова использовать двойной клик левой кнопкой мыши.
- Для выделения предложения использовать тройной клик левой кнопкой мыши.
- Для выделения всего абзаца использовать четверной клик левой кнопкой мыши.
После того, как текст выделен, он будет выделен цветом или подчеркнут. Теперь можно переходить к следующему шагу и изменить его форматирование.