Google Chrome и Microsoft Edge - два популярных браузера, которые предоставляют возможность синхронизировать закладки между различными устройствами. Это очень удобная функция, которая позволяет вам быстро получить доступ к важной информации без необходимости каждый раз искать нужные веб-страницы заново. В этой статье мы расскажем вам, как настроить синхронизацию закладок в Google Chrome и Edge и воспользоваться этой полезной функцией.
Для начала, чтобы синхронизировать закладки в Google Chrome, вам необходимо быть авторизованным в своем аккаунте Google. Если у вас еще нет учетной записи Google, создайте ее, следуя простым инструкциям на сайте google.com. После авторизации пройдите в настройки браузера и откройте раздел "Синхронизация". Включите функцию синхронизации закладок, а также выберите другие данные, которые вы хотите синхронизировать, например, историю, пароли и расширения.
В Microsoft Edge процесс настройки синхронизации закладок аналогичен. Перейдите в настройки браузера и найдите раздел "Аккаунт". Авторизуйтесь в своей учетной записи Microsoft и включите функцию синхронизации данных. После этого выберите нужные категории для синхронизации, включая закладки, и подтвердите свои настройки. Все ваши закладки теперь будут автоматически синхронизироваться между устройствами, на которых вы используете Microsoft Edge.
Не важно, используете вы Google Chrome или Microsoft Edge, в любом случае вы можете быть уверены, что ваши закладки всегда будут рядом с вами. Оставьте заботу о поиске нужных страниц в прошлом и наслаждайтесь быстрым доступом к своим любимым сайтам, где бы вы ни находились. Настройте синхронизацию закладок уже сегодня и упростите свою интернет-жизнь!
Синхронизация закладок в браузере Google Chrome и Edge
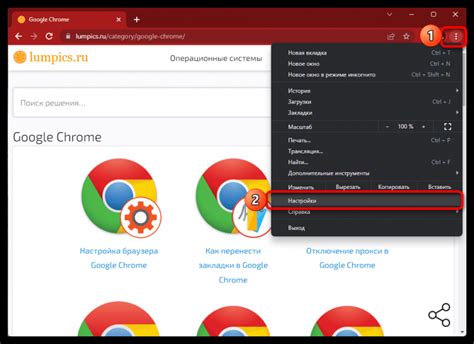
Синхронизация закладок между различными браузерами может быть очень удобной функцией, особенно если вы используете несколько устройств или предпочитаете разные браузеры для работы и личных целей. В этой статье мы рассмотрим, как синхронизировать ваши закладки между Google Chrome и Microsoft Edge.
Google Chrome и Microsoft Edge предоставляют встроенные инструменты для синхронизации закладок, которые позволяют вам сохранять их на облаке и получать к ним доступ с любого устройства, использующего тот же аккаунт.
Для начала вам потребуется учетная запись Google или учетная запись Microsoft. Затем вы должны будете войти в свою учетную запись на каждом устройстве, на котором вы хотите синхронизировать закладки. Если у вас уже есть аккаунты и вы зарегистрированы в браузере, вы можете просто войти в свою учетную запись.
| Google Chrome | Microsoft Edge |
| 1. Откройте Google Chrome на устройстве. | 1. Откройте Microsoft Edge на устройстве. |
| 2. Нажмите на кнопку меню в правом верхнем углу окна (три точки). | 2. Нажмите на кнопку меню в правом верхнем углу окна (три горизонтальные точки). |
| 3. В выпадающем меню выберите "Войти в Chrome". | 3. В выпадающем меню выберите "Войти в учетную запись Microsoft". |
| 4. Введите адрес электронной почты и пароль своей учетной записи Google. | 4. Введите адрес электронной почты и пароль своей учетной записи Microsoft. |
| 5. Нажмите на кнопку "Восстановить данные". | 5. Нажмите на кнопку "Синхронизировать данные". |
После этого браузер автоматически начнет синхронизировать ваши закладки на облаке. Вы можете получить доступ к своим закладкам на любом другом устройстве, использующем тот же аккаунт Google или Microsoft, войдя в свою учетную запись.
Помимо синхронизации закладок, Google Chrome и Microsoft Edge также предлагают возможность синхронизировать другие данные, такие как пароли, историю посещений и расширения, в зависимости от ваших настроек.
Теперь у вас есть доступ ко всем вашим закладкам на Google Chrome и Microsoft Edge, независимо от того, на каком устройстве вы находитесь. Это позволит вам сохранить свою работу и продолжить ее с любого места и устройства, что является большим преимуществом для многих пользователей.
Возможности синхронизации между браузерами
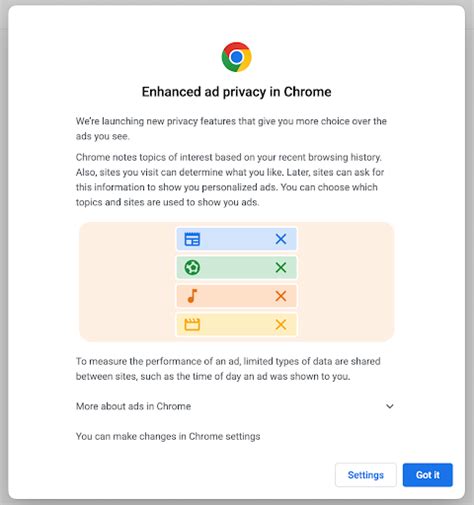
Синхронизация закладок между браузерами Chrome и Edge предоставляет ряд полезных возможностей, которые позволяют хранить важные ссылки и удобно управлять ими. Вот некоторые из этих возможностей:
Синхронизация закладок - возможность автоматической синхронизации закладок между браузерами Chrome и Edge. При этом, если вы добавляете, удаляете или редактируете закладку в одном браузере, изменения будут автоматически применяться и в другом браузере.
Доступ к закладкам с любого устройства - благодаря синхронизации вы сможете получить доступ к своим закладкам с любого устройства, на котором установлен Chrome или Edge. Это облегчает работу с веб-сайтами и делает возможным восстановление важных ссылок при смене устройства или переустановке браузера.
Группировка и организация закладок - синхронизация позволяет сохранять порядок в закладках между браузерами. Вы можете создавать папки, перемещать их, изменять их названия и легко управлять своими закладками в обоих браузерах.
Безопасная синхронизация - для сохранения конфиденциальности и безопасности ваших закладок, синхронизация между Chrome и Edge осуществляется через защищенное подключение и требует авторизации с помощью вашего аккаунта Google. Это гарантирует, что только вы сами сможете получить доступ к вашим закладкам.
Шаги по синхронизации закладок в Google Chrome
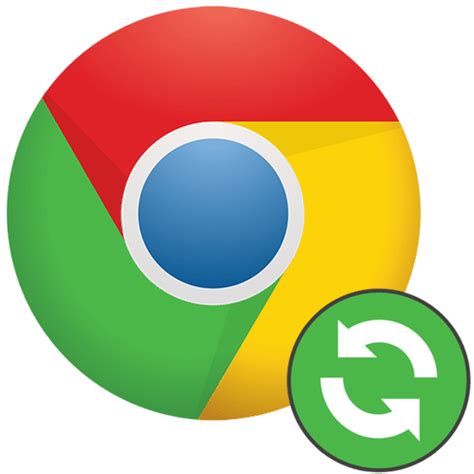
Синхронизация закладок позволяет сохранить их на всех устройствах, где установлен Google Chrome. Чтобы синхронизировать закладки в вашем браузере, выполните следующие шаги:
- Откройте Google Chrome на компьютере.
- Щелкните на значок меню в правом верхнем углу окна браузера (три точки).
- Выберите пункт "Настройки" в выпадающем меню.
- Прокрутите страницу вниз и найдите раздел "Синхронизация и Google-службы".
- В этом разделе нажмите на кнопку "Синхронизировать" и введите свои учетные данные Google.
- После успешной авторизации войдите в свою учетную запись Google.
- В открывшемся окне выберите "Закладки" и установите переключатель в положение "Включить синхронизацию закладок".
- Нажмите на кнопку "Готово".
После выполнения этих шагов ваши закладки будут синхронизированы в Google Chrome на всех ваших устройствах. Теперь вы сможете сохранять новые закладки и получать доступ к существующим закладкам с любого устройства.
Шаги по синхронизации закладок в Edge
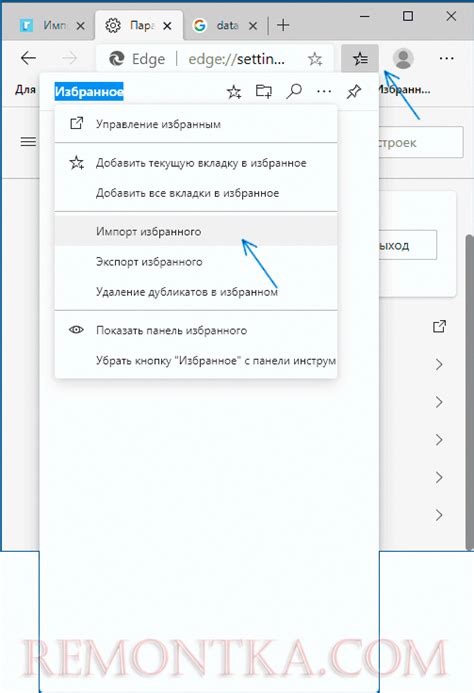
Следуйте этим простым шагам, чтобы синхронизировать закладки в браузере Microsoft Edge:
- Откройте браузер Edge и нажмите на иконку с тремя точками в верхнем правом углу окна.
- В выпадающем меню выберите "Настройки".
- На странице "Настройки" прокрутите вниз и найдите раздел "Синхронизация".
- В разделе "Синхронизация" нажмите на кнопку "Вход" и введите свои учетные данные учетной записи Microsoft.
- При необходимости создайте учетную запись Microsoft, нажав на ссылку "Создайте учетную запись Microsoft".
- После успешной авторизации введите свое имя пользователя и нажмите на "Далее".
- Настройте параметры синхронизации, выбрав нужные опции, такие как "Закладки" и "История".
- Нажмите на кнопку "Сохранить" для применения изменений.
Поздравляю! Ваши закладки будут синхронизированы между учетными записями Microsoft Edge на разных устройствах.