Браузер Google Chrome является одним из самых популярных в мире и предлагает широкий спектр функциональности. Одним из ключевых элементов браузера является поисковая система, которая по умолчанию является Google. Однако, пользователи имеют возможность сменить поисковик по своему усмотрению.
Если вы предпочитаете другой поисковик, такой как Яндекс, Bing или DuckDuckGo, вы можете настроить его в качестве своего основного поискового провайдера в браузере Хром. Изменение поисковика в Хром может быть полезным для тех, кто предпочитает определенный поисковой сервис или просто хочет попробовать что-то новое.
Смена поисковика в браузере Хром проста и занимает всего несколько шагов. Давайте рассмотрим, как это сделать.
Смена поисковика в браузере Хром
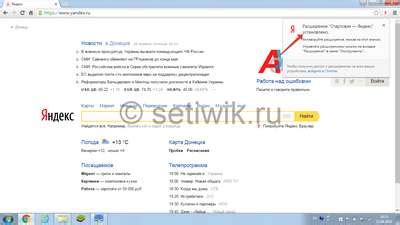
Браузер Google Chrome поставляется с предустановленным поисковиком Google, но вы также можете изменить его на другой поисковик по вашему выбору. В этой статье мы покажем, как внести изменения в настройки браузера Хром для замены поисковика.
Шаги для смены поисковика в браузере Хром следующие:
| Шаг | Действие |
|---|---|
| 1 | Откройте браузер Хром. |
| 2 | Нажмите на значок меню в верхнем правом углу окна браузера (три точки). |
| 3 | Выберите "Настройки" в выпадающем меню. |
| 4 | Прокрутите страницу вниз и нажмите на "Расширенные" внизу списка настроек. |
| 5 | В разделе "Поиск" нажмите на "Управление поисковыми системами". |
| 6 | В списке поисковых систем найдите желаемый поисковик и нажмите на три точки рядом с ним. |
| 7 | Выберите "Сделать выбором по умолчанию" из меню. |
Теперь вы успешно изменили поисковик в браузере Хром. Когда вы будете вводить запросы в адресной строке браузера, они будут отправляться на выбранный вами поисковик.
Запуск браузера Хром

- Найдите ярлык Google Chrome на рабочем столе или в меню Пуск и щелкните на нем дважды левой кнопкой мыши.
- При необходимости, подождите несколько секунд, пока браузер полностью загрузится.
- После запуска, вы увидите окно браузера Хром с адресной строкой вверху и панелью инструментов внизу.
- Теперь вы можете начать использовать браузер Хром для поиска информации, посещения веб-сайтов, просмотра видео и многое другое.
Запуск браузера Хром - простой и быстрый способ получить доступ к интернету и использовать все его возможности.
Открытие настроек браузера
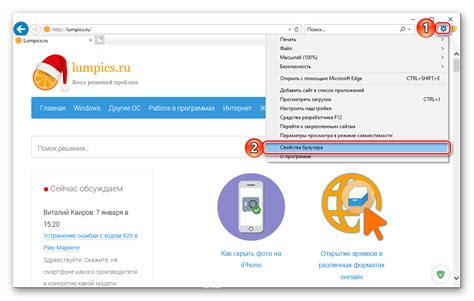
Шаг 1: Для начала, откройте браузер Google Chrome на своем устройстве.
Шаг 2: В правом верхнем углу окна браузера найдите и нажмите на иконку с тремя вертикальными точками, чтобы открыть меню. Если вы используете Mac, иконка может выглядеть как три горизонтальных линии.
Шаг 3: В выпадающем меню выберите пункт "Настройки".
Шаг 4: Откроется новая вкладка с настройками браузера. Здесь вы можете изменять различные параметры и настройки Chrome.
Шаг 5: Если вы хотите изменить поисковик по умолчанию, найдите раздел "Поиск" в левой части экрана и нажмите на кнопку "Управление поисковыми системами".
Шаг 6: В открывшемся окне вы увидите список доступных поисковых систем. Выберите ту, которую хотите использовать, щелкнув по ней.
Шаг 7: Если вы не нашли нужный поисковик в списке, прокрутите страницу вниз и нажмите на кнопку "Добавить". Затем следуйте инструкциям для добавления нового поисковика.
Шаг 8: После выбора или добавления поисковика, закройте вкладку с настройками, и ваш выбранный поисковик будет использоваться в браузере Google Chrome.
Поиск раздела "Поисковые системы"
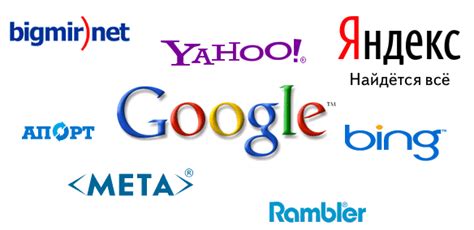
Если вы хотите изменить поисковик в браузере Хром, то это можно сделать в разделе "Поисковые системы". Данный раздел настраивает поисковые системы по умолчанию, которые будут использоваться при вводе запросов в адресной строке браузера.
Чтобы открыть раздел "Поисковые системы" необходимо:
- Открыть браузер Хром.
- Нажать на значок с тремя точками в правом верхнем углу окна браузера.
- В появившемся меню выбрать пункт "Настройки".
- Прокрутить страницу вниз и найти раздел "Поисковые системы".
В разделе "Поисковые системы" вы можете добавлять, удалять и изменять порядок поисковых систем по умолчанию. Для этого нужно нажать на кнопку "Управлять поисковыми системами". Затем откроется страница, на которой вы сможете вести все необходимые изменения.
При изменении порядка поисковых систем по умолчанию в разделе "Поисковые системы", новый поисковик будет автоматически использоваться при вводе запросов в адресной строке браузера.
Выбор нового поисковика

Вот несколько шагов, которые помогут вам выбрать новый поисковик в браузере Хром:
- Откройте браузер Хром и нажмите на иконку меню, расположенную в верхнем правом углу окна.
- В выпадающем меню выберите "Настройки".
- Прокрутите страницу вниз и найдите раздел "Поиск".
- Нажмите на кнопку "Управление поисковыми системами".
- Вы увидите список доступных поисковых систем. Щелкните на том, который вы хотите установить в качестве нового поисковика.
- Нажмите на кнопку "Сделать основным", чтобы сделать выбранный поисковик основным в Хроме.
Теперь новый поисковик будет использоваться в браузере Хром по умолчанию. Вы также можете использовать другие поисковые системы, введя запросы непосредственно в адресную строку браузера.
Сохранение изменений

После того, как вы сделали необходимые изменения в настройках браузера Google Chrome и установили новый поисковик по умолчанию, вам необходимо сохранить сделанные изменения. Для этого выполните следующие действия:
Закройте и откройте браузер: Чтобы изменения вступили в силу, закройте все открытые вкладки и окна браузера Google Chrome, а затем откройте его заново.
Проверьте настройки: После перезагрузки браузера откройте вкладку настроек (щелкните на значке «Три точки» в правом верхнем углу окна браузера и выберите пункт «Настройки»). Убедитесь, что выбранный вами поисковик отобразился в разделе «По умолчанию» и что настройки были сохранены правильно.
Теперь ваш новый поисковик будет использоваться по умолчанию при поиске информации в Google Chrome. В случае, если по каким-либо причинам изменения не сохраняются, попробуйте повторить указанные выше действия или обратитесь за помощью к службе поддержки браузера.
Проверка изменений

После того, как вы совершили изменения в настройках поисковика в браузере Chrome, вам необходимо проверить, что новый поисковик успешно установлен и функционирует корректно.
Чтобы это сделать, откройте новую вкладку в браузере и щелкните по строке поиска. Появившийся выпадающий список должен отображать выбранный вами поисковик. Если вы видите новый поисковик, значит изменения были успешно внесены.
Чтобы убедиться в работоспособности нового поисковика, введите в строку поиска какой-либо запрос и нажмите клавишу "Enter". Новый поисковик должен провести поиск и выдать результаты запроса. Если вы получили желаемые результаты, то изменение поисковика прошло успешно.
Если новый поисковик не отображается в выпадающем списке или не функционирует корректно, вернитесь к настройкам поисковика и убедитесь, что вы правильно выбрали его и ввели все необходимые данные. Если проблема не устраняется, попробуйте повторить процедуру изменения поисковика еще раз.
Удаление старого поисковика (опционально)
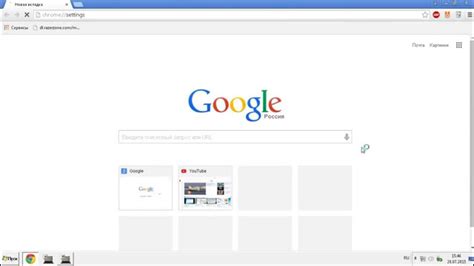
Перед тем, как настроить новый поисковик в браузере Google Chrome, вам может понадобиться удалить старый поисковик. Хотя это не обязательно, удаление старого поисковика может помочь вам избежать путаницы и нежелательных перенаправлений при поиске информации в интернете.
Для удаления старого поисковика в браузере Chrome следуйте этим простым шагам:
- Откройте настройки браузера. Нажмите на значок с тремя вертикальными точками в правом верхнем углу окна браузера и выберите "Настройки" из выпадающего меню.
- Перейдите в раздел "Поиск". В боковом меню на странице настроек выберите "Поиск".
- Управляйте поисковыми движками. В разделе "Поиск" вы увидите список доступных поисковых движков. Щелкните на трех точках рядом с именем старого поисковика и выберите "Удалить" из контекстного меню.
- Подтвердите удаление. Всплывающее окно подтверждения удаления появится. Щелкните "Удалить" в этом окне, чтобы окончательно удалить старый поисковик.
После удаления старого поисковика вы будете готовы настроить новый поисковик в браузере Chrome. Запомните, что удаление старого поисковика является опциональным шагом, и вы можете пропустить его, если не хотите удалять старый поисковик из списка доступных поисковых движков.