В современном мире организация и сохранение контактов играют огромную роль в нашей жизни. Благодаря Google и его сервису контактов это стало еще проще и удобнее. Google Contacts предлагает нам широкие возможности для управления нашей адресной книгой в облаке.
Сохранение контактов на Google позволяет не только облегчить себе жизнь, но и быть уверенным в сохранности ваших данных. Ведь главное преимущество Google Contacts в том, что все ваши контакты хранятся в облаке и в любой момент вы можете получить к ним доступ с любого устройства. Больше не нужно переносить контакты с одного смартфона на другой или заботиться о сохранности сим-карты.
Сохранение контактов на Google можно сделать очень просто. Вам понадобится аккаунт Google, который вы можете создать бесплатно. Затем вам необходимо зайти в свою учетную запись Google и перейти в сервис контактов. В нем вы сможете создавать и редактировать контакты, группировать их, добавлять к ним фотографии и многое другое.
Создание учетной записи Google
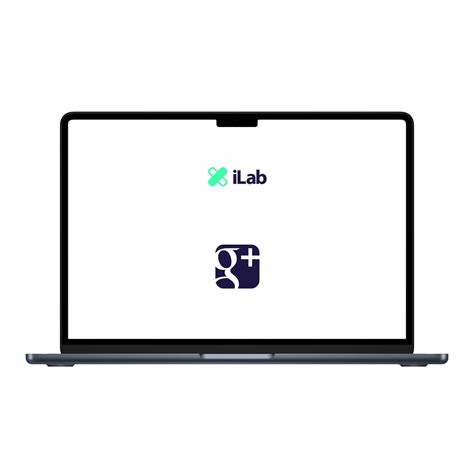
Для сохранения контактов на Google необходимо иметь учетную запись Google. Если у вас еще нет учетной записи Google, вы можете создать ее следующим образом:
Шаг 1: Откройте браузер и перейдите на страницу создания учетной записи Google.
Шаг 2: Нажмите на кнопку "Создать учетную запись".
Шаг 3: Заполните необходимые поля, такие как ваше имя, фамилия и желаемый адрес электронной почты.
Шаг 4: Создайте пароль для учетной записи Google. Помните, что пароль должен быть надежным, чтобы защитить вашу учетную запись от несанкционированного доступа.
Шаг 5: Подтвердите ваш номер телефона для безопасности вашей учетной записи.
Шаг 6: Для завершения создания учетной записи Google, примите условия использования и нажмите кнопку "Создать учетную запись".
Поздравляю, теперь у вас есть учетная запись Google, и вы можете сохранить свои контакты на Google для быстрого и легкого доступа из любого устройства!
Вход в учетную запись Google
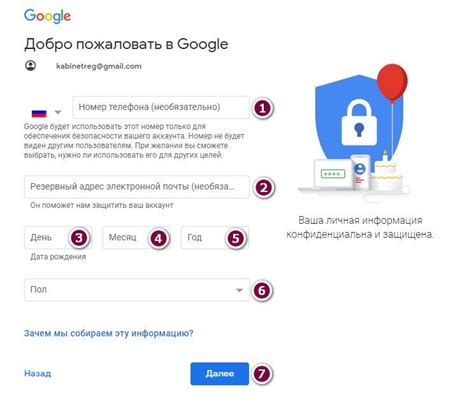
Перед сохранением ваших контактов на Google, вам необходимо войти в свою учетную запись Google. Сделать это можно следующим образом:
- Откройте веб-браузер и перейдите на главную страницу Google.
- В правом верхнем углу экрана нажмите кнопку "Войти".
- Введите ваш адрес электронной почты в поле "Электронная почта или номер телефона".
- Нажмите кнопку "Далее".
- Введите пароль от вашей учетной записи Google в поле "Пароль".
- Нажмите кнопку "Войти".
После успешного входа в вашу учетную запись Google, вы будете готовы перейти к сохранению и синхронизации ваших контактов.
Открытие приложения "Контакты" Google
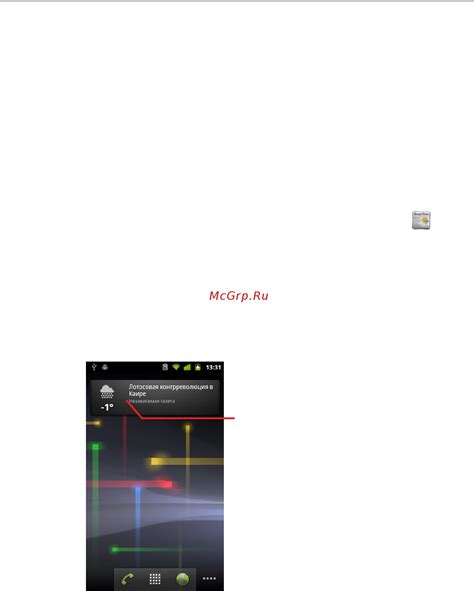
Чтобы открыть приложение "Контакты" Google, выполните следующие шаги:
- Откройте веб-браузер и перейдите на главную страницу Google.
- В правом верхнем углу найдите значок Google Apps и нажмите на него. Откроется выпадающий список приложений Google.
- Прокрутите список приложений и найдите иконку "Контакты". Нажмите на эту иконку, чтобы открыть приложение.
Теперь у вас открыто приложение "Контакты" Google, где вы можете управлять своими контактами, сохранять новые контакты и выполнять другие действия для удобной организации вашей адресной книги.
Создание нового контакта
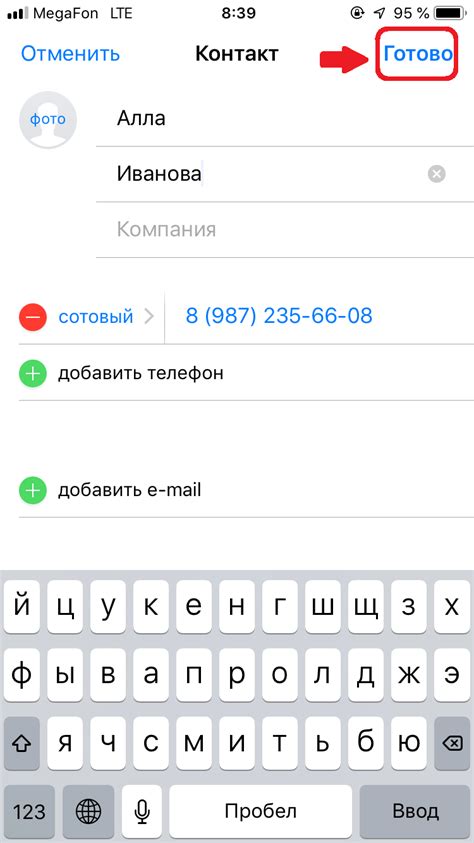
Чтобы создать новый контакт на Google, выполните следующие шаги:
- Откройте Google Контакты, введя адрес "contacts.google.com" в адресной строке своего браузера.
- Нажмите кнопку "Создать контакт" в верхнем левом углу экрана.
- Введите имя контакта в поле "Имя".
- Добавьте информацию о контакте, такую как фамилию, адрес электронной почты и номер телефона.
- Нажмите кнопку "Сохранить" в правом верхнем углу экрана.
Теперь вы создали новый контакт на Google. Вы можете повторить эти шаги для создания дополнительных контактов.
Импорт контактов из других источников

Чтобы сохранить контакты на своей учетной записи Google, вы также можете импортировать их из других источников. Вот несколько способов, которыми вы можете сделать это:
| Источник | Как импортировать |
|---|---|
| Outlook |
|
| iCloud |
|
| CSV-файл |
|
Следуя этим простым инструкциям, вы сможете быстро и легко импортировать ваши контакты из различных источников на свою учетную запись Google.
Экспорт контактов на устройство или в другие приложения
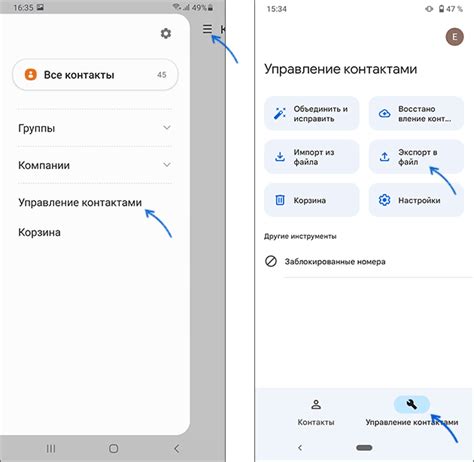
Если вы хотите сохранить свои контакты на устройстве или использовать их в других приложениях, вы можете экспортировать их из учетной записи Google. Это может быть полезно, например, когда вы хотите создать резервную копию контактов или импортировать их в новое приложение почты или учетную запись.
Чтобы экспортировать свои контакты на устройство или в другие приложения, выполните следующие шаги:
- Откройте веб-сайт Google Контакты, войдите в свою учетную запись Google, если требуется.
- Выберите контакты, которые вы хотите экспортировать. Вы можете выбрать один или несколько контактов, щелкнув на них, или выбрать все контакты, используя флажки.
- Нажмите на кнопку "Больше" в верхней части страницы и выберите опцию "Экспорт".
- В открывшемся окне выберите формат экспорта. Вы можете выбрать формат vCard (.vcf), CSV (.csv) или Outlook CSV (.csv).
- Выберите место, куда вы хотите сохранить экспортированный файл, например, на устройство или в папку на компьютере.
- Нажмите на кнопку "Сохранить", чтобы начать процесс экспорта. После завершения экспорта вам будет предоставлена возможность открыть файл или перейти к месту его сохранения.
Теперь у вас есть экспортированный файл контактов, который можно использовать на устройстве или импортировать в другие приложения, поддерживающие соответствующие форматы экспорта.
Обратите внимание, что при экспорте контактов сохраняются только базовые данные, такие как имя, адрес электронной почты, номер телефона и т. д. Дополнительные данные, такие как заметки или группы контактов, могут быть потеряны при экспорте.
Управление контактами: редактирование, удаление и объединение
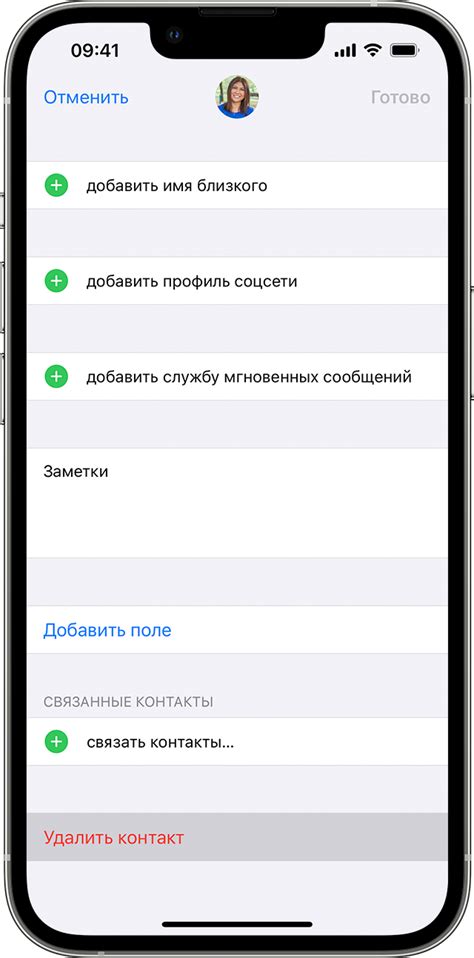
Платформа Google Contacts предоставляет удобный интерфейс для управления вашими контактами. Вам доступны различные функции, такие как редактирование, удаление и объединение контактов.
Чтобы отредактировать контакт, выполняется следующий ряд действий:
- Откройте Google Contacts в своем браузере.
- Найдите нужный контакт в списке и щелкните на него.
- В открывшейся карточке контакта нажмите на значок "Редактировать" в верхнем правом углу.
- Внесите необходимые изменения в поля контакта, такие как имя, адрес электронной почты или номер телефона.
- После завершения редактирования нажмите кнопку "Сохранить" для сохранения изменений.
Чтобы удалить контакт, следуйте этим инструкциям:
- Откройте Google Contacts в своем браузере.
- Найдите нужный контакт в списке и щелкните на него.
- В открывшейся карточке контакта нажмите на значок "Удалить" в верхнем правом углу.
- Подтвердите удаление контакта, нажав на кнопку "Удалить" в появившемся диалоговом окне.
Чтобы объединить два контакта в один, выполните следующие действия:
- Откройте Google Contacts в своем браузере.
- Выберите два контакта, которые вы хотите объединить, щелкнув на них с зажатой клавишей "Ctrl" (для Windows) или "Command" (для Mac).
- В верхней панели инструментов нажмите на значок "Объединить контакты".
- Проверьте предложенное объединение контактов и нажмите кнопку "Объединить" для подтверждения.
С помощью этих функций вы сможете эффективно управлять своими контактами на Google и легко вносить изменения, удалять или объединять их для оптимизации своего адресной книги.
Синхронизация контактов на разных устройствах
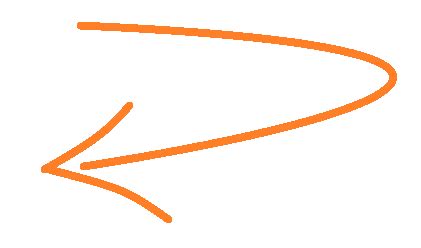
Когда вы сохраняете свои контакты на Google, они автоматически синхронизируются на всех ваших устройствах. Это означает, что вы можете легко получить доступ к своим контактам с любого смартфона, планшета, ноутбука или компьютера, где есть доступ к Интернету.
Синхронизация контактов на разных устройствах очень удобна, потому что вы можете обновить или добавить новые контакты на одном устройстве, и эти изменения автоматически появятся на всех остальных устройствах. Это позволяет вам сохранить все контакты на одном месте, не беспокоясь о потере информации при переходе на новое устройство.
Для синхронизации контактов на разных устройствах вам нужно просто авторизоваться в своем аккаунте Google на каждом устройстве. Когда вы добавляете, изменяете или удаляете контакты, эти изменения будут сразу же отображаться на всех устройствах, подключенных к вашему аккаунту Google.
Преимущества синхронизации контактов на разных устройствах:
| Как настроить синхронизацию контактов на разных устройствах:
|
Синхронизация контактов на разных устройствах дает вам возможность быть всегда в курсе контактной информации и легко ее обновлять, независимо от того, где вы находитесь. Это удобство и надежность - главные преимущества использования Google для хранения ваших контактов.
Отправка контактов другим пользователям
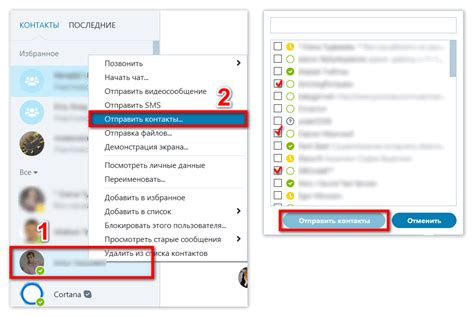
Google позволяет вам легко отправлять контакты другим пользователям. Это особенно удобно, когда вам нужно поделиться списком контактов с коллегами или друзьями.
Чтобы отправить контакты, выполните следующие шаги:
- Откройте приложение "Контакты" на своем устройстве.
- Выберите контакты, которые вы хотите отправить. Вы можете выбрать один или несколько контактов, удерживая клавишу "Ctrl" на клавиатуре и щелкнув мышью на каждом нужном контакте.
- Нажмите на кнопку "Действия" в верхней части страницы.
- Выберите опцию "Экспорт".
- Выберите формат, в котором вы хотите отправить контакты. Вы можете выбрать формат vCard или CSV.
- Нажмите на кнопку "Экспортировать".
- Укажите адрес электронной почты или другие данные получателя и нажмите на кнопку "Отправить".
Ваши контакты будут экспортированы в выбранный формат и отправлены выбранному получателю. Он сможет открыть эти контакты и добавить их к своей адресной книге.
Итак, вы можете легко отправлять контакты другим пользователям с помощью Google. Это очень удобно и помогает сэкономить время и усилия при обмене информацией с другими людьми.