Figma – это популярный инструмент для дизайнеров, позволяющий создавать и редактировать векторные илюстрации, макеты интерфейсов и многое другое. В одной из самых востребованных функций Figma является возможность экспортировать проект в различные форматы, включая PNG.
Сохранение файла в Figma в формате PNG позволяет вам с помощью последующей обработки получить высококачественное изображение, которое идеально подходит для использования в веб-разработке и создания презентаций.
Чтобы сохранить файл в Figma в PNG высокого качества, следуйте этим простым шагам:
Откройте проект в Figma. Если вы еще не создали проект, вы можете сделать это, нажав на кнопку "Создать проект" на главной странице.
Выберите нужные элементы, которые вы хотите экспортировать в формат PNG. Вы можете выбрать отдельные слои, группы или даже весь проект целиком.
Кликните правой кнопкой мыши на выбранные элементы и выберите пункт "Экспортировать".
Выберите формат "PNG" в выпадающем меню и укажите необходимые настройки, такие как размер и разрешение изображения.
Укажите папку, в которую вы хотите сохранить файл PNG, и кликните на кнопку "Сохранить".
Теперь ваш файл сохранен в формате PNG высокого качества и готов к использованию!
Сохранение файла в Figma в PNG высокого качества: инструкция пошагово
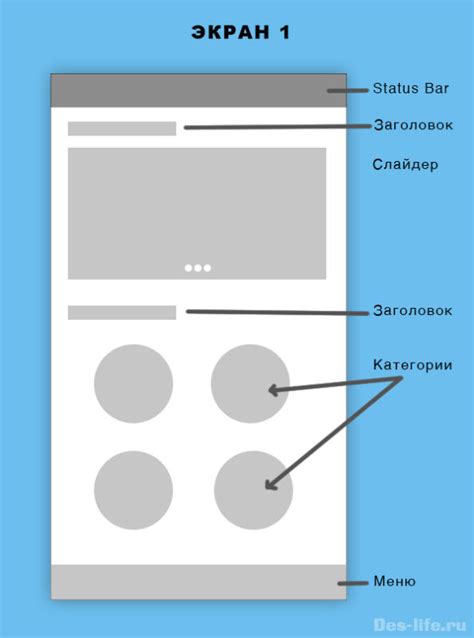
Шаг 1: Откройте файл в Figma и убедитесь, что он полностью загружен. Если файл слишком большой, может потребоваться некоторое время для открытия.
Шаг 2: Нажмите на кнопку "Экспорт", расположенную в верхнем правом углу экрана. Она выглядит как изображение с стрелкой, обведенной прямоугольником.
Шаг 3: В открывшемся меню выберите опцию "PNG".
Шаг 4: Вы можете настроить различные параметры экспорта PNG, чтобы получить нужное качество изображения. Нажмите на кнопку "Настройки" внизу меню экспорта.
| Параметр | Описание |
|---|---|
| Масштаб | Установите нужный масштаб изображения. Чем выше значение, тем выше качество. |
| Формат | Выберите цветовую модель изображения – RGB или RGBA. RGBA подходит для изображений с прозрачностью. |
| Разрешение | Укажите разрешение PNG. Значение по умолчанию – 1x, но вы можете выбрать более высокое значение для повышения качества. |
| Цвет фона | Выберите цвет фона, если он требуется. По умолчанию используется прозрачный фон. |
Шаг 5: После настройки параметров экспорта нажмите кнопку "Экспорт". Укажите путь для сохранения файла и нажмите "Сохранить".
Шаг 6: Файл будет сохранен в указанном вами месте в формате PNG. Откройте его в любой программе для просмотра изображений, чтобы убедиться в качестве файла.
Теперь вы знаете, как сохранить файл в Figma в PNG высокого качества. Эта инструкция поможет вам получить детальные и красочные изображения для использования в ваших проектах.
Шаг 1: Откройте дизайн в Figma
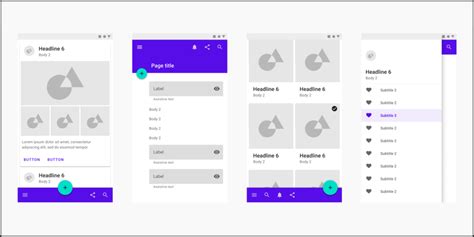
Перед тем как сохранить файл в формате PNG, необходимо открыть дизайн в приложении Figma. Запустите программу и войдите в свою учетную запись (или зарегистрируйтесь, если у вас еще нет аккаунта).
После входа в Figma, вы увидите интерфейс программы со списком ваших проектов. Выберите нужный проект или создайте новый, нажав на кнопку "Create new file".
Когда проект открыт, вы можете приступить к работе. Импортируйте изображения, создавайте элементы дизайна, изменяйте цвета, размещайте текст и прочее. Если нужно, вы также можете импортировать уже готовый дизайн, предварительно сохраненный в другом формате.
Шаг 2: Выберите нужные элементы для экспорта
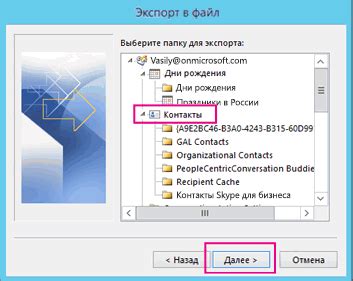
Для выбора элементов для экспорта вам потребуется:
- Выбрать слой: Щелкните на нужном слое на панели слоев справа или непосредственно на объекте на холсте. Выделенный слой будет отображаться синим цветом.
- Выбрать группу слоев: Если нужные элементы находятся внутри группы слоев, щелкните на ней дважды, чтобы развернуть ее. Затем выберите нужные слои, аналогично описанному выше.
- Выбрать несколько слоев: Если вам нужно выбрать несколько слоев или объектов, удерживайте клавишу Ctrl (для Windows) или Cmd (для Mac), и кликайте на нужные слои или объекты. Выделенные объекты будут отображаться синим цветом.
После того, как вы выбрали нужные элементы, вы можете перейти к следующему шагу - экспорту выбранных объектов в формате PNG высокого качества.
Шаг 3: Подготовьте элементы для сохранения

Перед сохранением файла в формате PNG высокого качества в Figma, важно подготовить элементы дизайна для экспорта. Следуйте этим простым шагам, чтобы получить максимально четкое и качественное изображение:
- Удалите ненужные элементы: Перед сохранением удалите все ненужные слои и элементы, которые не должны быть видны в итоговом изображении. Это позволит уменьшить размер файла и сделает его более чистым.
- Группируйте элементы: Упорядочите все элементы дизайна, группируя их по смысловым блокам. Это позволит облегчить последующую работу с файлом и сделает его более понятным для других пользователей.
- Проверьте разрешение: Убедитесь, что ваш дизайн имеет достаточное разрешение для сохранения в высоком качестве. Рекомендуется использовать разрешение 72-300 DPI (точек на дюйм) для веб-дизайна.
- Установите правильные размеры экспорта: Укажите требуемые размеры элементов при экспорте. Это важно для обеспечения сохранения идеального качества изображения.
Следуя этим шагам, вы добьетесь наилучшего результата при сохранении файла в PNG высокого качества в Figma. Готовый дизайн будет выглядеть четко и профессионально.
Шаг 4: Настройте параметры сохранения
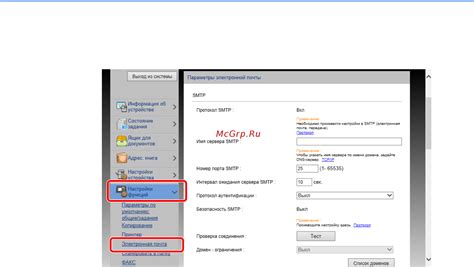
После того, как вы выбрали формат PNG для сохранения файла в Figma, настало время настроить параметры сохранения, чтобы получить высокое качество изображения.
Во-первых, убедитесь, что выбрано оптимальное разрешение для вашего изображения. В Figma вы можете выбрать разрешение из предложенных вариантов или ввести свои собственные значения вручную. Рекомендуется выбирать разрешение, соответствующее исходному размеру вашего дизайна.
Во-вторых, вы можете настроить уровень сжатия. Чем выше значение сжатия, тем меньше размер файла, но и качество изображения может снизиться. Рекомендуется экспериментировать с этим параметром, чтобы найти оптимальный баланс между качеством и размером файла.
Некоторые другие параметры, которые можно настроить в Figma, включают цветовой профиль и прозрачность фона. Цветовой профиль определяет диапазон цветов, которые используются в изображении. Рекомендуется выбирать цветовой профиль, наилучшим образом соответствующий вашим потребностям. Прозрачность фона позволяет задать прозрачность для пикселей, которые не имеют цветовой информации. Вы можете выбрать белый, черный или прозрачный фон в зависимости от ваших потребностей.
После настройки всех параметров сохранения, нажмите кнопку "Сохранить", и Figma сохранит ваш файл в формате PNG с выбранными параметрами.
Шаг 5: Выберите формат PNG и качество
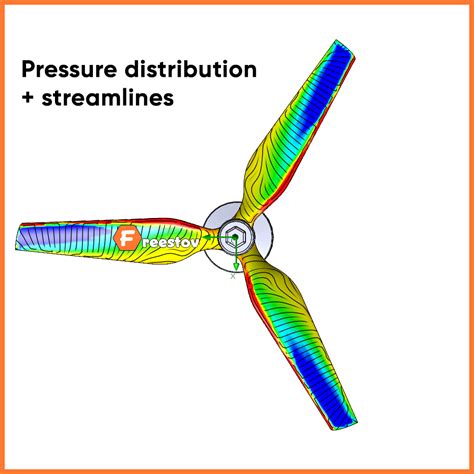
Когда вы закончите редактирование вашего дизайна в Figma и будете готовы сохранить его в формате PNG, вы можете выбрать формат и уровень качества, чтобы получить наилучший результат.
1. Нажмите на кнопку "Файл" в верхнем левом углу Figma.
2. Выберите опцию "Сохранить как PNG" из выпадающего меню.
3. В появившемся окне выберите формат PNG.
4. Поместите курсор на ползунок качества и выберите наиболее подходящее значение. Мы рекомендуем выбирать наивысшее возможное качество, чтобы сохранить максимальное количество деталей и цветов в изображении.
5. Нажмите на кнопку "Сохранить" и выберите папку, в которую вы хотите сохранить файл.
Теперь ваш дизайн сохранен в формате PNG с выбранным качеством. Вы можете использовать его для печати или публикации в Интернете, зная, что он сохранит все детали вашего оригинального дизайна.
Шаг 6: Укажите папку для сохранения
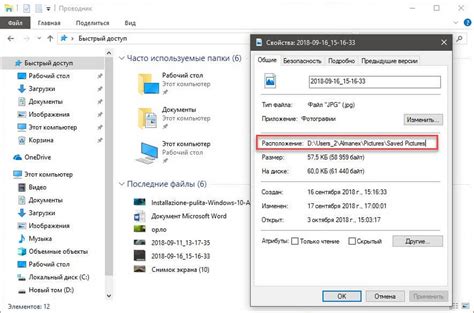
После того как вы откроете окно сохранения, вам нужно выбрать папку, где будет сохранен ваш файл PNG. Для этого просто перейдите в нужное вам место на вашем компьютере.
Обратите внимание на то, что выбранная вами папка будет использоваться для сохранения всех файлов, которые вы экспортируете из Figma. Поэтому выберите папку, в которой вам будет легко найти нужный файл позднее.
После того как вы выбрали папку, нажмите кнопку "Сохранить" или "ОК", чтобы начать сохранение файла в вашей выбранной папке.
Шаг 7: Нажмите кнопку "Сохранить"
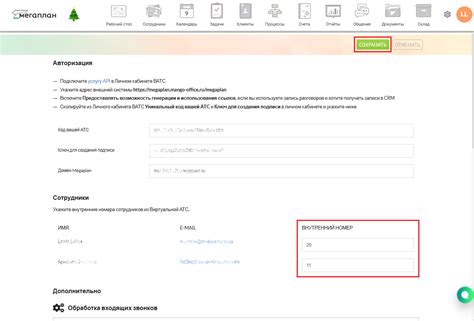
После того, как вы настроили все необходимые параметры, чтобы сохранить ваш файл в PNG высокого качества, вам нужно нажать кнопку "Сохранить". Она обычно находится в правом верхнем углу панели инструментов Figma.
При нажатии на кнопку "Сохранить" откроется диалоговое окно, в котором вы можете выбрать папку, в которую хотите сохранить файл, а также задать имя файла. Убедитесь, что выбран формат файла "PNG" и поставьте галочку рядом с опцией "Высокое качество".
После того, как вы выбрали нужную папку и задали имя файла, нажмите кнопку "Сохранить". Figma начнет процесс экспорта вашего дизайна в PNG формате с высоким качеством. В зависимости от размера файла и сложности дизайна, этот процесс может занять некоторое время.
Когда процесс сохранения завершится, вы увидите уведомление о том, что файл был успешно сохранен. Теперь вы можете найти ваш файл в выбранной вами папке и использовать его по своему усмотрению, например, для печати или размещения на веб-сайте.
Шаг 8: Подождите завершения экспорта
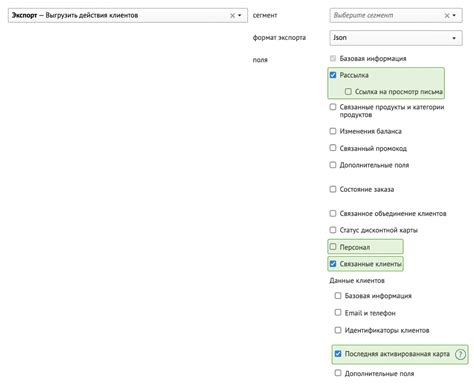
После того как вы настроили все параметры экспорта и выбрали формат PNG, нажмите на кнопку "Экспортировать". В этот момент Figma начнет создавать изображение и переводить его в нужный формат.
Обычно процесс экспорта занимает несколько секунд, но время может варьироваться в зависимости от размера и сложности вашего проекта. Пожалуйста, не закрывайте программу и не отключайте интернет-соединение до завершения процесса экспорта.
Когда экспорт будет завершен, вы увидите сообщение об успешном сохранении и сможете найти ваше изображение в указанной вами папке на вашем компьютере. Не забудьте проверить качество и разрешение изображения, чтобы убедиться, что оно соответствует вашим требованиям.
Совет: Если экспорт занимает слишком много времени или ваш файл слишком большой, вы можете рассмотреть возможность уменьшить разрешение или использовать формат JPG, чтобы уменьшить размер файла, но при этом сохранить достаточно высокое качество изображения.
Подождите, пока Figma завершит экспорт вашего файла, и наслаждайтесь полученным изображением высокого качества!
Шаг 9: Проверьте результат в папке сохранения
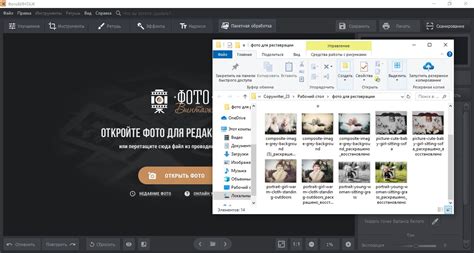
- Откройте папку сохранения на вашем компьютере.
- Найдите файл с расширением .png, который вы только что сохранили из Figma.
- Дважды щелкните на файле, чтобы открыть его в просмотрщике изображений.
- Убедитесь, что изображение отображается в высоком качестве и все элементы остаются четкими и читаемыми.
- Если все выглядит хорошо, значит, вы успешно сохранили файл из Figma в PNG формате высокого качества!
Шаг 10: Готово! Ваш файл сохранен в PNG высокого качества.
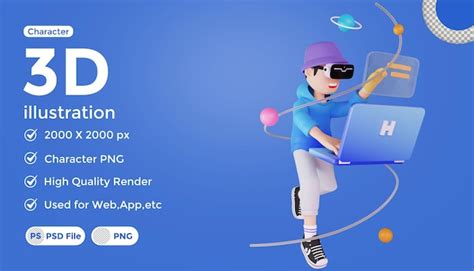
Для сохранения файла в PNG высокого качества в Figma, вы должны были выбрать нужный объект или слой, затем перейти в меню "Файл" и выбрать опцию "Сохранить как PNG". После этого вам предоставлялись настройки сохранения, где вы могли выбрать разрешение и качество изображения. После нажатия кнопки "Сохранить", Figma создал PNG изображение с высоким качеством, готовое к использованию.
Теперь вы можете использовать ваше изображение в дальнейшей работе или поделиться им с другими людьми. Убедитесь, что сохраненное изображение соответствует вашим ожиданиям и соответствует необходимым требованиям, прежде чем использовать его в проекте.