Android – одна из самых популярных операционных систем для смартфонов и планшетов, которая предлагает своим пользователям широкие возможности. Однако многие не знают, что Android позволяет сохранять файлы в формате PDF, что является очень полезной функцией. Сохранение файлов в PDF предоставляет удобство и мобильность, так как этот формат широко распространен и легко читается на различных устройствах. В этой статье мы рассмотрим простую инструкцию о том, как сохранить файлы в PDF на Android-устройстве.
Шаг 1: Откройте файл, который вы хотите сохранить в формате PDF на своем Android-устройстве. Это может быть любой тип файла: документ, таблица, презентация, изображение и т. д.
Шаг 2: После открытия файла нажмите на меню "Поделиться" (share). Обычно это значок трех точек, который находится в верхнем правом углу экрана. Когда вы нажмете на это меню, откроется список доступных опций.
Шаг 3: В списке доступных опций найдите и выберите "Печать" (Print). Вам будет предложено выбрать принтер, но вам не нужно подключать физический принтер. Просто прокрутите список и найдите "Сохранить в PDF" (Save as PDF). Нажмите на эту опцию.
Шаг 4: Когда вы выбрали "Сохранить в PDF", Android создаст PDF-файл из вашего исходного файла. Выберите папку, в которой вы хотите сохранить файл, дайте ему имя и нажмите "Сохранить" (Save). В течение нескольких секунд Android создаст файл в формате PDF и сохранит его на вашем устройстве.
Теперь вы можете легко сохранять файлы в формате PDF на своем Android-устройстве и делиться ими с другими людьми или использовать для личных целей. Эта простая инструкция позволяет вам получить доступ к удобной функции, которая значительно упрощает работу с файлами. Загрузите свое Android-устройство сегодня и начните экономить время и усилия при сохранении файлов в PDF!
Ваше Android-устройство: выбор формата для сохранения файлов

Когда дело доходит до сохранения файлов на вашем Android-устройстве, выбор подходящего формата может быть важным шагом. В зависимости от ваших потребностей и требований, вы можете выбрать различные форматы сохранения файлов, которые будут соответствовать вашим нуждам.
Вот некоторые из наиболее распространенных форматов, которые вы можете использовать для сохранения файлов на вашем Android-устройстве:
- PDF: Формат PDF является одним из наиболее популярных и универсальных форматов, используемых для сохранения документов. Он обеспечивает сохранение оригинального форматирования и макета, что делает его идеальным для документов, которые нужно распечатать или поделиться с другими пользователями.
- DOCX: Формат DOCX является стандартным форматом для документов Microsoft Word. Он поддерживает широкий набор функций, таких как форматирование текста, вставка изображений и таблиц, что делает его полезным для работы с текстовыми документами.
- XLSX: Формат XLSX является стандартным форматом для документов Microsoft Excel. Он поддерживает работу с таблицами, формулами и графиками, что делает его идеальным для работы с электронными таблицами и финансовыми данными.
- JPG: Формат JPG является одним из наиболее распространенных форматов изображений. Он обеспечивает высокое качество изображений при относительно низком размере файла, что делает его идеальным для сохранения фотографий или других графических изображений.
- MP3: Формат MP3 является стандартным форматом для аудиофайлов. Он обеспечивает хорошее качество звука при сжатом размере файла, что делает его идеальным для сохранения и прослушивания музыки на вашем устройстве.
Обратите внимание, что доступные форматы могут зависеть от типа файла и приложения, которое вы используете для сохранения. Если вы не можете найти нужный формат, возможно, вам потребуется использовать стороннее приложение для конвертации или сохранения файлов в нужном формате.
Подготовка к сохранению файлов в PDF
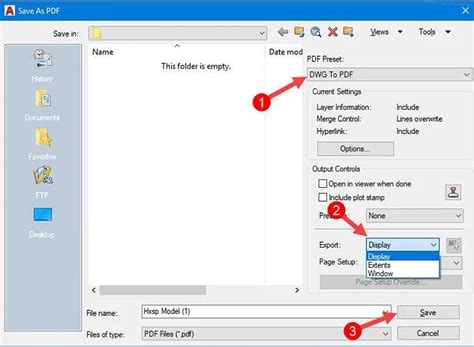
Прежде чем начать сохранять файлы в формате PDF на своем Android-устройстве, вам потребуется установить специальное приложение для работы с PDF. В Google Play Store доступно множество приложений, из которых вы можете выбрать наиболее подходящее вам.
После установки приложения вам может потребоваться настроить его для работы. Откройте приложение и пройдите через первоначальную настройку, указав предпочтения относительно сохранения файлов, наличия пароля и других параметров.
Кроме того, убедитесь, что у вас есть все необходимые файлы, которые вы хотите сохранить в формате PDF. Может потребоваться предварительно открыть файлы в соответствующих приложениях, чтобы убедиться, что они находятся в нужном формате и отображаются корректно.
Также учтите, что некоторые приложения для работы с PDF могут требовать подключения к Интернету для обработки файлов или сохранения на облачные сервисы. Убедитесь, что у вас есть стабильное соединение с Интернетом перед сохранением файлов в PDF.
Установка специального приложения для сохранения в PDF
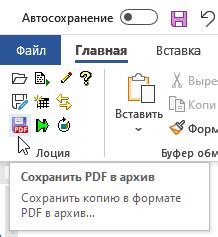
Если ваше устройство не имеет функциональности сохранения файлов в формате PDF, вы можете установить специальное приложение, которое позволит вам осуществлять эту операцию. Существует множество приложений, которые предлагают функцию сохранения документов в формате PDF, и многие из них доступны бесплатно.
Вот некоторые из популярных приложений, которые вы можете попробовать:
- CamScanner: Приложение CamScanner позволяет с легкостью сканировать и сохранять документы в формате PDF. Оно предлагает различные функции, такие как обрезка, улучшение качества изображения и автоматическое распознавание текста. CamScanner доступен для загрузки в Google Play Store.
- Adobe Acrobat Reader: Известное приложение Adobe Acrobat Reader также предлагает возможность сохранять файлы в формате PDF. Оно также функционально для просмотра, редактирования и подписи PDF-документов. Adobe Acrobat Reader доступен для загрузки в Google Play Store.
- Microsoft Office Lens: Приложение Microsoft Office Lens позволяет сканировать документы и сохранять их в формате PDF или других форматах. Оно также интегрируется с другими приложениями Microsoft, такими как OneNote и Word. Microsoft Office Lens доступен для загрузки в Google Play Store.
Установите выбранное вами приложение, следуя инструкциям на экране. После установки приложения вы сможете легко сохранять файлы в формате PDF на вашем Android-устройстве.
Импорт файла и выбор параметров сохранения
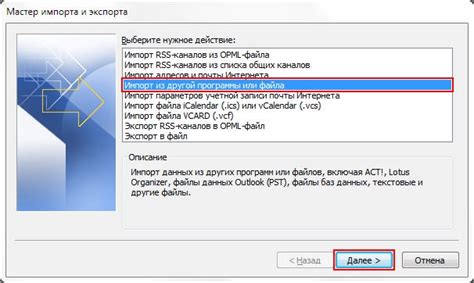
После открытия файла на экране появится ряд параметров сохранения в формате PDF. Выберите нужные вам параметры, которые включают настройки качества изображений, разрешение, шифрование, ориентацию страницы и другие опции. Вы можете настроить эти параметры в соответствии с вашими требованиями.
Когда настройки сохранения выбраны, нажмите на кнопку "Сохранить" или другую аналогичную кнопку, которая указывает на сохранение файла в формате PDF. При этом выбранный файл будет конвертирован в PDF-формат и сохранен на вашем устройстве.
Теперь у вас есть сохраненная копия файла в формате PDF, которую вы можете поделиться, отправить по электронной почте или распечатать. Следуйте простой инструкции, и сохранение файлов в формате PDF на Android-устройстве станет для вас легким и удобным процессом.
Проверка и редактирование сохраненного PDF-файла

После того, как вы успешно сохранили файл в формате PDF на своем Android-устройстве, вам может понадобиться проверить и отредактировать его содержимое. Вот несколько способов, которые помогут вам справиться с этой задачей.
1. Просмотр PDF-файла
Для начала, откройте сохраненный PDF-файл с помощью специального приложения для чтения PDF на вашем Android-устройстве. Множество таких приложений доступно для бесплатной загрузки в Google Play Store. Установите одно из них и запустите приложение. Затем откройте ваш PDF-файл внутри приложения для просмотра.
2. Проверка содержимого
Внимательно просмотрите файл и убедитесь, что все страницы и элементы отображаются корректно. Если вы обнаружите какие-либо проблемы, такие как недостающие изображения или неправильное форматирование текста, вам может потребоваться отредактировать исходный документ, прежде чем сохранить его в формате PDF. Внесите необходимые изменения и повторно сохраните файл в PDF-формате.
3. Редактирование PDF-файла
Если вы хотите вносить изменения непосредственно в PDF-файл, вам понадобится специальное приложение для редактирования PDF. Некоторые приложения для чтения PDF также предлагают функции редактирования. Проверьте настройки вашего приложения и найдите возможности редактирования, такие как добавление комментариев, выделение текста или вставка изображений.
4. Распечатка PDF-файла
Если вам нужно распечатать PDF-файл, вы можете подключить свое Android-устройство к принтеру и использовать приложение, предоставленное производителем принтера, для печати файлов PDF.
Теперь вы знаете, как проверить и редактировать сохраненный PDF-файл на своем Android-устройстве. Следуйте указанным выше шагам и наслаждайтесь улучшенным опытом работы с PDF-документами на своем мобильном устройстве.
Хранение и передача PDF-файлов на Android-устройстве
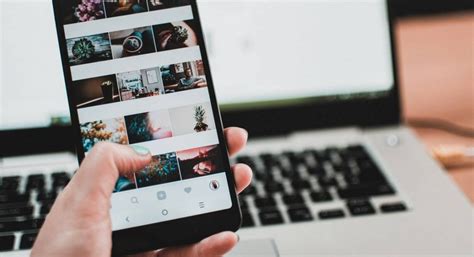
1. Сохранение PDF-файла с помощью приложения Files
У большинства Android-устройств уже есть встроенное приложение Files, которое позволяет управлять файлами и папками на устройстве. Чтобы сохранить PDF-файл, просто откройте приложение Files, выберите папку, в которую хотите сохранить файл, и нажмите на кнопку "Добавить файл" или "Создать". Затем выберите PDF-файл на устройстве и сохраните его в выбранной папке.
2. Использование онлайн-сервисов для конвертации и хранения PDF-файлов
Существует множество онлайн-сервисов, которые позволяют конвертировать и хранить PDF-файлы. Вы можете загрузить свои PDF-файлы на такой сервис и получить доступ к ним с любого устройства, подключенного к Интернету. Некоторые популярные онлайн-сервисы включают в себя Google Диск, Dropbox, OneDrive и Adobe Acrobat.
3. Использование специализированных приложений для чтения и хранения PDF-файлов
На Google Play существует множество приложений для чтения и хранения PDF-файлов. Некоторые из них также предлагают дополнительные функции, такие как создание закладок, подчеркивание текста и добавление заметок. Некоторые популярные приложения для чтения PDF-файлов включают Adobe Acrobat Reader, Foxit Reader и Xodo PDF Reader.
Независимо от выбранного способа, хранение и передача PDF-файлов на Android-устройстве должны быть простыми и удобными. Используйте эти инструкции, чтобы с легкостью сохранять и получать доступ к своим PDF-файлам на устройстве.
Резюме: сохранение файлов в PDF на Android-устройстве стало проще
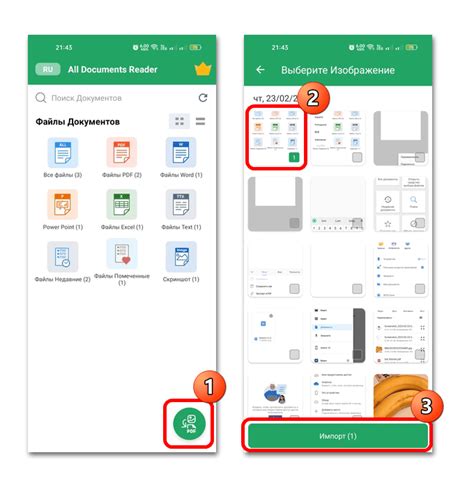
Сохранение файлов в формате PDF на Android-устройстве стало проще благодаря различным приложениям, доступным в Google Play Store. Эти приложения предлагают простые и удобные способы преобразования различных типов файлов в PDF.
Если вам нужно сохранить текстовый документ, изображение или даже веб-страницу в PDF, вы можете воспользоваться одним из приложений, предлагающих функцию экспорта в PDF. Некоторые из них также позволяют редактировать и дополнять файлы перед сохранением.
Приложения, предназначенные для конвертирования файлов в PDF, обычно имеют понятный и простой интерфейс. Вам необходимо выбрать файл, который нужно преобразовать, и указать место сохранения PDF-файла. Затем приложение выполнит всю необходимую работу автоматически, без лишних трудностей.
Сохранение файлов в PDF на Android-устройстве стало неотъемлемой частью повседневной жизни, особенно для тех, кто работает в офисе или занимается бизнесом. Благодаря доступности приложений для конвертации файлов, этот процесс стал ещё проще и удобнее, позволяя сохранять и передавать информацию в удобном и универсальном формате.
Если вы хотите узнать больше о способах сохранения файлов в PDF на Android-устройстве, вам следует обратиться к руководству пользователя приложения, которое вы выбрали. Не забывайте также читать отзывы пользователей, чтобы выбрать самое подходящее для ваших нужд приложение.