Карты Google являются очень полезным инструментом для планирования путешествий, маршрутов и ориентирования в незнакомом городе. Они предоставляют точные и подробные данные, которые помогают нам найти нужное место или ориентироваться на местности. Однако, если требуется сохранить карту Google в высоком разрешении, чтобы использовать ее в печати, на веб-сайте или в презентации, можно столкнуться с определенными трудностями.
В статье предлагаются несколько простых способов сохранить карту Google в высоком разрешении. Во-первых, вы можете использовать функцию "Снимок карты" в Google Maps, чтобы сделать скриншот местности, которую вы хотите сохранить. Однако, этот метод может не предоставить высококачественное изображение и может быть неудобным при работе с большими областями карты.
Второй способ - использовать сторонние приложения и программы, которые позволяют создавать снимки Google Maps. Некоторые из этих приложений предоставляют дополнительные функции, такие как изменение масштаба, добавление маркеров или подписей. Однако, необходимо быть осторожным при использовании таких приложений, так как они могут не соответствовать политикам использования Google Maps и нарушать авторские права.
Как сохранить карту Google
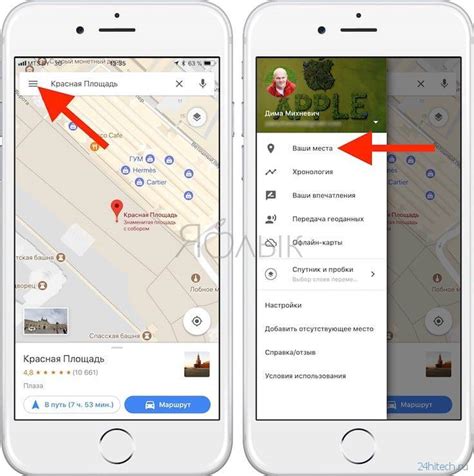
- Скриншоты: самый простой и быстрый способ сохранить карту Google - сделать скриншот. Просто установите нужный масштаб на карте, а затем сделайте скриншот с помощью сочетания клавиш. Так вы сможете сохранить карту в высоком разрешении, но учтите, что изображение может не быть интерактивным.
- Печать: если вам нужна более качественная копия карты, попробуйте воспользоваться функцией печати. Откройте нужную карту в браузере и выберите опцию "Печать" в верхнем правом углу. Затем настройте параметры печати и нажмите "Печать". Полученный документ можно сохранить в виде файла PDF или распечатать.
- Снимки экрана: если вам нужно сохранить большую область карты, попробуйте воспользоваться программами для снятия экрана. Некоторые программы позволяют задать нужный размер области и сохранить ее в высоком разрешении.
- Сервисы сохранения карт: также существуют специальные сервисы, которые позволяют сохранить карту Google в высоком разрешении. Некоторые из них позволяют сохранять карту с определенным масштабом, добавлять метки и другую информацию.
Теперь вы знаете несколько простых способов сохранить карту Google в высоком разрешении. В зависимости от ваших потребностей, выберите наиболее удобный вариант и сохраните нужную вам карту!
Создание карты в Google Мои Карты
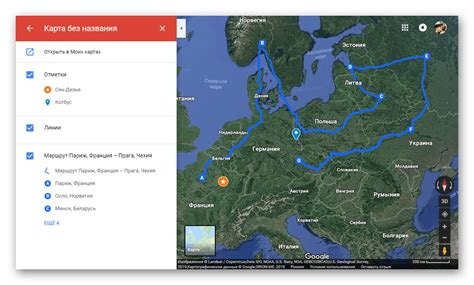
- Откройте веб-браузер и перейдите на официальный сайт Google Мои Карты.
- Войдите в свою учетную запись Google, или создайте новую, если у вас еще нет аккаунта.
- На странице Google Мои Карты нажмите на кнопку "Создать карту".
- Затем введите название вашей карты и желаемое описание в соответствующие поля.
- Теперь вы можете добавить места на вашу карту. Это можно сделать, выбрав опцию "Добавить место" и указав его название, адрес или координаты.
- Вы также можете изменить стиль и цвет меток на вашей карте, добавить фотографии и видео к местам, а также использовать специальные символы и значки.
- После того как вы закончили создание своей карты, нажмите кнопку "Сохранить" и опубликуйте ее, чтобы другие пользователи могли ее просматривать.
Теперь вы знаете, как создать свою карту в Google Мои Карты. Не забывайте, что вы можете редактировать и обновлять карту в любое время, а также делиться ею с другими пользователями.
Выбор области для сохранения
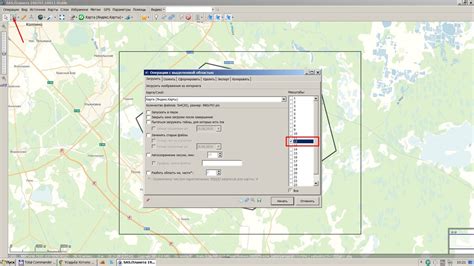
Перед сохранением карты Google в высоком разрешении важно определить область, которую вы хотите сохранить. Это позволяет сохранить только необходимую часть карты, чтобы избежать сохранения ненужных данных.
Выбор области для сохранения осуществляется путем установки масштаба карты и перемещения по ней. Для этого необходимо использовать инструменты управления картой:
- Кнопки увеличения и уменьшения масштаба: их можно использовать для установки нужного масштаба карты. Увеличение позволяет увеличить область карты, а уменьшение - уменьшить.
- Ползунок масштаба: также предоставляет возможность установить нужный масштаб. Перемещение ползунка вправо увеличивает, а влево - уменьшает масштаб.
- Перемещение по карте: для выбора нужной области можно просто перемещаться по карте с помощью движения мыши.
После того, как вы выбрали нужную область карты, вы можете приступить к сохранению карты Google в высоком разрешении, следуя дальнейшим инструкциям.
Разрешение сохранения карты

При сохранении карты Google в высоком разрешении следует учитывать, что доступное разрешение зависит от нескольких факторов.
Во-первых, разрешение сохраненной карты зависит от разрешения экрана или устройства, на котором происходит сохранение. Чем выше разрешение экрана, тем больше деталей будет сохранено на изображении.
Во-вторых, разрешение сохранения карты также зависит от уровня масштабирования. Если вы сохраняете карту при низком уровне масштабирования, то детали могут быть упущены и изображение будет менее подробным.
Чтобы сохранить карту Google в высоком разрешении, рекомендуется выбирать максимальное разрешение экрана и использовать высокий уровень масштабирования. Также стоит обратить внимание на возможность сохранения карты в формате изображения с большим количеством пикселей, чтобы сохранить все детали и получить качественное изображение.
Не забывайте, что сохранение карты Google может быть ограничено авторскими правами и использование сохраненных карт для коммерческих целей может быть запрещено. Убедитесь, что вы соблюдаете правила использования карт Google при сохранении и использовании сохраненных изображений.
Сохранение карты на компьютер

Сохранение карты Google на компьютер позволяет сохранить выбранную область в высоком разрешении и иметь доступ к ней в любое время, даже без подключения к интернету. Для сохранения карты на компьютере следуйте следующим шагам:
| Шаг 1: | Откройте нужную карту Google в браузере. |
| Шаг 2: | Выберите нужный масштаб и подведите курсор мыши к центру области карты, которую вы хотите сохранить. |
| Шаг 3: | Нажмите правой кнопкой мыши на области карты и выберите опцию "Сохранить изображение как" или "Скопировать изображение". |
| Шаг 4: | Выберите место на компьютере, где вы хотите сохранить карту, и нажмите на кнопку "Сохранить". |
Теперь у вас есть сохраненная карта Google на вашем компьютере. Вы можете открыть ее в любое время и использовать для своих нужд.
Сохранение карты в облако
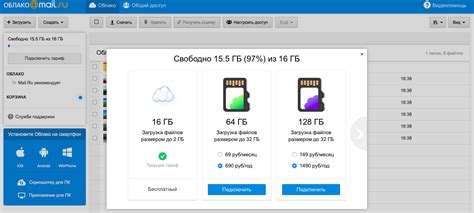
Сохранение карты Google в облаке может быть удобным способом сохранить и хранить карту в высоком разрешении. Существует несколько способов сделать это.
- Снимок экрана: может быть самым простым способом сохранить карту в облаке. Вы можете открыть карту на экране и сделать снимок всего экрана, а затем сохранить его на своем компьютере или в облачном хранилище.
- Сохранение в облачном сервисе: вы можете использовать облачные сервисы, такие как Google Диск или Dropbox, чтобы сохранить карту в облаке. Просто откройте карту в Google Мaps, выберите "Поделиться" и выберите соответствующий сервис для сохранения карты.
- Загрузка на вебсайт: если у вас есть свой собственный вебсайт или блог, вы можете загрузить карту на свой сайт и сохранить ее там. Это позволит вам сохранить карту в облаке и иметь к ней доступ из любого места.
Выберите наиболее удобный способ для вас и сохраните карту Google в облаке, чтобы иметь к ней доступ всегда и в любом месте.
Использование сохраненной карты
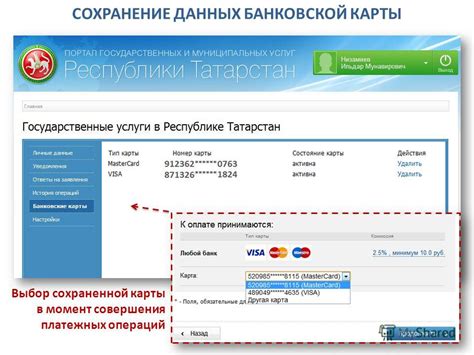
После сохранения карты Google в высоком разрешении, вы можете использовать ее в различных целях. Вот несколько способов использования сохраненной карты:
1. Печать
Сохраненная карта может быть напечатана на бумаге в высоком качестве, что позволит вам получить ясное и четкое изображение. Это может быть очень полезно, если вам нужно карту в формате бумаги для путешествия или использования в документах.
2. Вставка в документы
Вы также можете вставить сохраненную карту в свои документы, такие как презентации, отчеты или веб-страницы. Это поможет визуализировать информацию и сделает ее более понятной для ваших аудиторий.
3. Отправка по электронной почте
Если вам нужно поделиться картой с кем-то, вы можете отправить сохраненную карту по электронной почте. Просто прикрепите файл с сохраненной картой к сообщению и ваш получатель сможет открыть ее в своем приложении для просмотра карт.
4. Импорт в другие приложения
В некоторых случаях вам может потребоваться импортировать карту в другие приложения, такие как Photoshop или Illustrator, для дальнейшей обработки или изменения. Сохраненная карта может быть легко импортирована в эти приложения, чтобы вы могли внести необходимые изменения.
Используя сохраненную карту Google в высоком разрешении, вы получаете гибкость и удобство в использовании карты в различных ситуациях. Независимо от того, нужна она вам для путешествия или для работы, сохраненная карта поможет вам визуализировать и передавать информацию более эффективно.