В наше время сохранение паролей является одной из самых важных задач, так как в интернете мы постоянно взаимодействуем со множеством сервисов и приложений, требующих авторизации. Когда дело касается мобильных устройств, наиболее популярным браузером является Google Chrome, основным преимуществом которого является интеграция с вашей учетной записью Google. Это означает, что пароли, сохраненные на вашем компьютере, будут автоматически доступны и на вашем смартфоне или планшете.
Одним из самых простых способов сохранения паролей в Google Chrome на телефоне является использование функции "Автозаполнение". Она позволяет браузеру сохранять и заполнять ваш логин и пароль автоматически при посещении веб-сайтов, где вы уже проходили авторизацию ранее. Это особенно удобно, если у вас нет необходимости запоминать все свои пароли или использовать парольные менеджеры.
Чтобы включить функцию "Автозаполнение" в Google Chrome на телефоне, вам нужно открыть настройки браузера и найти раздел "Пароли". В этом разделе вы можете включить опцию "Автозаполнение", а также просмотреть и управлять сохраненными паролями. Однако, помните, что сохранение паролей в браузере может представлять определенные риски, поэтому рекомендуется использовать надежные пароли и дополнительные меры безопасности, такие как двухфакторная аутентификация.
Еще одним способом сохранения паролей в Google Chrome на телефоне является использование учетных записей Google. Если вы авторизованы в своей учетной записи Google на устройстве, Google Chrome может сохранять и синхронизировать ваши пароли между разными устройствами. Это означает, что если вы сохраняете или обновляете пароль на одном устройстве, он будет автоматически доступен на других устройствах, где вы вошли в свою учетную запись Google.
Чтобы включить синхронизацию паролей в Google Chrome на телефоне, вам нужно зайти в настройки браузера и найти раздел "Синхронизация и учетные записи". В этом разделе вы можете включить опцию "Синхронизация паролей", а также управлять другими элементами, которые будут синхронизироваться между вашими устройствами, такие как закладки и история посещений. Учетная запись Google – удобный способ сохранить и синхронизировать ваши пароли между устройствами без необходимости запоминать их отдельно для каждого устройства.
Установка пароля в Google браузере
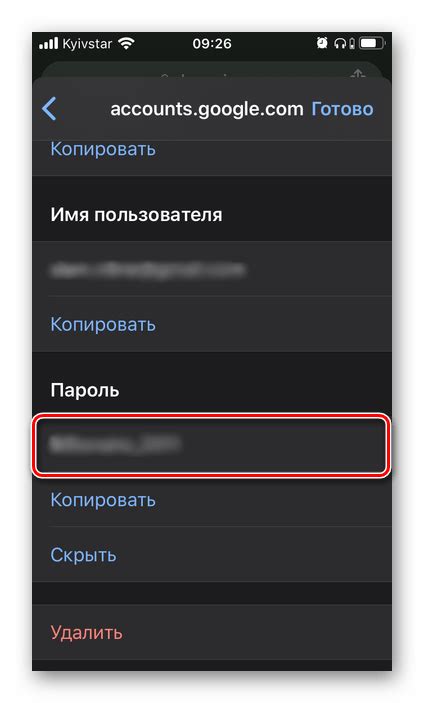
Google браузер предлагает пользователям возможность установить пароль для защиты сохраненных паролей. Это позволяет обеспечить безопасность и предотвратить несанкционированный доступ к вашим личным данным.
Чтобы установить пароль в Google браузере на телефоне, выполните следующие шаги:
- Откройте настройки браузера: Нажмите на иконку меню в правом верхнем углу браузера и выберите "Настройки".
- Перейдите в раздел "Пароли": В списке настроек выберите "Пароли".
- Установите пароль: Нажмите на кнопку "Установить пароль".
- Введите пароль: Введите желаемый пароль и подтвердите его. Обязательно используйте надежный пароль, содержащий комбинацию цифр, букв разного регистра и специальных символов.
- Готово: После успешной установки пароля, все сохраненные пароли будут защищены и требовать ввода установленного пароля для доступа.
Обратите внимание, что пароль в Google браузере на телефоне необходимо вводить каждый раз при попытке просмотра или использования сохраненных паролей. Это обеспечивает дополнительный уровень безопасности и защиты ваших личных данных.
Создание учетной записи
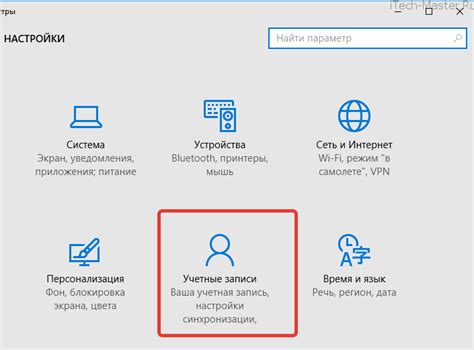
Для использования функции сохранения паролей в Google браузере на телефоне, необходимо иметь учетную запись Google. Если у вас еще нет учетной записи, вы можете ее создать следующим образом:
- Откройте Google Chrome на своем телефоне.
- Нажмите на значок меню, расположенный в правом верхнем углу экрана.
- Выберите "Настройки" из выпадающего меню.
- Прокрутите вниз и выберите "Добавить учетную запись Google".
- Выберите "Создать учетную запись" и следуйте инструкциям на экране.
- Придумайте надежный пароль и запомните его или сохраните в надежном месте.
После создания учетной записи Google вы сможете использовать функцию сохранения паролей в своем Google браузере на телефоне. Ваш пароль будет защищен и доступен только вам.
Создание уникального пароля
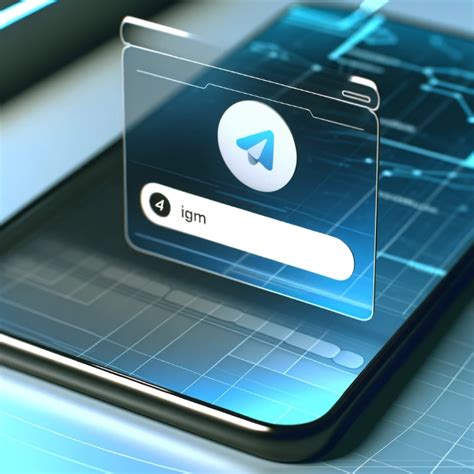
1. Длина пароля:
Важно выбрать достаточно длинный пароль, чтобы увеличить его сложность для взлома. Рекомендуется использовать не менее 8 символов.
2. Сложность пароля:
Включайте в пароль как минимум одну заглавную букву, одну строчную букву, одну цифру и один специальный символ, такой как !, @ или #. Это поможет создать более надежный пароль.
3. Избегайте очевидных комбинаций:
Не используйте простые комбинации, такие как 123456 или qwerty. Это первые комбинации, которые хакеры будут попробовать при взломе вашего пароля.
4. Не используйте личную информацию:
Избегайте использования своего имени, даты рождения или другой личной информации в пароле. Хакеры могут легко узнать такую информацию и попробовать ее при взломе.
5. Используйте фразу или цитату:
Длинные фразы или цитаты могут использоваться в качестве пароля. Выбирайте фразу, которая легко запоминается, но сложно угадать. Например, "Жизнь прекрасна, если ты ее делаешь таковой!"
6. Обновляйте пароль:
Регулярно меняйте свой пароль для обеспечения безопасности. Рекомендуется обновлять пароль как минимум раз в 3 месяца.
Помните, что создание уникального и сложного пароля поможет защитить ваши личные данные и обезопасить ваш аккаунт от несанкционированного доступа.
Управление сохраненными паролями
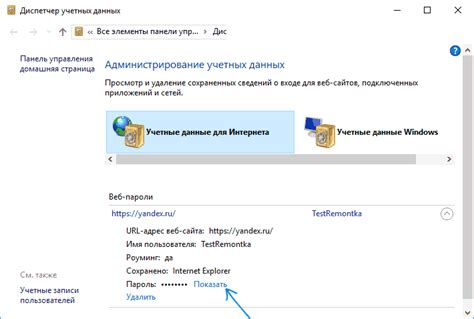
В Google браузере на телефоне вы можете легко управлять сохраненными паролями. Это позволяет вам безопасно хранить свои учетные данные и быстро входить на различные сайты без необходимости каждый раз вводить пароль.
Чтобы управлять сохраненными паролями, следуйте этим простым шагам:
- Откройте Google браузер на вашем телефоне.
- Нажмите на значок меню в правом верхнем углу экрана (три точки).
- Выберите "Настройки" в выпадающем меню.
- Прокрутите вниз и выберите "Пароли".
- Вы увидите список всех сохраненных паролей. Чтобы увидеть пароль для определенного сайта, нажмите на него.
- Если вы хотите изменить пароль, нажмите на кнопку "Изменить пароль".
- Если вы хотите удалить пароль, нажмите на кнопку "Удалить".
Мы рекомендуем использовать дополнительные меры безопасности, чтобы защитить свои сохраненные пароли. Например, вы можете включить автоматическую блокировку экрана на вашем телефоне и использовать биометрическую аутентификацию (например, сканер отпечатков пальцев) для разблокировки устройства и автоматической аутентификации в Google браузере.
Важно: Будьте осторожны при использовании функции сохранения паролей, особенно на общедоступных устройствах. Всегда убедитесь, что вы вышли из своего аккаунта Google, если планируете использовать общедоступное устройство.
Соблюдая эти простые рекомендации, вы сможете безопасно и удобно управлять своими сохраненными паролями в Google браузере на телефоне.