Принтскрин – одна из самых популярных функций компьютера, позволяющая сделать снимок экрана и сохранить его в файл. Однако, как сохранить принтскрин в нужном формате, без использования дополнительных программ и онлайн сервисов? Некоторые считают, что такая задача невыполнима, но на самом деле существует простой и эффективный способ сохранить принтскрин в формате jpeg.
Для этого достаточно воспользоваться встроенными возможностями операционной системы. Если вы используете Windows, то можете воспользоваться Paint – простой и удобной программой, которая входит в стандартный пакет ПО компьютера. Откройте программу Paint, нажмите на клавиатуре клавишу "Ctrl" и, не отпуская ее, нажмите клавишу "V". Таким образом, вы вставите ранее сделанный принтскрин в Paint.
Теперь вам необходимо изменить формат файла на jpeg. Для этого выберите пункт меню "Файл" и в появившемся списке выберите "Сохранить как". Укажите папку, в которой хотите сохранить файл, введите имя файла и выберите формат "JPEG". Нажмите на кнопку "Сохранить" и готово! Ваш принтскрин сохранен в формате jpeg без использования дополнительных программ и онлайн сервисов.
Принтскрин в формате jpeg: что это за возможность?

JPEG (Joint Photographic Experts Group) - это один из самых популярных форматов сжатия изображений. Он используется для хранения фотографий и других изображений с натуральными или сложными формами. Формат jpeg обеспечивает отличное качество изображения при относительно низкой степени сжатия.
Сохранение принтскрина в формате jpeg позволяет получить файл меньшего размера без значительной потери качества. Это особенно полезно при передаче или обмене снимками экрана по электронной почте или в мессенджерах, где ограничен размер вложений.
Принтскрин в формате jpeg также удобно использовать в целях сохранения информации или создания скриншотов для документации, веб-разработки, обучения и многих других целей.
Обзор встроенных средств Windows для сохранения принтскрина в jpeg

Windows предлагает несколько встроенных инструментов, которые позволяют сохранять принтскрин в формате jpeg без необходимости устанавливать дополнительные программы или использовать онлайн сервисы.
Один из наиболее распространенных способов сохранить принтскрин в формате jpeg - использовать комбинацию клавиш "PrtScn" на клавиатуре. Эта комбинация клавиш делает снимок всего экрана и копирует его в буфер обмена. Далее, вы можете открыть любой редактор изображений, такой как Paint, и вставить снимок экрана, нажав сочетание клавиш "Ctrl + V". Затем, сохраните изображение в формате jpeg.
Если вам нужно сделать снимок только определенного окна, вы можете использовать комбинацию клавиш "Alt + PrtScn". Это копирует изображение текущего активного окна в буфер обмена. Затем, также откройте редактор Paint и вставьте изображение, нажав сочетание клавиш "Ctrl + V". Сохраните изображение в формате jpeg.
Еще один способ сохранить принтскрин в формате jpeg - использовать "Другие инструменты" в меню "Пуск". Перейдите в меню "Пуск" и найдите раздел "Windows Стандартные инструменты". В этом разделе вы найдете программу "Очистка экрана". Запустите эту программу и щелкните на кнопке "Больше действий". В выпадающем меню выберите опцию "Сделать снимок и сохранить в файл". Выберите формат jpeg и сохраните принтскрин на компьютере.
Наконец, Windows 10 предлагает интегрированный инструмент "Выделение и настройка области экрана". Для его запуска нажмите сочетание клавиш "Win + Shift + S". Появится панель инструментов, которая позволяет выбрать нужную область экрана. Выделите нужную область и изображение автоматически копируется в буфер обмена. Откройте редактор Paint или другую программу редактирования изображений, вставьте изображение сочетанием клавиш "Ctrl + V" и сохраните его в формате jpeg.
| Сочетание клавиш | Описание |
|---|---|
| PrtScn | Снимок всего экрана |
| Alt + PrtScn | Снимок активного окна |
| Win + Shift + S | Выделение и настройка области экрана |
Шаги для сохранения принтскрина в формате jpeg без программ и онлайн сервисов
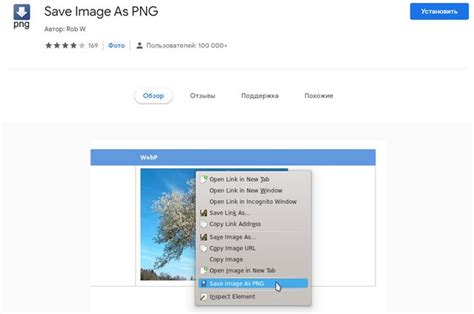
Шаг 1: Найдите на клавиатуре кнопку «Print Screen» или «PrtScn». Она обычно расположена в верхнем правом углу. Нажмите эту кнопку, чтобы сделать скриншот экрана.
Шаг 2: Откройте редактор изображений, такой как Paint, который доступен на большинстве компьютеров. Щелкните правой кнопкой мыши на рабочем столе и выберите «Новый» из контекстного меню. Затем выберите «Изображение» и нажмите кнопку «ОК».
Шаг 3: В редакторе изображений откройте меню «Правка» и выберите команду «Вставить». Это вставит скриншот экрана, который вы сделали на шаге 1.
Шаг 4: Нажмите кнопку «Файл» и выберите «Сохранить как». В появившемся окне выберите формат файла JPEG и укажите путь к месту, где вы хотите сохранить файл. Введите имя файла и нажмите кнопку «Сохранить».
Шаг 5: Поздравляю, вы успешно сохранили принтскрин в формате JPEG без использования программ и онлайн сервисов! Теперь у вас есть файл, который вы можете хранить и делиться с другими, если это необходимо.
Примечание: В некоторых компьютерах и операционных системах может быть немного отличия в процессе сохранения, но общие принципы остаются теми же. Если у вас возникли проблемы или вопросы, обратитесь к руководству пользователя вашего компьютера или операционной системы.
Дополнительные рекомендации по сохранению принтскрина в формате jpeg

1. Используйте графический редактор. Если вам нужно более тщательно отредактировать ваш принтскрин перед сохранением, рекомендуется использовать графический редактор, такой как Photoshop, GIMP или Paint.NET. Эти программы позволят вам изменить размер изображения, обрезать ненужные элементы, применить цветокоррекцию и другие эффекты.
2. Проверьте качество изображения. Перед сохранением принтскрина в формате JPEG убедитесь, что качество изображения будет соответствовать вашим требованиям. Вы можете выбрать разные уровни сжатия и определить оптимальный баланс между качеством и размером файла.
3. Выберите подходящее имя файла. При сохранении принтскрина в формате JPEG, рекомендуется выбирать информативное имя файла, которое было бы легко идентифицировать. Используйте латинские буквы, цифры и дефисы, чтобы избежать проблем совместимости с различными операционными системами.
4. Удалите лишние данные. Перед сохранением принтскрина в формате JPEG удалите все ненужные данные с вашего экрана, такие как личные сведения, чувствительные данные или конфиденциальную информацию. Это поможет сохранить ваше изображение в безопасности и защитить вашу конфиденциальность.
5. Проверьте формат сохраняемого файла. Убедитесь, что вы правильно выбрали формат сохраняемого файла. Если вам нужно сохранить принтскрин в формате JPEG, проверьте настройки своей программы или утилиты для снятия скриншотов и убедитесь, что выбран именно этот формат.
6. Сохраните копию оригинала. Рекомендуется сохранить копию оригинального принтскрина в несжатом формате (например, в формате BMP или PNG). Это обеспечит вас возможностью повторного сохранения изображения в другом формате или с другими настройками в будущем без ухудшения качества.
7. Обратите внимание на сохранение метаданных. Некоторые программы автоматически сохраняют метаданные в сохраняемых файлах, включая информацию о времени создания, камере или устройстве, с которого была сделана съемка, а также географическое положение. Если вам не нужна эта информация, убедитесь, что она не сохраняется в вашем файле.
8. Используйте облачные сервисы. Если вам необходимо сохранить принтскрин в формате JPEG, но у вас нет доступа к установленным программам или вы не хотите устанавливать дополнительное программное обеспечение, вы можете воспользоваться облачными сервисами, такими как Google Диск или Dropbox, для сохранения и обработки изображений.