Excel - это мощная программа для работы с электронными таблицами, которая позволяет организовывать и анализировать большие объемы информации. Однако, нередко возникает необходимость сохранить созданную таблицу на рабочий стол для удобства доступа и последующего редактирования. К счастью, это очень просто, и мы расскажем вам, как это сделать без потери данных.
Первым шагом для сохранения таблицы Excel на рабочий стол является открытие нужной таблицы в Excel. Для этого вы можете либо открыть файл напрямую в программе, либо создать новую таблицу и заполнить ее данными. После этого вы должны убедиться, что вся необходимая информация корректно размещена в таблице и отформатирована по вашему желанию.
Когда ваша таблица Excel готова к сохранению, нажмите на кнопку "Файл" в верхнем левом углу экрана. В открывшемся меню выберите пункт "Сохранить как". После этого вам предложат выбрать место сохранения файла и указать его название. Чтобы сохранить таблицу на рабочий стол, выберите пункт "Рабочий стол" в списке доступных папок.
Как сохранить таблицу Excel на рабочий стол?

- Откройте таблицу Excel, которую вы хотите сохранить на рабочий стол.
- Выберите вкладку "Файл" в верхней панели инструментов.
- В открывшемся меню выберите пункт "Сохранить как".
- Выберите папку "Рабочий стол" в списке доступных папок.
- Введите имя для файла в поле "Имя файла" и выберите формат файла, в котором он должен быть сохранен (например, ".xlsx" для формата Excel).
- Нажмите кнопку "Сохранить", чтобы сохранить таблицу на рабочий стол в выбранном формате.
После выполнения этих шагов ваш файл Excel будет сохранен на рабочий стол вашего компьютера. Вы сможете легко открыть его, дважды щелкнув по иконке файла на рабочем столе.
Удобство сохранения таблицы Excel на рабочий стол заключается в том, что вы всегда будете знать, где находится ваш файл, и сможете быстро получить к нему доступ. Это особенно полезно, когда вы работаете с часто используемыми таблицами или когда вам нужно предоставить другим пользователям файл с данными.
Итак, необходимость в сохранении таблицы Excel на рабочий стол возникает достаточно часто, и вы можете сделать это всего за несколько простых шагов. Попробуйте этот способ и увидите, насколько легко это делать!
| № | Фамилия | Имя | Возраст |
|---|---|---|---|
| 1 | Иванов | Иван | 25 |
| 2 | Петров | Петр | 30 |
| 3 | Сидоров | Алексей | 35 |
Используйте функцию "Сохранить как" для сохранения таблицы Excel на рабочий стол без потери данных
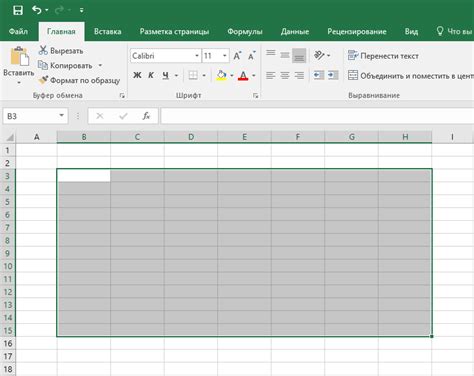
Когда вы работаете с таблицами Excel, часто возникает необходимость сохранить уже готовую таблицу на рабочий стол для быстрого доступа. Однако, просто перетащить файл на рабочий стол может привести к потери данных или нарушению форматирования.
Чтобы сохранить таблицу Excel на рабочий стол без потери данных, следуйте следующим шагам:
- Откройте таблицу Excel, которую вы хотите сохранить на рабочий стол.
- Нажмите на вкладку "Файл" в верхнем левом углу окна Excel.
- Выберите "Сохранить как" в меню "Файл".
- Укажите место сохранения, где вы хотите сохранить файл на рабочем столе. Нажмите на значок папки рядом с полем "Сохранить в", чтобы открыть диалоговое окно выбора папки.
- Введите имя файла в поле "Имя файла". Вы можете оставить предустановленное имя файла или ввести собственное.
- Выберите формат файла из списка "Тип файла". Если хотите сохранить таблицу в формате Excel, выберите "Книга Excel (*.xlsx)".
- Нажмите на кнопку "Сохранить" для сохранения таблицы Excel на рабочий стол.
Теперь ваша таблица Excel сохранена на рабочем столе без потери данных и форматирования. Вы можете легко открыть файл, дважды щелкнув на нем, и продолжить работу с таблицей без каких-либо проблем.
Установите предпочтительный формат файла для сохранения таблицы Excel на рабочий стол
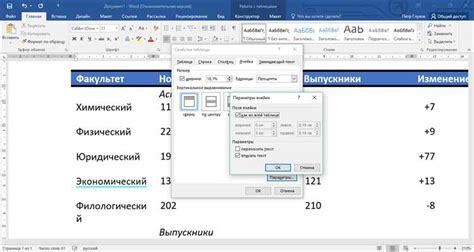
Когда вы сохраняете таблицу Excel на рабочий стол, важно выбрать подходящий формат файла, чтобы избежать потери данных и сохранить таблицу в удобном для вас виде.
Наиболее популярными форматами файлов для сохранения таблиц Excel являются XLSX, CSV и PDF.
Формат XLSX (Excel Workbook) является наиболее распространенным и рекомендуется для сохранения таблиц, которые будут редактироваться в будущем. Файлы XLSX поддерживают многофункциональность Excel, такую как форматирование, формулы, макросы и графики.
Формат CSV (Comma Separated Values) представляет собой простой текстовый файл, в котором значения разделяются запятыми. Этот формат хранит только сами значения без форматирования, формул и других особенностей Excel. CSV часто используется для обмена данными между различными программами и может быть удобным для анализа данных.
Формат PDF (Portable Document Format) позволяет сохранять таблицу в виде недоступного для редактирования файла, который может быть удобным для публикации или распространения. PDF сохраняет внешний вид таблицы, включая форматирование, графики и разметку страницы.
Выберите формат файла в зависимости от того, что вам нужно сделать с таблицей. Если вам нужно будет в дальнейшем редактировать таблицу, выберите формат XLSX. Если вам нужно обменяться данными с другими программами, выберите формат CSV. Если вам нужно сохранить таблицу в неизменном виде, выберите формат PDF.
Установите предпочтительный формат файла для сохранения таблицы Excel на рабочий стол, чтобы удобно работать с данными и сохранить их в нужном виде.
Проверьте, чтобы сохраненная таблица Excel на рабочем столе содержала все данные
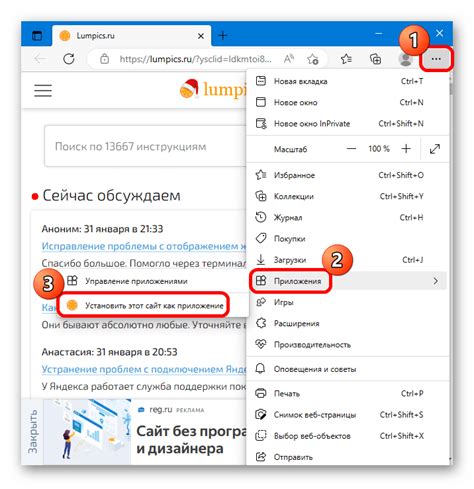
После сохранения таблицы Excel на рабочий стол, важно убедиться, что все данные были успешно сохранены. Для этого необходимо следовать следующим шагам:
- Откройте сохраненную таблицу Excel на рабочем столе, дважды щелкнув на ней.
- Проверьте каждую страницу таблицы, чтобы убедиться, что данные на них полностью сохранены. Прокрутите каждую страницу вверх и вниз, чтобы проверить, что нет пропущенных строк или столбцов.
- Проверьте форматирование данных, так как иногда форматы могут быть изменены или потеряны при сохранении файла. Убедитесь, что числа остались в виде чисел, текст в виде текста, и формулы сохранены в исходном виде.
- Убедитесь, что все ссылки, если они есть, все еще работают. Щелкните на каждую ссылку и проверьте, открывается ли соответствующий документ или веб-страница.
- Если ваша таблица содержит макросы или пользовательский код, проверьте, что они также были сохранены и не были повреждены.
Если при проверке таблицы оказывается, что данные отсутствуют, форматирование было изменено или некоторые ссылки не работают, то следует повторить процесс сохранения таблицы, удостоверившись, что выбран правильный формат файла и указано правильное расширение файла (.xls, .xlsx и т.д.). В случае повторения проблем, свяжитесь с технической поддержкой Microsoft Excel для получения дополнительной помощи.
Надеюсь, эти шаги помогут вам сохранить таблицу Excel на рабочем столе без потери данных!