Яндекс Браузер предлагает широкий набор функций и инструментов для комфортной работы в интернете. Одной из наиболее полезных возможностей является сохранение закладок. Закладки позволяют быстро переходить к интересующим вас веб-страницам, не тратя время на поиск. Однако, при переходе на другой компьютер или после переустановки операционной системы, закладки могут быть потеряны.
Чтобы избежать такой проблемы, вам потребуется сохранить закладки из Яндекс Браузера в файл. Это позволит вам в любое время импортировать закладки обратно в браузер, если это будет необходимо. Для сохранения закладок потребуется выполнить несколько простых шагов.
Сначала откройте Яндекс Браузер и перейдите в раздел закладок. Обычно этот раздел находится справа от адресной строки и выглядит как звезда. Нажмите на эту звезду, чтобы открыть свои закладки. Щелкните правой кнопкой мыши на папке, которую вы хотите сохранить, и выберите вариант "Сохранить все закладки" из контекстного меню, которое появится.
Как экспортировать закладки из Яндекс Браузера в файл?
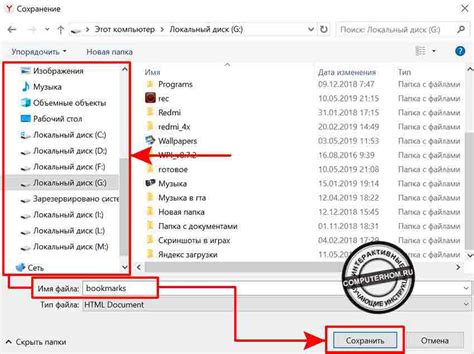
Яндекс Браузер предоставляет удобную возможность экспортировать закладки в файл. Это может пригодиться, если вы хотите сохранить свои закладки в защищенном формате или передать их другим пользователям.
Чтобы экспортировать закладки из Яндекс Браузера в файл, следуйте этим простым шагам:
- Откройте Яндекс Браузер и перейдите в меню, нажав на значок с тремя горизонтальными полосками в верхнем правом углу.
- В выпадающем меню выберите раздел "Закладки".
- В открывшемся списке закладок нажмите на кнопку "Дополнительно", которая расположена справа от раздела "Закладки".
- Выберите пункт "Экспортировать" и сохраните файл с закладками на вашем компьютере.
Теперь у вас есть файл с экспортированными закладками, который можно легко импортировать в другой браузер или поделиться с другими пользователями. Если вам потребуется импортировать закладки из файла в Яндекс Браузер, просто выполните обратную операцию - выберите пункт "Импортировать" в меню закладок и выберите нужный файл.
Откройте браузер
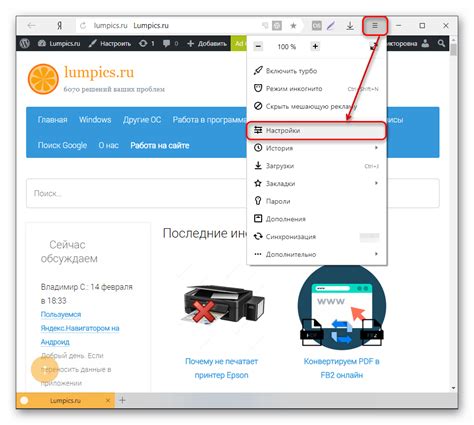
Чтобы сохранить закладки из Яндекс Браузера в файл, откройте браузер на своем устройстве.
Запустите Яндекс Браузер, щелкнув на его значок на рабочем столе или в меню Пуск. Если браузер уже запущен, убедитесь, что он активен.
Примечание: Если у вас не установлен Яндекс Браузер, скачайте и установите его с официального сайта Яндекса.
Нажмите на иконку меню
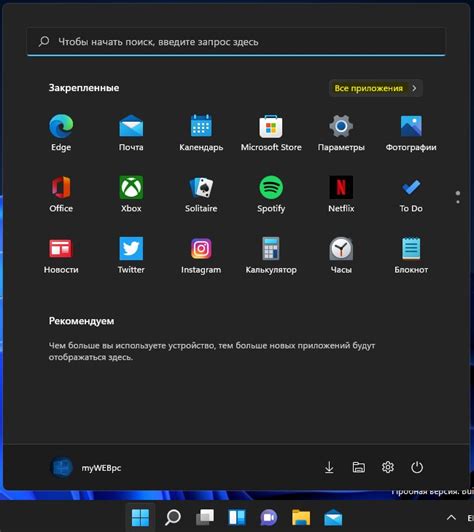
Чтобы сохранить закладки из Яндекс Браузера в файл, вам нужно сначала открыть браузер и найти иконку меню. Обычно эта иконка находится в верхнем правом углу окна браузера и выглядит как три горизонтальные линии.
После того как вы найдете иконку меню, щелкните на нее левой кнопкой мыши чтобы открыть выпадающее меню.
Далее в выпадающем меню найдите пункт "Закладки" и нажмите на него. Обычно этот пункт имеет иконку, похожую на книжку или звезду.
После нажатия на пункт "Закладки" откроется новое окно, где будут отображены все ваши закладки.
Для сохранения закладок в файл вам нужно нажать на иконку с тремя точками, которая находится в верхнем правом углу окна с закладками. Затем выберите пункт "Экспорт" или "Сохранить закладки".
После этого у вас появится окно, где вы сможете выбрать папку, в которую сохранить файл с закладками. Также вам будет предложено задать имя для файла.
Нажмите на кнопку "Сохранить" или "OK" и ваш файл с закладками будет сохранен в выбранную папку.
Выберите "Настройки" в меню
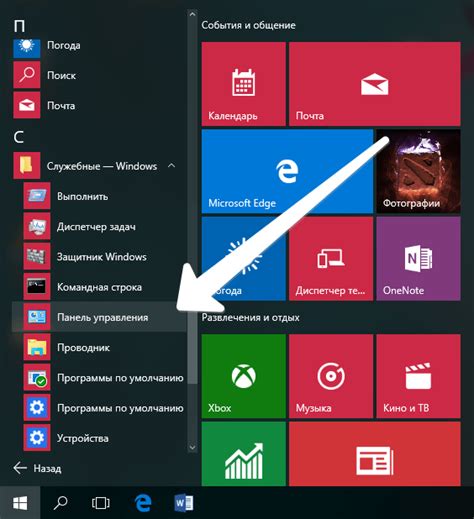
Чтобы сохранить закладки из Яндекс Браузера в файл, следуйте следующим инструкциям:
- Откройте Яндекс Браузер.
- Нажмите на значок с тремя горизонтальными линиями в верхнем правом углу экрана, чтобы открыть меню.
- В выпадающем меню выберите "Настройки".
- Откроется страница настроек браузера.
Вот вы находитесь на странице настроек браузера, где вы можете настроить различные параметры. Чтобы сохранить закладки в файл:
- Прокрутите вниз до раздела "Закладки".
- Нажмите на кнопку "Экспорт закладок".
- Выберите место на вашем компьютере, где хотите сохранить файл с закладками.
- Укажите имя файла и нажмите "Сохранить".
Теперь ваши закладки из Яндекс Браузера будут сохранены в указанном вами файле. Вы можете использовать этот файл для импорта закладок в другие браузеры или для резервного копирования ваших закладок.
Перейдите на вкладку "Закладки"

Чтобы сохранить закладки из Яндекс Браузера в файл, вам необходимо сначала перейти на вкладку "Закладки". Для этого откройте браузер и найдите вверху экрана панель навигации. Затем кликните на значок в виде трех горизонтальных полосок, расположенный справа от адресной строки. В открывшемся меню выберите опцию "Закладки".
Нажмите на кнопку "Экспорт"
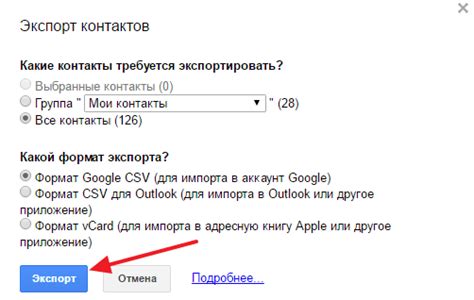
Чтобы сохранить закладки из Яндекс Браузера в файл, вам понадобится воспользоваться функцией экспорта. Для этого следуйте следующим шагам:
1. Откройте Яндекс Браузер и перейдите в раздел "Закладки".
2. В верхней части экрана найдите и нажмите на кнопку с изображением трех горизонтальных точек, чтобы открыть выпадающее меню.
3. В выпадающем меню выберите пункт "Экспорт закладок".
4. Появится окно "Сохранение файла". Выберите место на вашем компьютере, где хотите сохранить файл с закладками, и введите имя файла.
5. Нажмите на кнопку "Сохранить".
Теперь у вас есть файл, содержащий все ваши закладки из Яндекс Браузера. Вы можете использовать этот файл для сохранения важной информации или для импорта закладок в другой браузер.
Сохраните закладки в файле
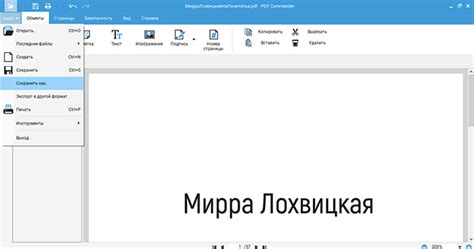
Для сохранения закладок из Яндекс Браузера в файле вам понадобится выполнить несколько простых шагов.
Шаг 1: Откройте Яндекс Браузер и перейдите в раздел "Закладки".
Шаг 2: В разделе "Закладки" выберите опцию "Экспорт закладок".
Шаг 3: Появится окно, где вы сможете выбрать место сохранения файла с закладками.
Шаг 4: Укажите название файла и формат, в котором вы хотите сохранить закладки. Рекомендуется выбрать формат HTML для сохранения в удобном для чтения виде.
Шаг 5: Нажмите на кнопку "Сохранить".
Шаг 6: В веб-браузере будет создан файл с вашими закладками, который вы сможете открыть в любой момент и импортировать в другой браузер или компьютер.
Помните, что при сохранении закладок в файле, вы можете легко передавать их другим пользователям или использовать их для резервного копирования. Этот метод позволяет вам сохранить все свои важные ссылки и организовать их в удобной форме.