Являясь одной из самых популярных программ для работы с таблицами, Эксель предлагает множество функций, среди которых и ссылки на ячейки. Ссылки особенно полезны, когда необходимо обращаться к определенной ячейке в таблице. Однако, иногда возникает необходимость создания абсолютной ссылки – ссылки, которая не изменяется при копировании формулы на другие ячейки.
Для создания абсолютной ссылки в Эксель необходимо использовать символ $. Символ $ перед столбцом и/или строкой в ссылке заставляет Эксель абсолютно ссылаться на эту ячейку, сохраняя при этом ее адрес при копировании формулы на другие ячейки.
Например, если вам нужно абсолютно ссылаться на ячейку A1, вы можете использовать формулу $A$1. В этом случае, при копировании формулы на другие ячейки, ссылка на A1 будет оставаться неизменной. Если вы хотите абсолютно ссылаться только на столбец A, то можно использовать формулу $A1. В этом случае, при копировании формулы на другие ячейки, ссылка на столбец A останется неизменной, а строка будет изменяться. Аналогично, если нужно абсолютно ссылаться только на строку 1, то следует использовать формулу A$1.
Создание абсолютной ссылки в Excel для удобной навигации
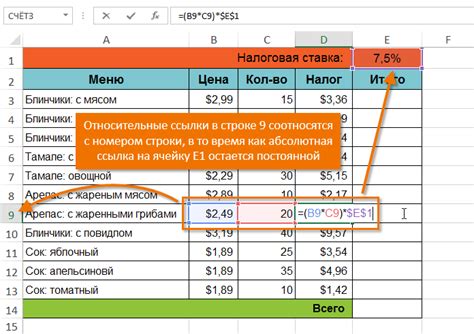
Одним из способов создания ссылок является использование абсолютных ссылок. Абсолютная ссылка позволяет указать конкретную ячейку в таблице, которая будет связана с ссылкой. Когда вы нажимаете на ссылку, Excel автоматически перемещает вас к указанной ячейке.
Чтобы создать абсолютную ссылку в Excel, следуйте простым шагам:
- Выделите ячейку, из которой вы хотите создать ссылку.
- Нажмите правой кнопкой мыши на выделенной ячейке и выберите пункт "Гиперссылка" из контекстного меню.
- В появившемся окне "Вставить гиперссылку" выберите "Ссылка на документ" в списке слева.
- В поле "Адрес" введите абсолютную ссылку на нужную ячейку. Например, "$A$1" для ячейки A1.
- Нажмите кнопку "ОК" для создания абсолютной ссылки.
Теперь, когда вы нажимаете на созданную ссылку, Excel автоматически перемещает вас к указанной ячейке. Это очень удобно, если в вашей таблице есть много данных и вы хотите быстро перемещаться по ней.
Абсолютные ссылки также могут быть полезны, если вы хотите скопировать ссылку на ячейку в другое место таблицы или в другой документ. Ссылка останется неизменной и будет указывать на правильную ячейку, даже если она перемещена или скопирована.
Теперь вы знаете, как создавать абсолютные ссылки в Excel для удобной навигации по таблице. Эта функция поможет вам значительно сэкономить время и сделать вашу работу более эффективной.
Преимущества использования абсолютной ссылки
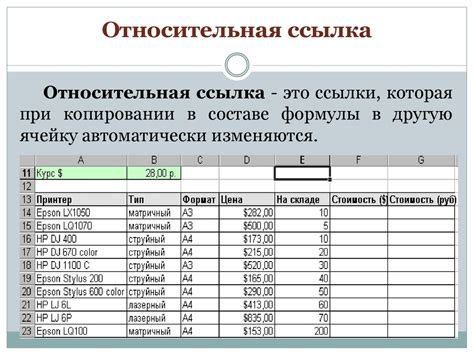
Абсолютная ссылка в Эксель позволяет точно определить местоположение ячейки в таблице даже при изменении структуры документа или перемещении данных. Использование абсолютной ссылки имеет несколько преимуществ:
1. Устойчивость при изменении структуры таблицы. Если в таблице добавляются или удаляются строки или столбцы, абсолютная ссылка все равно будет указывать на ту же самую ячейку. Это особенно полезно при работе с большими таблицами, где сложно отслеживать все изменения.
2. Гарантия правильного расчета формул. Когда мы используем абсолютную ссылку в формуле, она будет указывать на определенную ячейку, независимо от того, какой адрес она имеет. Это особенно важно, если формула используется в нескольких ячейках и мы хотим, чтобы результат вычисления был одинаковым для всех ячеек.
3. Легкость копирования и вставки данных. Абсолютная ссылка позволяет без проблем копировать и вставлять ячейки с формулами в другие места таблицы. Таким образом, можно быстро заполнить таблицу данными и сохранить связи между ячейками.
4. Удобство изменения ссылки на другую таблицу. Если таблица с данными перемещается в другое место или нужно изменить ссылку на другую таблицу, абсолютная ссылка позволяет это сделать легко и быстро. Мы не должны вносить изменения в каждую формулу отдельно, а просто изменить одну ссылку.
В целом, использование абсолютной ссылки повышает надежность и удобство работы с таблицами в Эксель, делая процесс создания и редактирования документов более эффективным и гибким.
Правила создания абсолютной ссылки в Excel
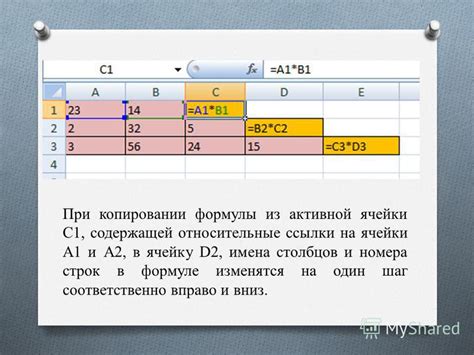
Создание абсолютной ссылки в Excel:
- Выделите ячейку, на которую хотите сделать абсолютную ссылку.
- В формуле выберите ячейку, на которую необходимо сделать ссылку, щелкнув на ней мышью.
- Вместо того, чтобы просто ввести номер ячейки, добавьте знак доллара ($) перед каждым элементом адреса ячейки.
- Нажмите клавишу Enter для завершения редактирования формулы.
Пример создания абсолютной ссылки:
=$A$1
При копировании этой формулы в другие ячейки, ссылка на ячейку $A$1 останется неизменной, а все остальные элементы формулы будут автоматически адаптироваться к новому местоположению.
Создание абсолютной ссылки особенно полезно при работе с большими таблицами или при необходимости связывать формулы в разных ячейках. Правильное использование абсолютных ссылок поможет избежать ошибок и упростит редактирование и обновление информации в таблице Excel.
Как создать абсолютную ссылку на ячейку с помощью символов
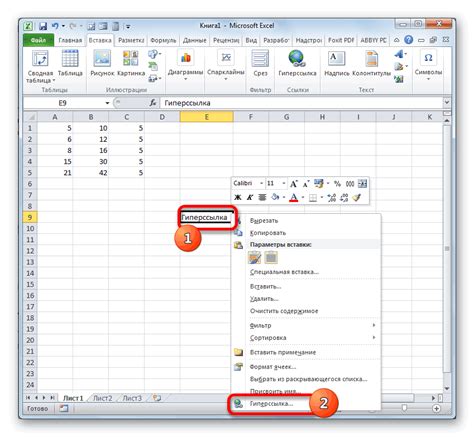
Для создания абсолютной ссылки на ячейку в Эксель можно использовать специальные символы.
- Нажмите на ячейку, на которую хотите создать ссылку.
- В строке формул вверху окна Эксель, перед вводом параметров функции, добавьте символ "$" перед буквой столбца и цифрой строки ячейки. Например, если ссылка должна вести на ячейку A1, введите "$A$1".
- После ввода символов "$A$1" нажмите клавишу Enter.
- Создана абсолютная ссылка на ячейку! Теперь при перемещении ячейки или копировании формулы ссылка останется на ту же ячейку, сохраняя абсолютность ссылки.
Таким образом, использование символов "$" перед адресом ячейки позволяет создавать абсолютные ссылки в Эксель. Это очень полезно, если в формуле требуется ссылаться на определенную ячейку и не менять ее положение при копировании или перемещении.
Шаги по созданию абсолютной ссылки на ячейку в Excel
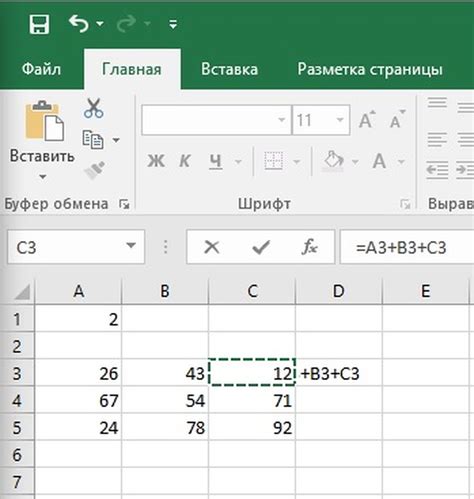
Для создания абсолютной ссылки на ячейку в Excel, следуйте этим шагам:
- Выделите ячейку, на которую вы хотите создать ссылку.
- Сделайте щелчок правой кнопкой мыши на выделенной ячейке и выберите "Гиперссылка" из контекстного меню.
- В диалоговом окне "Гиперссылка" выберите вкладку "Ячейка" в верхней части окна.
- Введите ссылку на ячейку в поле "Ссылка на ячейку". Например, если вы хотите ссылаться на ячейку A1, введите "$A$1". Доллары перед буквой и цифрой обозначают, что ссылка является абсолютной.
- Нажмите кнопку "OK", чтобы применить изменения и создать абсолютную ссылку на ячейку.
После завершения этих шагов, вы создали абсолютную ссылку на выбранную ячейку в Excel. Теперь, если вы переместите или скопируете ячейку, ссылка всегда будет указывать на правильную ячейку.
Как создать абсолютную ссылку на ячейку с помощью меню
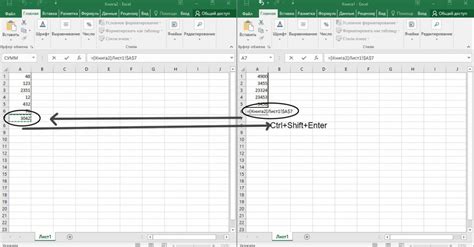
Microsoft Excel предлагает удобный способ создания абсолютной ссылки на ячейку с помощью меню. Это особенно полезно при работе с большими листами, когда необходимо быстро перейти к определенной ячейке.
Чтобы создать абсолютную ссылку на ячейку с помощью меню, выполните следующие шаги:
- Выделите ячейку, на которую вы хотите создать ссылку, щелкнув на ней.
- Откройте вкладку Вставка в главном меню Excel.
- Нажмите на кнопку "Вставить гиперссылку", расположенную в группе "Ссылки".
- В открывшемся окне "Вставить гиперссылку" выберите вкладку "Ссылка на".
- В разделе "Ссылка на" выберите опцию "Ссылка на лист".
- Выберите нужный лист, в котором находится ячейка, на которую вы хотите создать ссылку.
- Выберите нужную ячейку с помощью мыши или введите ее координаты в поле рядом с дроп-даун меню.
- Нажмите кнопку "OK". Абсолютная ссылка на выбранную ячейку будет создана.
Теперь вы можете быстро перейти к нужной ячейке путем нажатия на созданную абсолютную ссылку.
Пример использования абсолютной ссылки в Excel

Абсолютная ссылка в Excel позволяет обращаться к ячейке постоянно, не завися от изменений в структуре таблицы. Это полезно, когда нужно сохранить ссылку на одну и ту же ячейку во всех формулах или при копировании и перетаскивании данных.
Например, у нас есть таблица, в которой в столбце A записаны названия товаров, а в столбце B - их цены. Допустим, нам нужно посчитать общую стоимость всех товаров.
| Товар | Цена |
|---|---|
| A1 | B1 |
| A2 | B2 |
| A3 | B3 |
| A4 | B4 |
| A5 | B5 |
Для вычисления общей стоимости товаров в ячейке C2 можно использовать формулу:
=B2+B3+B4+B5
Однако, если мы захотим скопировать эту формулу в другие ячейки, она будет указывать на неверные ячейки и давать неправильные результаты. Чтобы избежать этой проблемы, мы можем использовать абсолютную ссылку на ячейку B2.
Чтобы создать абсолютную ссылку, нужно добавить символ `$` перед номером столбца и/или строки. Например, `B2` станет `$B$2`.
Используя абсолютную ссылку, формула в ячейке C2 будет выглядеть так:
= $B$2 + $B$3 + $B$4 + $B$5
Теперь мы можем копировать эту формулу в другие ячейки, и она будет всегда ссылаться на ячейку B2. Таким образом, общая стоимость товаров будет правильно вычислена.
Возможные проблемы и их решения при создании абсолютной ссылки

При создании абсолютной ссылки на ячейку в Эксель могут возникнуть некоторые проблемы, но есть способы их решения:
1. Ошибки в формуле: Одной из распространенных проблем является ошибка в формуле, которая приводит к неправильному отображению ссылки. Чтобы исправить эту проблему, следует внимательно проверить формулу и убедиться, что все ссылки и ссылочные адреса указаны правильно.
2. Смещение ячейки: Другой проблемой может быть смещение ячейки, к которой вы создаете ссылку, из-за добавления или удаления строк или столбцов. Для решения этой проблемы рекомендуется использовать абсолютные ссылки с помощью символов доллара ($), которые зафиксируют позицию ячейки и не позволят ей сместиться при изменении размера таблицы.
3. Использование неправильного адреса: Если вы указали неправильный адрес ячейки в ссылке, она не будет работать. Чтобы исправить эту проблему, убедитесь, что вы правильно указали имя листа, номер строки и букву столбца в ссылке на ячейку.
4. Отсутствие обновления ссылки: Если вы вставили ссылку на ячейку в другую ячейку и затем переместили или скопировали эту ссылку, она может остаться указывать на исходную ячейку. Чтобы решить эту проблему, переместите или скопируйте ссылку на новое место, а затем обновите ее, чтобы она указывала на правильную ячейку.
5. Проблемы с абсолютными ссылками: В некоторых случаях абсолютные ссылки могут не работать в Эксель, особенно при перемещении или копировании данных. В таких случаях стоит попробовать использовать относительные ссылки, которые сохраняют относительное положение ячеек и отображают данные правильно.
Учитывая эти возможные проблемы и их решения, вы сможете успешно создавать абсолютные ссылки на ячейки в Эксель и управлять данными в своих таблицах.
Абсолютная ссылка задается с использованием символа доллара перед номером столбца и/или номером строки. Это сообщает программе, что ячейка должна быть абсолютно фиксированной и не должна изменяться при копировании или перемещении.
Основная причина использования абсолютной ссылки - сохранение исходной формулы при копировании. Если использовать относительные ссылки, формула будет автоматически адаптироваться к новым расположениям ячеек, что может привести к нежелательным результатам. Абсолютная ссылка позволяет избежать таких ошибок и сохранить консистентность данных.
Кроме того, использование абсолютной ссылки может быть полезно при построении сложных формул, когда нужно ссылаться на определенные ячейки внутри функции или при использовании функций поиска и фильтрации данных.
В целом, использование абсолютной ссылки в Excel обеспечивает более точные и надежные расчеты, упрощает работу с данными и предотвращает ошибки при копировании и перемещении информации.