Прежде всего, необходимо открыть документ в Word, в котором вы хотите создать диаграмму. Затем выберите вкладку "Вставка" и нажмите на кнопку "Диаграмма". В появившемся меню выберите требуемый тип диаграммы, с которым вы хотите работать.
После выбора типа диаграммы появится таблица данных. Введите свои данные в эту таблицу. В столбце "Категории" введите названия категорий, а в столбце "Значения" - значения, которые вы хотите представить в диаграмме. Есть возможность добавить дополнительные столбцы для создания диаграмм с несколькими категориями.
Подготовка к созданию диаграммы в Word
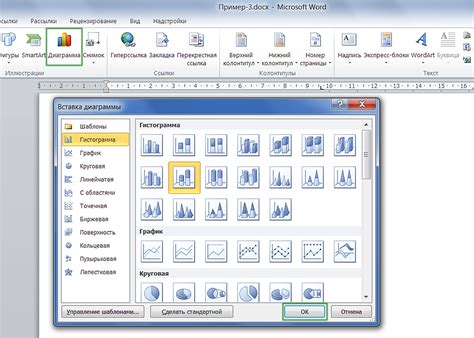
Перед тем, как приступить к созданию диаграммы, важно определить основные данные, которые будут отображаться. Также необходимо учитывать, что диаграмма может содержать только числовые данные. Поэтому приготовьте все необходимые числовые значения.
Важным шагом перед созданием диаграммы является выбор наиболее подходящего типа диаграммы. В Word доступны различные типы диаграмм, такие как круговая, столбчатая, линейная и др. Выберите тип диаграммы, который ясно и наглядно представит ваши данные.
Также рекомендуется планировать структуру диаграммы. Решите, какие данные будут отображаться на главной оси и какие данные будут выделены цветами или другим показателем на дополнительной оси. Это позволит вам более точно представить информацию на диаграмме.
Наконец, перед созданием диаграммы в Word, убедитесь, что у вас есть все необходимые данные и информация, которые позволят вам точно и понятно представить свою информацию. Поэкспериментируйте с различными типами диаграмм и настройками, чтобы получить наилучший результат.
Теперь, когда вы подготовлены к созданию диаграммы, вы можете приступить к самому процессу визуализации данных в Word.
Выбор типа диаграммы в Word
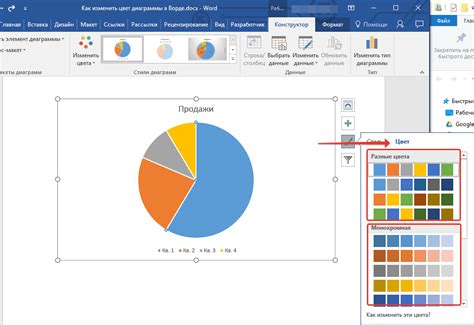
Microsoft Word предоставляет возможность создать различные типы диаграмм, которые помогут визуально представить данные. Выбор подходящего типа диаграммы важен для эффективной передачи информации и удовлетворения потребностей проекта или анализа данных.
Для начала создания диаграммы в Word, необходимо выделить данные, на основе которых будет строиться график. Затем, выберите вкладку "Вставка" в верхней панели инструментов и найдите раздел "Диаграмма".
Word предлагает несколько типов диаграмм, таких как круговая, столбчатая, линейная, точечная и другие. Каждый тип диаграммы имеет свои особенности и используется для отображения определенных типов данных.
Круговая диаграмма | Столбчатая диаграмма |
Линейная диаграмма | Точечная диаграмма |
Круговая диаграмма подходит для отображения доли каждого элемента от общей суммы. Столбчатая диаграмма наиболее удобна для сравнения различных значений или категорий. Линейная и точечная диаграммы используются для отображения тенденций и связей между данными.
Выбор типа диаграммы зависит от целей и требований конкретного проекта. Важно выбрать наиболее подходящий тип, чтобы максимально эффективно передать информацию и сделать данные понятными для аудитории.
После выбора типа диаграммы, Word предоставляет возможность настроить оформление, добавить заголовок и легенду, изменить оси и многое другое. Все эти инструменты помогут более точно представить данные и сделать диаграмму более понятной и наглядной.
Создание таблицы данных для диаграммы
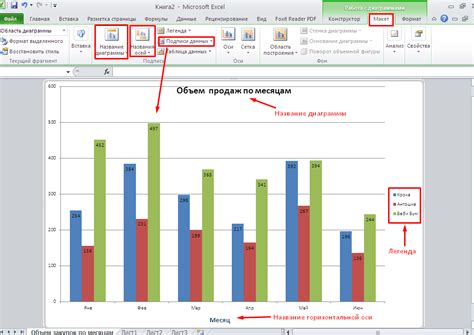
Прежде чем создать диаграмму с процентным отображением до 100% в Microsoft Word, необходимо подготовить таблицу данных, которая будет использоваться для создания графического отчета. Таблица данных должна содержать два столбца: один для категорий или значений, и второй для соответствующих процентных значений.
Возможные способы создания таблицы данных для диаграммы в Word:
Создание таблицы в самом Word: Вы можете создать таблицу прямо в Word, выбрав вкладку "Вставка" в верхнем меню и нажав на кнопку "Таблица". Здесь вы можете выбрать необходимое количество строк и столбцов, которые вам потребуются для таблицы данных. Затем заполните каждую ячейку таблицы соответствующими значениями.
Импорт таблицы из другого источника: Если у вас уже есть таблица данных в другом формате, таком как Excel или CSV, вы можете импортировать ее в Word. Для этого выберите вкладку "Вставка", нажмите на кнопку "Объединить" и выберите нужный источник данных. Затем следуйте инструкциям, чтобы импортировать таблицу данных в ваш документ Word.
Независимо от того, каким способом вы выберете, убедитесь, что в таблице данных указаны все необходимые значения и соответствующие процентные значения для каждой категории или значения. Проверьте, что не осталось пустых ячеек или неверных значений. Это гарантирует точность и правильность диаграммы, которую вы создадите в Word.
Добавление диаграммы на страницу Word

Microsoft Word предоставляет возможность добавить на страницу документа различные типы диаграмм для наглядного отображения данных. Диаграмма может быть полезна при презентации результатов исследования, анализа данных или просто для визуализации информации.
Для добавления диаграммы на страницу Word, выполните следующие шаги:
- Откройте документ в программе Microsoft Word.
- Перейдите на вкладку "Вставка" в верхней панели инструментов.
- В разделе "Иллюстрации" найдите кнопку "Диаграмма" и нажмите на нее. Откроется окно с выбором типа диаграммы.
- Выберите нужный тип диаграммы из предложенных вариантов. Например, столбчатую, круговую или линейную диаграмму.
- После выбора типа диаграммы, нажмите кнопку "ОК". Диаграмма будет автоматически добавлена на текущую страницу документа Word.
- Настройте данные для диаграммы, выберите стиль отображения, цвета и шрифты. Для этого можно использовать вкладки "Данные", "Разметка" или "Дизайн" в верхней панели инструментов.
- При необходимости, измените размер или положение диаграммы на странице, используя функции "Размер" и "Расположение" в верхней панели инструментов.
Теперь вы знаете, как добавить диаграмму на страницу Word и настроить ее отображение. Пользуйтесь этой функцией для создания наглядных и информативных документов.
Настройка внешнего вида диаграммы в Word
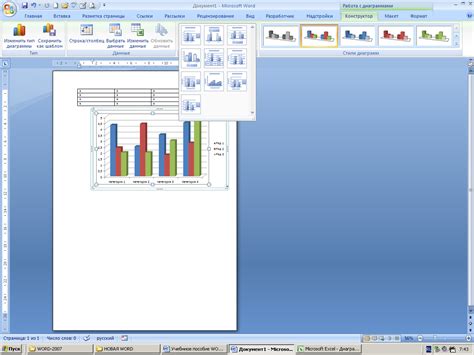
После того, как вы создали диаграмму в Word с процентным отображением до 100, вы можете настроить ее внешний вид, чтобы сделать ее более наглядной и информативной.
Вот некоторые способы настройки внешнего вида диаграммы:
- Изменение типа диаграммы: Вы можете изменить тип диаграммы, чтобы лучше отразить вашу информацию. В Word доступны различные типы диаграмм, такие как круговая, столбчатая, линейная и т. д.
- Изменение цветовой схемы: Вы можете изменить цвета элементов диаграммы, чтобы сделать ее более привлекательной и соответствующей вашему документу. Word предлагает несколько готовых цветовых схем, которые можно легко применить к диаграмме.
- Добавление заголовка и подписей: Чтобы сделать диаграмму более понятной, вы можете добавить заголовок и подписи к осям. Это поможет читателям лучше понять, что означают данные на диаграмме.
- Изменение шрифта и размера текста: Подберите подходящий шрифт и размер текста для подписей и заголовка диаграммы. Это поможет сделать ее более читабельной.
- Настойка легенды: Если ваша диаграмма содержит несколько серий данных, вы можете настроить легенду, чтобы определить, какие данные соответствуют каждому цвету или значению. Это поможет читателям быстро понять содержание диаграммы.
Это лишь некоторые из доступных возможностей настройки внешнего вида диаграммы в Word. Пробуйте различные комбинации и экспериментируйте, чтобы создать наиболее эффективное и понятное визуальное представление вашей информации.



