Microsoft Word является одним из самых популярных текстовых редакторов, используемых людьми по всему миру. Обычно, при работе с документами в Word, каждый новый абзац начинается с новой строки.
Однако, бывает такая ситуация, когда Вам необходимо создать новую страницу без пробелов, сохраняя тем самым всю структуру и содержимое документа. Это может быть полезно, например, при создании визиток или других типов документов, где требуется точное расположение текста на странице.
Создание новой страницы в Word без пробелов может быть достигнуто с помощью использования разрывов страницы. Эти разрывы позволяют Вам явно указывать места, где документ должен быть разделен на страницы.
Начало работы
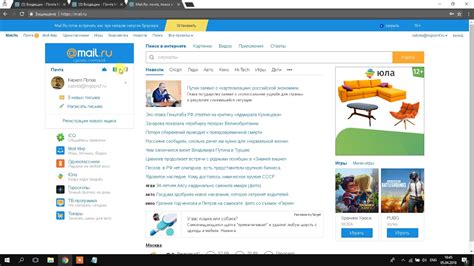
Для создания новой страницы в Word без пробелов, следуйте указанным ниже инструкциям:
1. Откройте программу Microsoft Word, щелкнув на иконку программы на рабочем столе или в меню "Пуск".
2. В верхнем левом углу программы найдите вкладку "Файл" и щелкните на ней.
3. В выпадающем меню выберите пункт "Новый".
4. Появится окно "Новый документ". В этом окне вы можете выбрать шаблон для создания новой страницы.
5. Чтобы создать пустую страницу без пробелов, выберите пункт "Пустой документ".
6. После выбора шаблона нажмите кнопку "Создать".
7. Обратите внимание, что новая страница будет без пробелов и сразу готова для редактирования.
8. Для сохранения созданного документа нажмите на вкладку "Файл" в верхнем левом углу программы, выберите пункт "Сохранить как" и укажите имя файла и путь к сохранению.
Теперь вы знаете, как создать новую страницу в Word без пробелов и можете начать работу над вашим документом!
Открытие документа
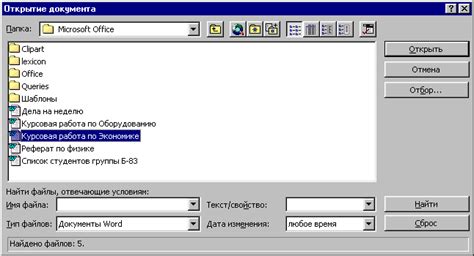
Перед тем как начать создавать новую страницу без пробелов в Word, необходимо открыть документ, с которым будем работать.
Для открытия документа в Word можно воспользоваться несколькими способами:
| Способ | Описание |
| 1 | Открыть Word и выбрать команду "Открыть" во вкладке "Файл". Затем найти нужный документ в проводнике и выбрать его. |
| 2 | Нажать сочетание клавиш Ctrl+O на клавиатуре. Появится диалоговое окно "Открыть". В этом окне необходимо найти нужный документ и нажать на кнопку "Открыть". |
После выполнения данных действий, выбранный документ будет открыт в программе Word и вы сможете приступить к созданию новой страницы без пробелов.
Выбор шаблона страницы
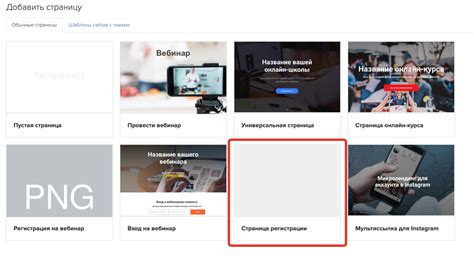
При создании новой страницы в Word без пробелов важно выбрать подходящий шаблон, который поможет вам достичь желаемого формата и оформления документа. Шаблоны представляют собой готовые макеты, содержащие различные элементы и настройки форматирования.
В Word 2016 и более поздних версиях вы можете выбрать шаблон страницы из галереи шаблонов, которая предлагает широкий спектр вариантов для различных целей и типов документов. Выбор подходящего шаблона поможет вам сохранить единообразный стиль и форматирование на всей странице, а также сэкономить время на создание нового документа.
При выборе шаблона страницы обратите внимание на такие элементы, как:
| 1. | Цветовая схема и оформление |
| 2. | Шрифты и размеры текста |
| 3. | Макет и расположение элементов |
| 4. | Наличие заголовков, разделителей и других декоративных элементов |
Выбрав подходящий шаблон, вы сможете быстро создать новую страницу в Word без пробелов и внести необходимые изменения в соответствии с вашими требованиями и предпочтениями. Помните, что шаблоны страницы могут быть изменены и настроены в соответствии с вашими потребностями, что позволяет создавать уникальные и профессионально выглядящие документы.
Размещение текста

При создании новой страницы в Word без пробелов, важно учесть оптимальное размещение текста. Правильное размещение текста обеспечивает удобство чтения и улучшает восприятие информации.
Для размещения текста рекомендуется использовать табличную структуру. Создание таблицы позволяет располагать текст в ячейках и управлять его расположением. Также таблица может быть полностью отцентрирована на странице, что создает более упорядоченный вид.
| Пункт 1 | Текст, относящийся к пункту 1 |
| Пункт 2 | Текст, относящийся к пункту 2 |
| Пункт 3 | Текст, относящийся к пункту 3 |
Если необходимо создать списки, их также рекомендуется размещать внутри таблицы. Для маркированных списков можно использовать символы или картинки в качестве маркеров, чтобы сделать текст более наглядным и привлекательным для восприятия.
| ● | Пункт 1 |
| ● | Пункт 2 |
| ● | Пункт 3 |
Дополнительно можно использовать отступы и выравнивание текста, чтобы еще более систематизировать информацию и сделать ее более понятной. Но при размещении текста без пробелов следует помнить о сохранении его читабельности и делать максимально удобным для восприятия.
Изменение размера страницы
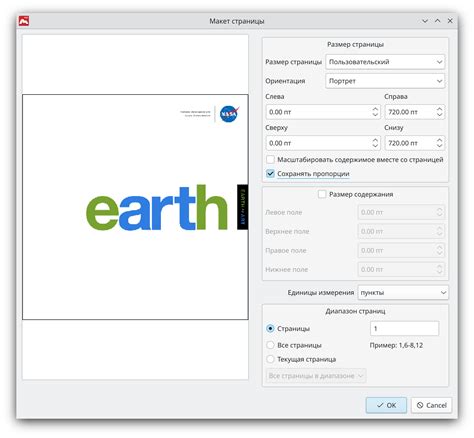
Чтобы изменить размер страницы в Microsoft Word, выполните следующие действия:
- Откройте документ, в котором вы хотите изменить размер страницы.
- Выберите вкладку "Разметка страницы" в верхнем меню.
- В разделе "Размеры" выберите пункт "Размер страницы".
- Выберите один из предложенных размеров или нажмите на "Другой размер страницы", чтобы ввести собственные параметры.
- В открывшемся окне "Размер страницы" укажите нужные значения для ширины и высоты страницы.
- Нажмите кнопку "ОК", чтобы сохранить изменения.
После выполнения этих действий размер страницы в вашем документе будет изменен на выбранный.
Форматирование текста

Форматирование текста в Microsoft Word позволяет выделять важные части документа и делать его более понятным и структурированным. Вот некоторые способы форматирования текста:
Жирный текст: использование тега strong или комбинации клавиш Ctrl+B помогает выделить текст жирным шрифтом. Это полезно, когда нужно выделить основные идеи или ключевые термины.
Курсивный текст: использование тега em или комбинации клавиш Ctrl+I позволяет выделить текст курсивом. Это помогает подчеркнуть важные понятия или выделить синонимы.
Жирный курсивный текст: можно применить оба вышеупомянутых эффекта форматирования к одному куску текста, используя сочетание клавиш Ctrl+B+I.
Заголовки: использование тегов h1, h2, h3 и т.д. помогает визуально разделить текст на разделы и подразделы. Также это помогает организовать содержание вашего документа.
Списки: использование тегов ul (ненумерованный) и ol (нумерованный) помогает создать списки, которые помогут структурировать информацию и сделать ее более удобной для чтения.
Форматирование текста в Microsoft Word позволяет улучшить внешний вид вашего документа и сделать его более профессиональным. Используйте эти различные методы, чтобы сделать ваш текст более выразительным и легкочитаемым.
Добавление изображений

Добавление изображений в документ Word может сделать его более наглядным и информативным для читателей. В Word вы можете добавить изображения из своего компьютера или вставить изображения из других источников, таких как Интернет.
Чтобы добавить изображение в документ Word, выполните следующие шаги:
| Шаг 1: | Установите курсор в месте, где вы хотите вставить изображение. |
| Шаг 2: | На панели инструментов нажмите кнопку "Вставка изображения". |
| Шаг 3: | В открывшемся диалоговом окне выберите нужное изображение с вашего компьютера. Если вы хотите вставить изображение из другого источника, выберите соответствующую опцию, например, "Вставить изображение из Интернета". |
| Шаг 4: | Подтвердите выбор изображения, нажав кнопку "Вставить". |
| Шаг 5: | Изображение будет вставлено в документ Word. Вы можете изменить его размер, обрезать, повернуть или добавить другие эффекты, используя инструменты форматирования изображений в Word. |
Добавляйте изображения к местам в документе, где они могут быть полезными для визуального представления информации или помогать лучшему восприятию текста.
Сохранение и печать

После того, как вы создали новую страницу в Word без пробелов, настало время сохранить ваш документ и распечатать его.
Чтобы сохранить документ, выберите вкладку "Файл" в верхнем левом углу окна программы. Затем выберите пункт "Сохранить", чтобы открыть диалоговое окно сохранения файла.
В диалоговом окне сохранения выберите папку, в которой вы хотите сохранить ваш документ. Введите имя файла в поле "Имя файла" и выберите нужный формат файла, например, "Документ Word (*.docx)". Нажмите кнопку "Сохранить", чтобы сохранить документ.
Когда ваш документ сохранен, вы можете приступить к его печати. Для этого снова выберите вкладку "Файл" и выберите пункт "Печать". Откроется панель печати, где вы сможете настроить параметры печати.
Настройте параметры печати, такие как ориентация страницы, количество копий и выбор принтера. Затем нажмите кнопку "Печать", чтобы начать печатать ваш документ.
Не забудьте проверить предварительный просмотр вашего документа перед печатью, чтобы убедиться, что все выглядит так, как вы хотите.
Теперь вы знаете, как сохранить и распечатать вашу новую страницу в Word без пробелов. Удачи в работе с программой!