Microsoft Word - это популярное программное обеспечение для создания и редактирования документов, которое часто используется для написания текстов, отчетов и других документов. Одной из полезных функций Word является возможность создания отдельных страниц в документе.
Создание отдельных страниц в Word позволяет контролировать макет документа, добавлять заголовки, нумерацию страниц и другие элементы дизайна. Это может быть особенно полезно при создании профессиональных документов, таких как резюме или бизнес-планы.
Чтобы создать отдельные страницы в Word, вы можете использовать различные методы. Один из самых простых способов - вставить разрыв страницы. Для этого выделите текст, после которого хотите начать новую страницу, и выберите вкладку "Вставка" на ленте инструментов. Затем нажмите кнопку "Разрыв страницы" в группе "Страницы".
После вставки разрыва страницы вы увидите, что текст после разрыва появился на новой странице. Вы можете продолжить писать на этой странице или добавить другие элементы дизайна, такие как заголовки и нумерацию страниц.
Если вы хотите создать отдельную страницу в середине документа, вы можете использовать тот же метод с разрывом страницы. Просто выделите текст перед тем местом, где хотите начать новую страницу, и вставьте разрыв страницы как описано выше.
Важно помнить, что создание отдельных страниц в Word может повлиять на форматирование и расположение текста. При вставке разрыва страницы все, что находится после разрыва, будет перемещено на следующую страницу. Поэтому рекомендуется проверять макет документа после вставки разрыва, чтобы убедиться, что все выглядит так, как вы задумывали.
Раздел 1: Понимание необходимости отдельных страниц

В Word отдельные страницы очень важны для организации содержания документа.
Когда создаётся большой документ, такой как отчёт или книга, разделение его на отдельные страницы позволяет упорядочить и легче навигировать по большому объёму информации. Это упрощает чтение и позволяет легко находить нужные разделы.
Добавление отдельной страницы помогает:
- Структурировать документ. Отдельные страницы помогают организовать информацию по разделам, делают её более понятной и наглядной.
- Улучшить навигацию. Наличие отдельных страниц позволяет читателю легко перемещаться по документу.
- Облегчить редактирование. Если вы хотите внести изменения в одну часть документа, то легче это сделать, если каждая часть находится на отдельной странице.
Помимо этого, наличие разделов и отдельных страниц значительно улучшает внешний вид и форматирование документа. Вы сможете добавить заголовки, номера страниц, сноски и др. без проблем. В результате ваш документ станет более профессиональным и аккуратным.
Раздел 2: Организация текста на отдельных страницах
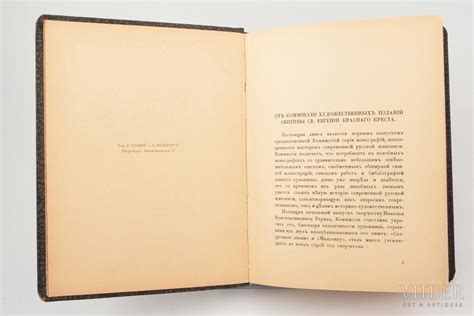
Для создания разрыва раздела нужно:
- Поставить курсор в место, где вы хотите начать новую страницу.
- Выбрать вкладку "Разметка страницы" в верхнем меню.
- Нажать на кнопку "Разрывы" в разделе "Страницы".
- Выбрать опцию "Следующая страница".
После выполнения этих шагов вы увидите, что документ был разделен на две отдельные страницы, и вы сможете продолжить ввод текста на новой странице.
Если вы хотите добавить заголовок или нумерацию страниц, вы можете использовать функции шапки и подвала. Для добавления шапки или подвала нужно:
- Выбрать вкладку "Вставка" в верхнем меню.
- Нажать на кнопку "Шапка" или "Подвал" в разделе "Текст".
- Выбрать один из предложенных вариантов шапки или подвала.
- Отредактировать текст в шапке или подвале по своему усмотрению.
После добавления шапки или подвала, они будут отображаться на каждой странице вашего документа.
Использование разрывов разделов и функций шапки и подвала позволяет создавать и организовывать текст на отдельных страницах в Microsoft Word, делая текст более структурированным и удобным для чтения.
Не забывайте сохранять ваш документ, чтобы не потерять все ваши изменения!
Подраздел 1: Использование разрывов страницы

Когда вам нужно создать отдельные страницы в документе Word, вы можете использовать функцию разрывов страницы. Разрывы страницы позволяют вам контролировать, где заканчивается одна страница и начинается следующая.
Существуют разные типы разрывов страницы:
| Разрыв страницы (Page Break) | Создает разрыв страницы и начинает новую страницу. |
| Разрыв следующей страницы (Next Page) | Создает разрыв страницы и начинает новую страницу с новыми разметками. |
| Разрыв раздела (Section Break) | Создает разрыв страницы и начинает новую секцию документа. |
Чтобы вставить разрыв страницы в документ Word, выделите место, где хотите создать разрыв, затем выберите вкладку "Вставка" в верхнем меню, и в разделе "Страницы" нажмите "Разрыв страницы". Выберите нужный тип разрыва из предложенных опций.
После вставки разрыва страницы, текст и элементы документа, расположенные после разрыва, будут перенесены на новую страницу. Если вы выбрали разрыв страницы типа "Разрыв следующей страницы", весь текст и форматирование после разрыва будут сброшены, и вы можете начать новую страницу с чистого листа.
Подраздел 2: Расстановка разделителей RLF
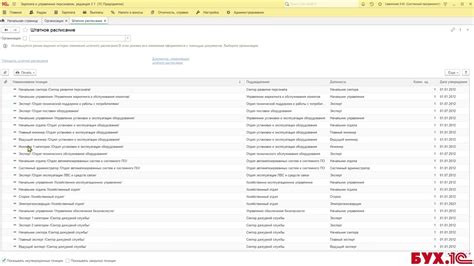
Для вставки разделителя RLF следует выполнить следующие шаги:
- Поставьте курсор в место, где вы хотите разделить страницы.
- Откройте вкладку "Вставка" в верхней панели инструментов.
- Нажмите на кнопку "Разделитель страниц" в разделе "Страницы".
- Выберите нужный тип разделителя: "Следующая страница", "Равномерный перенос" или "Нечетная/четная страница".
После этого между выбранными страницами будет вставлен разделитель RLF и содержимое будет расположено на новой странице.
Таким образом, использование разделителей RLF поможет вам создать отдельные страницы в документе и более гибко управлять размещением текста.
Раздел 3: Работа с различными вариантами шаблонов страниц
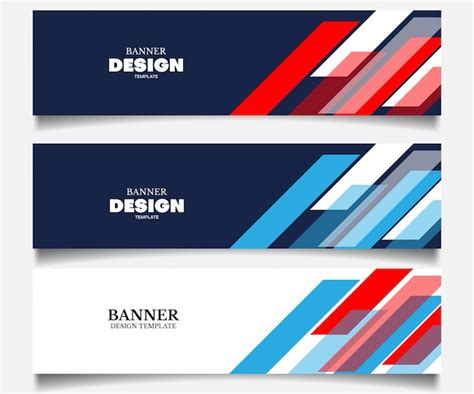
Microsoft Word предлагает различные варианты шаблонов страниц, которые могут быть использованы для создания отдельных страниц с уникальным дизайном и оформлением. Эти шаблоны позволяют вам быстро и легко создавать страницы, соответствующие вашим потребностям и предпочтениям.
Шаблон "Бланк"
Шаблон "Бланк" является наиболее базовым и простым вариантом шаблона страницы. Он предлагает пустую страницу без какого-либо предопределенного оформления. Этот шаблон может быть использован, если вам необходимо начать с чистого листа и создать страницу с нуля.
Шаблон "С заголовком"
Шаблон "С заголовком" включает предопределенный заголовок, который может быть использован для обозначения названия страницы или раздела. Этот шаблон удобен, если вам нужно создать страницу с ярким и выделенным заголовком, который привлекает внимание читателя.
Шаблон "С изображением"
Шаблон "С изображением" позволяет вам добавлять изображение на страницу. Вы можете выбрать изображение из своей коллекции или использовать готовое изображение из галереи Word. Этот шаблон полезен, если вам нужно визуально улучшить страницу или добавить иллюстрацию к тексту.
Шаблон "Сноски"
Шаблон "Сноски" предлагает предопределенный стиль для оформления сносок на странице. Этот шаблон удобен для создания страниц с большим количеством сносок или текста с сносками, таких как научные статьи или академические работы.
При создании отдельных страниц в Word вы можете свободно выбирать и комбинировать различные варианты шаблонов, чтобы создать уникальный дизайн и структуру страницы, соответствующие вашим потребностям.
Подраздел 1: Применение шаблонов страниц

Чтобы использовать шаблон страницы, сначала необходимо открыть документ в Word. Затем следует перейти на вкладку "Вид" и выбрать "Шаблоны страницы" в разделе "Оформление". В открывшемся окне можно выбрать желаемый шаблон из предложенных вариантов.
Стандартные шаблоны страниц обычно имеют разделение на заголовок, основной текст и нижний колонтитул. Заголовок может содержать название документа, логотип или другую информацию, а основной текст может содержать содержание, главы или другие разделы документа. |
При выборе шаблона страницы Word автоматически применит его ко всем существующим страницам документа. Кроме того, можно применить шаблон только к выбранной странице, выделив ее перед выбором шаблона.
После выбора и применения шаблона страницы можно отредактировать его содержимое. Это можно сделать, дважды щелкнув на соответствующей области страницы и вставив нужный текст или элементы форматирования.
Использование шаблонов страниц упрощает форматирование и создание отдельных страниц в Word, позволяя создавать качественные и привлекательные документы.
Подраздел 2: Создание своих шаблонов страниц

Создание собственных шаблонов страниц в Microsoft Word позволяет настраивать внешний вид и расположение элементов для каждой отдельной страницы документа.
Для создания своего шаблона страницы в Word выполните следующие шаги:
- Откройте документ в Word и перейдите на страницу, на которой вы хотите создать новый шаблон.
- Выберите вкладку "Вставка" в верхней панели инструментов и нажмите на кнопку "Объект".
- В открывшемся окне выберите вкладку "Создание" и нажмите на кнопку "Шаблон страницы".
- В появившемся окне выберите необходимые параметры для вашего нового шаблона страницы, такие как ориентация страницы, поля и размер бумаги.
- Щелкните на кнопку "ОК", чтобы применить выбранные настройки к текущей странице документа.
Теперь вы создали свой собственный шаблон страницы в Word. Для применения этого шаблона к другим страницам документа выполните следующие действия:
- Выделите страницы, к которым вы хотите применить созданный шаблон.
- Выберите вкладку "Разметка страницы" в верхней панели инструментов и нажмите на кнопку "Шаблоны страниц".
- В открывшемся окне щелкните на названии вашего созданного шаблона страницы и нажмите на кнопку "ОК".
Теперь выбранные страницы будут иметь внешний вид и расположение элементов, соответствующие созданному вами шаблону страницы.
Раздел 4: Управление нумерацией страниц
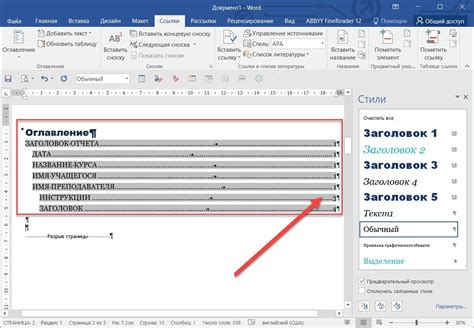
В Word вы можете настроить нумерацию страниц и управлять ею по своему усмотрению. Это может быть полезно, если вы хотите, чтобы страницы начинали нумерацию с определенного числа или если вам нужно пропустить некоторые страницы без числового обозначения.
Чтобы настроить нумерацию страниц, откройте раздел "Вставка" в верхнем меню и выберите "Номер страницы". Здесь вы можете выбрать, где вы хотите разместить номер страницы на странице и как его форматировать.
Если вы хотите, чтобы нумерация страниц начиналась с определенного числа, выберите "Формат номера страницы". Затем введите желаемое начальное число и нажмите "ОК".
Если вам нужно пропустить некоторые страницы без нумерации, выберите "Не нумеровать". Затем выберите страницы, которые вы хотите пропустить, и нажмите "ОК". Это может быть полезно, например, если вы хотите оставить страницы содержания без числового обозначения.
Теперь вы знаете, как управлять нумерацией страниц в Word и настроить ее по своему усмотрению. Используйте эти инструменты, чтобы создать профессионально оформленные и удобные для чтения документы.
Подраздел 1: Начало нумерации с определенной страницы
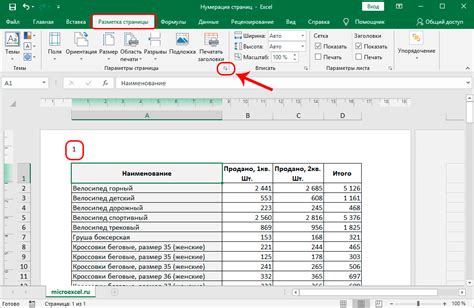
Часто возникает необходимость начать нумерацию страниц в Word с определенного номера. Например, если в документе есть титульный лист или введение, и вы хотите, чтобы номерация началась с первой страницы самого текста. Это можно сделать, используя функцию разделов в Word.
Для начала откройте документ в Word и перейдите на страницу, с которой вы хотите начать нумерацию. Нажмите на вкладку "Вставка" в верхнем меню, а затем на кнопку "Разрыв страницы" в группе "Разделы".
Выберите в выпадающем списке вариант "Следующая страница". Теперь ваш документ будет разделен на две разные секции, и нумерация страниц начнется с первой страницы в новой секции.
Чтобы задать форматирование нумерации страниц, щелкните правой кнопкой мыши на номере страницы внизу любой страницы в новой секции и выберите "Формат номера страницы" в контекстном меню.
В открывшемся диалоговом окне вы можете выбрать необходимый формат номерации страниц и начальное число страниц. Например, вы можете выбрать формат "1, 2, 3..." и начальное число "1". После применения изменений, нумерация страниц начнется с указанного вами номера.
Теперь вы знаете, как начать нумерацию страниц с определенной страницы в Word. Это удобно, когда вам нужно оформить документ в соответствии с определенными требованиями или стандартами.
Подраздел 2: Изменение формата нумерации

При создании отдельных страниц в Word иногда возникает необходимость изменить формат нумерации страниц. Это может быть полезно, например, когда вы хотите начать нумерацию с определенного числа или использовать другой формат нумерации.
1. Чтобы изменить формат нумерации, сначала откройте документ в Word и выберите вкладку "Вставка".
2. В группе "Страница" найдите кнопку "Номер страницы".
3. Появится выпадающий список с несколькими вариантами форматирования нумерации страниц.
4. Выберите нужный вариант или щелкните на кнопке "Формат номера страницы" для настройки пользовательского формата.
5. В открывшемся окне "Формат номера страницы" вы можете выбрать начальное число, формат цифр, выравнивание и другие параметры нумерации.
6. После выбора нужных настроек, нажмите кнопку "ОК".
Теперь формат нумерации страниц в вашем документе будет изменен в соответствии с выбранными настройками.
Изменение формата нумерации страниц в Word может быть полезным при создании отчетов, дипломных работ или других документов, где требуется точное форматирование нумерации страниц.