Unity - один из самых популярных движков для создания игр и виртуальной реальности. Создание реалистичных и функциональных объектов - это одна из ключевых задач разработчиков. Важной частью этого процесса является управление поворотом объектов в игре.
Поворот объекта в Unity возможен благодаря компоненту Transform. Transform содержит информацию о позиции, масштабе и повороте объекта. Для выполнения поворота объекта можно использовать несколько способов, включая кодирование скрипта или использование графического интерфейса Unity.
Для начала можно воспользоваться простым скриптом на языке C#, чтобы повернуть объект в Unity. Создайте новый скрипт, привяжите его к объекту и используйте метод Rotate, применяя рассчитанный угол к нужной оси. Например, для поворота объекта вдоль оси X на 90 градусов, используйте следующий код:
void Update()
{
transform.Rotate(Vector3.right, 90f);
}
Помимо скриптов, Unity также предоставляет графический интерфейс для управления поворотом объекта. В редакторе Unity вы можете выбрать объект, щелкнуть правой кнопкой мыши на нём и выбрать "Reset", чтобы сбросить поворот к начальному состоянию. Также вы можете вращать объект с помощью инструмента Rotate, который находится в верхней панели редактора.
Теперь вы знаете несколько способов создания поворота объекта в Unity. Вы можете выбрать наиболее удобный для вас метод и управлять поворотом объектов в своей игре или виртуальной реальности.Удачного вам развития в создании игр с использованием Unity!
Этап 1: Знакомство с Unity

Unity предоставляет целый набор инструментов и ресурсов для создания игр, включая графический редактор, систему компонентов, скриптовый язык и другие полезные функции. Основные концепции, которые нужно знать для работы в Unity, включают сцены, игровые объекты, компоненты, скрипты и физику.
Сцены представляют собой окружения или уровни, которые можно создавать и редактировать в Unity. В каждой сцене можно размещать игровые объекты и настраивать их свойства, компоненты и поведение. Игровые объекты представляют собой элементы в сцене, такие как персонажи, препятствия или предметы.
Компоненты - это различные скрипты или настройки, которые можно присоединять к игровым объектам для контроля их поведения. Например, компонент Character Controller позволяет управлять движением персонажа, а компоненты Light и Rigidbody управляют освещением и физическим поведением объекта соответственно.
Скрипты - это куски кода, которые определяют поведение игровых объектов в Unity. Они писаться на языке программирования C# или JavaScript, и позволяют управлять практически всеми аспектами игры, включая перемещение объектов, взаимодействие с пользователем, создание анимации и т. д.
Unity также предоставляет множество инструментов для работы с физикой, таких как симуляции гравитации, столкновений и движения объектов. Это позволяет создавать реалистичные и интерактивные сцены и анимации.
На этом этапе вы познакомились с основными принципами работы в Unity и его ключевыми концепциями. В следующем этапе мы рассмотрим более подробно процесс создания поворота объекта в Unity.
Этап 2: Работа с объектами в Unity
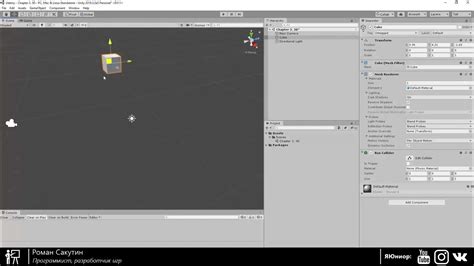
Unity предоставляет обширные возможности для создания и управления объектами в виртуальном пространстве. На этом этапе мы рассмотрим основные методы работы с объектами в Unity.
Создание объектов
Первым шагом является создание объектов, с которыми мы будем работать. В Unity существует несколько способов создания объектов:
- Создание пустого объекта: вы можете создать пустой объект, который не имеет никаких графических компонентов.
- Добавление примитивов: Unity предлагает набор изначальных примитивных форм, таких как кубы, сферы, цилиндры и т.д., которые можно добавлять в сцену.
- Импорт моделей: вы можете импортировать в свою сцену готовые 3D-модели из других программ, таких как Blender или Maya, используя форматы файлов, поддерживаемые Unity.
Размещение объектов в сцене
После создания объектов вам нужно будет разместить их в сцене. Для этого в Unity есть несколько способов:
- Перетаскивание: просто перетащите объект из иерархии объектов в нужное место на сцене.
- Координаты и повороты: вы можете явно задать позицию и поворот объекта, используя его компоненты Transform. Например, вы можете установить позицию в (0,0,0) и поворот в (0,0,90), чтобы повернуть объект на 90 градусов.
Использование компонентов
Unity предлагает множество компонентов, которые можно присоединить к объектам для реализации различного функционала. Некоторые из наиболее используемых компонентов включают:
- Rigidbody: добавление этого компонента позволяет объекту реагировать на физические силы, такие как гравитация и столкновения.
- Collider: добавление коллайдера добавляет объекту область, которую другие объекты могут соприкасаться.
- Script: вы можете написать свой собственный скрипт на языке программирования C# или JavaScript и присоединить его к объекту для реализации пользовательской логики.
На этом этапе вы ознакомились с основными методами работы с объектами в Unity. В следующем этапе мы будем рассматривать более продвинутые техники работы с объектами, включая изменение их размеров и анимацию.
Этап 3: Создание поворота объекта в Unity
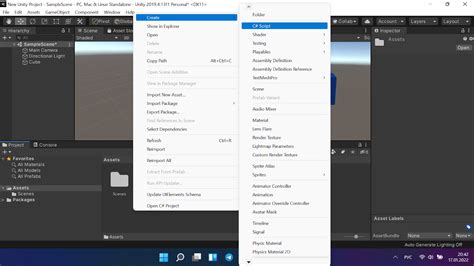
После создания объекта и его расположения на сцене в Unity, необходимо настроить его поворот. В этом этапе мы рассмотрим, как повернуть объект вокруг определенной оси.
1. Выделите объект, который вы хотите повернуть, в сцене Unity.
2. В правой панели инспектора найдите секцию "Transform". В ней вы увидите параметры "Rotation", отвечающие за поворот объекта.
3. Щелкните на значок "Rotation" и выберите нужную ось (X, Y или Z), которую вы хотите повернуть.
4. Введите значение в виде числа или используйте ползунок, чтобы задать угол поворота. Можно также использовать выражения, например "90 * Mathf.Deg2Rad", чтобы вычислить угол в радианах.
5. Повторите шаги 3-4 для всех остальных осей, если вам нужно повернуть объект вокруг нескольких осей.
6. Чтобы проверить, что поворот работает корректно, вы можете запустить игру в режиме просмотра сцены.
Теперь вы знаете, как создать поворот объекта в Unity. Этот простой процесс позволяет вам контролировать ориентацию объектов в вашей игре и создавать интересные эффекты поворота вокруг определенных осей.
Этап 4: Тестирование и настройка поворота объекта в Unity

После того, как вы добавили скрипт для поворота объекта, перейдите к этапу тестирования и настройки поворота. Это позволит вам убедиться в правильности работы скрипта и, при необходимости, внести корректировки.
Во-первых, запустите сцену, в которой находится ваш объект. Убедитесь, что объект поворачивается в соответствии с вашими ожиданиями.
Если поворот не происходит или происходит неправильно, приступайте к настройке. Внимательно просмотрите ваш код и убедитесь, что вы правильно указали имя объекта и ось, вокруг которой должен осуществляться поворот.
Если вы хотите изменить скорость вращения объекта, вы можете попробовать изменить значение переменной "speed" в скрипте. Экспериментируйте с разными значениями и найдите оптимальную скорость для вашего объекта.
Также, вы можете изменить направление поворота путем изменения знака перед значением оси. Например, если вы хотите, чтобы объект поворачивался в другую сторону, попробуйте изменить знак перед значением оси.
После каждого изменения параметров скрипта, перезапустите сцену, чтобы увидеть результат. Продолжайте экспериментировать и настраивать, пока не достигнете желаемого результата.
Помните, что тестирование и настройка являются важными этапами процесса разработки. Будьте терпеливы и внимательны к деталям, чтобы создать точную и плавную анимацию поворота вашего объекта в Unity.