Adobe Illustrator – высокофункциональное графическое приложение, позволяющее создавать и редактировать векторную графику. Одним из наиболее распространенных объектов, которые можно создать в Иллюстраторе, является прямоугольник.
Прямоугольник – это простая и универсальная форма, которая может быть использована для создания различных элементов дизайна. Он может быть основой для создания иконок, логотипов, баннеров, веб-страниц и многого другого.
Чтобы создать прямоугольник в Иллюстраторе, вам понадобится инструмент Прямоугольник. Он находится в палитре инструментов по умолчанию на левой панели. Программа также предлагает несколько способов создания прямоугольника.
Первый способ – это выбрать инструмент Прямоугольник и нарисовать точку начала и конца прямоугольника на вашем холсте. Вы также можете задать параметры ширины и высоты прямоугольника в опциях инструмента справа от холста.
Шаг 1: Открыть программу Иллюстратор

Прежде чем приступить к созданию прямоугольника в программе Иллюстратор, необходимо открыть это приложение на вашем компьютере. Для этого следуйте указаниям:
1. Запустите программу Иллюстратор. Чтобы открыть Иллюстратор, найдите его значок на рабочем столе или в меню "Пуск" на Windows, либо в папке "Приложения" на Mac.
2. Дождитесь загрузки программы. После запуска Иллюстратора, дождитесь полной загрузки приложения. Обычно это занимает несколько секунд.
3. Создайте новый документ. Щелкните на кнопку "Создать новый документ" либо выберите пункт меню "Файл" > "Создать новый документ".
4. Установите параметры нового документа. В появившемся окне "Новый документ" укажите необходимые параметры для вашего прямоугольника, такие как размер, ориентацию, единицы измерения и т.д. После этого нажмите кнопку "Создать".
Теперь вы готовы приступить к созданию прямоугольника в программе Иллюстратор.
Шаг 2: Выбрать инструмент Прямоугольник
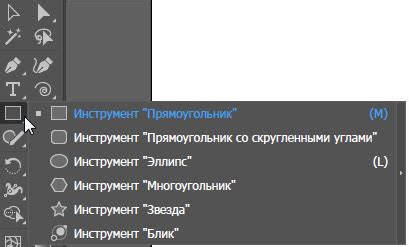
После запуска программы Adobe Illustrator вы увидите панель инструментов, расположенную в верхней части экрана. Чтобы создать прямоугольник, необходимо выбрать соответствующий инструмент из этой панели.
Инструмент Прямоугольник находится в группе "Фигуры" и обозначается значком, который представляет собой прямоугольник с закругленными углами. Вы можете найти его, прокрутив панель инструментов вниз или воспользовавшись поиском инструментов.
После того как вы выбрали инструмент Прямоугольник, вы можете приступить к созданию прямоугольника на вашем холсте. Для этого просто кликните на холсте и, удерживая кнопку мыши, перетащите указатель, чтобы изменить размеры прямоугольника. Можно также указать точные значения ширины и высоты прямоугольника в меню свойств.
Инструмент Прямоугольник позволяет создавать простые и заакругленные прямоугольники. Для этого есть дополнительные опции, доступные в меню свойств или в панели управления. Вы можете настроить цвет заливки и обводки прямоугольника, а также его закругленность углов.
Шаг 3: Настроить параметры прямоугольника
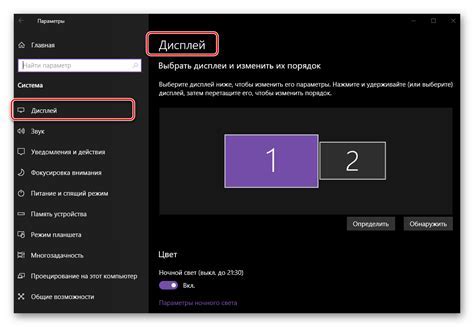
После создания прямоугольника в программе Иллюстратор, вам может потребоваться настроить его параметры, чтобы он соответствовал вашим потребностям.
В меню "Свойства" выберите прямоугольник и откройте панель "Свойства". Здесь вы можете изменить следующие параметры:
- Размер: Измените ширину и высоту прямоугольника, введя нужные значения в соответствующие поля.
- Радиус скругления углов: Установите значение радиуса скругления углов прямоугольника, чтобы сделать его круглым. Вы можете изменить радиус для каждого угла отдельно или для всех углов сразу.
- Позиция: Измените положение прямоугольника на холсте, указав координаты его верхнего левого угла.
- Цвет заливки и обводки: Выберите цвет для заливки прямоугольника и настройте параметры обводки, такие как цвет, толщина и стиль.
- Прозрачность: Измените уровень прозрачности прямоугольника, чтобы сделать его полупрозрачным или непрозрачным.
Используйте эти параметры, чтобы настроить прямоугольник в соответствии с вашими требованиями и предпочтениями.
Шаг 4: Нарисовать прямоугольник
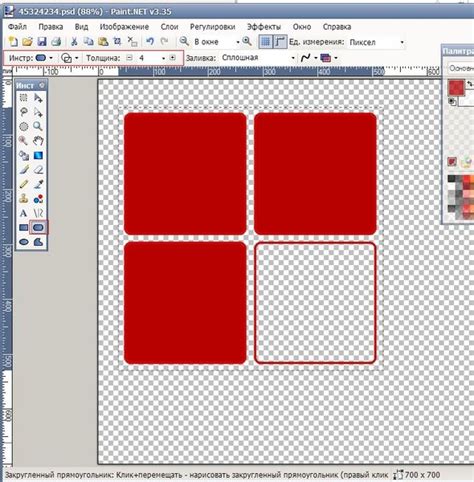
Теперь у вас есть возможность нарисовать прямоугольник в программе Иллюстратор. Вначале выберите инструмент "Прямоугольник" в панели инструментов или используйте сочетание клавиш "M".
Затем, установите параметры прямоугольника, такие как ширина, высота и цвет. Вы можете сделать это в панели свойств, которая расположена под панелью инструментов.
После установки параметров, просто щелкните и проведите курсор по холсту, чтобы нарисовать прямоугольник. Вы также можете удерживать клавишу Shift, чтобы нарисовать прямоугольник с фиксированными пропорциями.
Если вам нужно изменить размер или форму прямоугольника, вы можете использовать инструменты преобразования, такие как "Свободное преобразование", "Масштабирование" или "Искажение". Эти инструменты доступны в панели инструментов или в меню "Объект".
Нарисованный прямоугольник можно также стилизовать, добавляя контур, заливку или эффекты. Для этого используйте панель свойств или палитру "Стили".
Поздравляю! Теперь вы знаете, как нарисовать прямоугольник в программе Иллюстратор. Смело экспериментируйте и создавайте различные формы для своих проектов!
Шаг 5: Сохранить прямоугольник
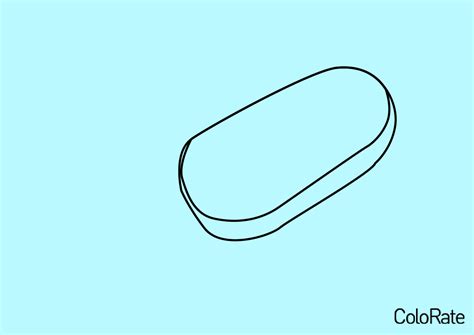
После того как вы создали прямоугольник в программе Иллюстратор, важно сохранить ваш проект для последующего использования. Этот шаг поможет вам сохранить ваши усилия и сделать возможным дальнейшую работу с прямоугольником.
Для сохранения прямоугольника в Иллюстраторе, вам необходимо выполнить следующие действия:
- Нажмите на меню "Файл" в верхней панели программы.
- Выберите опцию "Сохранить" или "Сохранить как".
- Укажите место, где вы хотите сохранить ваш прямоугольник на вашем компьютере.
- Выберите имя файла и формат, в котором вы хотите сохранить прямоугольник (например, .ai для формата Adobe Illustrator).
- Нажмите на кнопку "Сохранить", чтобы сохранить прямоугольник.
Теперь ваш прямоугольник сохранен и готов к дальнейшей работе. Вы можете открыть сохраненный файл в программе Иллюстратор в любое время, чтобы внести изменения или использовать его в других проектах.
Подсказка: Рекомендуется регулярно сохранять ваш прогресс, чтобы избежать потери данных при непредвиденных сбоях программы или компьютера.