QR-коды стали популярным способом обмена информацией, особенно в мобильной среде. Они позволяют создавать компактные коды, которые можно просто просканировать с помощью смартфона, чтобы получить нужную информацию. Одним из способов использования QR-кодов является создание кодов, которые содержат ссылку на Гугл таблицу.
Гугл таблицы - это мощный инструмент, который позволяет создавать и редактировать таблицы онлайн. Они широко используются в бизнесе, образовании и других сферах деятельности. Создание QR-кода с ссылкой на Гугл таблицу может быть полезным для быстрого доступа к таблице, особенно если вы делитесь ею с другими или используете ее на печатных материалах.
Чтобы создать QR-код с ссылкой на Гугл таблицу, вам потребуется специальный генератор QR-кодов. В интернете существует множество таких сервисов, которые позволяют создавать QR-коды с различными типами содержимого. Выберите сервис, который предлагает генерацию QR-кода с ссылкой на URL-адрес или веб-страницу.
QR-код: что это такое?

QR-код (от английского Quick Response code, быстрый отклик) представляет собой двухмерный штрихкод, использующийся для передачи информации. Он был разработан японской компанией Denso Wave в 1994 году и с тех пор стал широко распространенным.
QR-коды используются для разных целей: от бизнеса до каждодневной жизни. Они могут содержать ссылки на веб-страницы, контактные данные, текстовую информацию и многое другое.
Основное преимущество QR-кода заключается в его скорости считывания и большом объеме информации, который он может содержать. Коды могут быть прочитаны с помощью специального QR-сканера, который обычно есть на смартфонах или планшетах.
QR-коды стали широко используемыми в рекламе, маркетинге и коммерческих целях, так как они позволяют быстро передавать информацию и упрощают взаимодействие пользователя с рекламным или информационным материалом.
Создать QR-код с ссылкой на Гугл таблицу - один из способов использования QR-кодов для удобного доступа к информации и обмена данными. Это особенно полезно, когда требуется быстро общаться с большим количеством людей или передавать информацию в удобном виде.
Гугл таблица: основные возможности
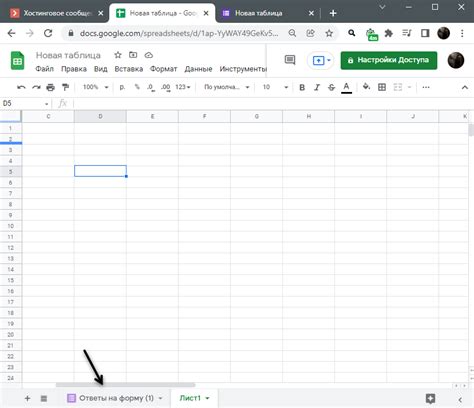
1. Коллаборация с командой: Вы можете приглашать других пользователей для совместной работы над одной таблицей, при этом каждый сможет вносить свои изменения и видеть изменения остальных.
2. Удобное редактирование данных: Гугл таблица предоставляет широкий выбор функций для форматирования и редактирования данных в таблице, включая автозаполнение, сортировку, фильтрацию и др.
3. Формулы и функции: С помощью Гугл таблицы, вы можете использовать формулы и функции, чтобы автоматизировать расчеты и обработку данных в таблице.
4. Интеграция с другими сервисами: Гугл таблица интегрируется с другими сервисами Google, такими как Гугл Документы, Gmail, Google Диск и Календарь, что позволяет легко обмениваться данными и связывать таблицы с другой информацией.
5. Импорт и экспорт данных: Вы можете импортировать данные из других источников, таких как Microsoft Excel, CSV-файлы, и экспортировать данные в различные форматы, включая PDF, XLS и другие.
Гугл таблица предлагает множество других полезных функций, которые облегчают работу с данными и упрощают процесс совместной работы. Будучи доступной через интернет, она позволяет легко работать с таблицами из любого места и любого устройства.
Раздел 1: Как создать QR-код

Вот пошаговая инструкция:
- Откройте онлайн-сервис или программу для создания QR-кода. Некоторые популярные варианты: QR Code Generator, QR Stuff, QR Code Monkey.
- Выберите тип информации, которую вы хотите добавить в QR-код. В данном случае это будет ссылка на Гугл таблицу.
- Вставьте ссылку на Гугл таблицу в соответствующее поле в онлайн-сервисе или программе.
- Нажмите кнопку "Сгенерировать" или "Создать", чтобы получить QR-код.
- Сохраните QR-код на своем компьютере или распечатайте его. Готово! Теперь вы можете использовать QR-код с ссылкой на Гугл таблицу для быстрого доступа к ней.
Обратите внимание, что QR-код должен быть отсканирован при помощи мобильного устройства с установленным QR-сканером. В результате открыется ссылка на Гугл таблицу, которая была включена в QR-код.
Выбор генератора QR-кодов

При создании QR-кода с ссылкой на Гугл таблицу, важно выбрать подходящий генератор QR-кодов. На рынке существует много различных онлайн-сервисов и программ для создания QR-кодов, но не все из них подходят для данной задачи.
При выборе генератора QR-кодов следует обратить внимание на следующие параметры:
- Поддержка ввода ссылок на Гугл таблицы. Не все генераторы поддерживают эту функцию, поэтому необходимо выбирать тот, который позволяет вставлять ссылки на Гугл таблицы.
- Надежность сервиса. Важно выбрать генератор, который известен своей надежностью и стабильностью. Это позволит быть уверенными, что созданный QR-код будет работать корректно в долгосрочной перспективе.
- Возможность настройки дизайна. Если вы хотите добавить в QR-код свой бренд или логотип, выберите генератор, который позволяет настроить дизайн QR-кода. Так вы сможете сделать его более узнаваемым и привлекательным.
- Бесплатность или низкая стоимость. Некоторые генераторы QR-кодов предлагают платные услуги, однако существуют также и бесплатные альтернативы, которые вполне могут подойти для создания QR-кода с ссылкой на Гугл таблицу.
При выборе генератора QR-кодов для своей задачи внимательно изучите все доступные опции и протестируйте его функционал. Только после этого приступайте к созданию QR-кода с ссылкой на Гугл таблицу.
Установка и запуск генератора

Для создания QR-кода с ссылкой на Гугл таблицу вам потребуется установить специальный генератор QR-кодов. Вот как осуществить эту установку:
1. Перейдите на официальный сайт разработчика генератора QR-кодов.
2. Скачайте установочный файл для своей операционной системы (Windows, MacOS, Linux) и сохраните его на вашем компьютере.
3. Откройте установочный файл и следуйте инструкциям мастера установки. Принимайте все предложенные по умолчанию настройки или настраивайте их по своему усмотрению.
4. После установки генератора запустите его, найдя его значок на рабочем столе или в меню "Пуск".
Теперь вы готовы начать создание QR-кода с ссылкой на Гугл таблицу! Следующий шаг - генерация QR-кода и сохранение его на вашем компьютере или печать его для дальнейшего использования.
Раздел 2: Создание ссылки на Гугл таблицу
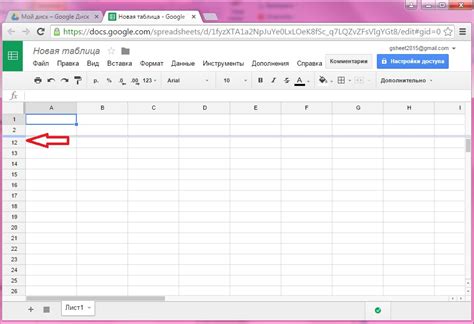
Чтобы создать ссылку на Гугл таблицу, вам понадобится доступ к Гугл Аккаунту. Следуйте этим простым шагам, чтобы выполнить задачу:
- Откройте Гугл Таблицы и создайте новую таблицу или откройте существующую.
- Поделитесь таблицей, чтобы получить общедоступную ссылку. Для этого нажмите на кнопку "Поделиться" в правом верхнем углу окна таблицы.
- В открывшемся окне установите доступ для всех, кто имеет ссылку, нажав на переключатель "Общедоступный доступ".
- Скопируйте ссылку на таблицу.
Теперь у вас есть ссылка на Гугл таблицу, которую вы можете использовать для создания QR-кода. Далее мы расскажем, как использовать эту ссылку для создания QR-кода.
Открытие Гугл таблицы
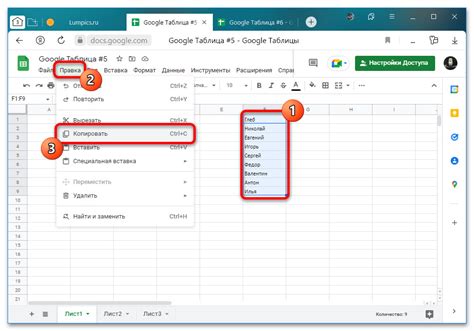
Чтобы открыть Гугл таблицу, следуйте инструкциям:
- Перейдите на свой аккаунт Гугл и откройте сервис Гугл Документы.
- В меню выберите "Создать" и выберите "Таблица".
- Загрузите свою существующую таблицу или создайте новую, введя необходимые данные в ячейки.
- После завершения редактирования таблицы сохраните ее и получите ссылку на нее.
Теперь у вас есть Гугл таблица, на которую вы можете ссылаться с помощью QR-кода.
Создание и форматирование таблицы
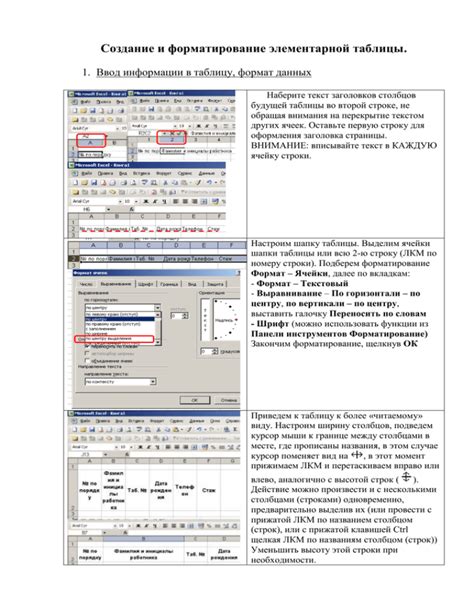
После создания таблицы в Гугл таблицах, можно приступить к ее форматированию. Вам будет доступно множество инструментов для настройки внешнего вида таблицы и данных в ней.
Чтобы изменить внешний вид таблицы, можно выбрать нужные ячейки и применить форматирование шрифта, цвета фона и выравнивания. Для этого необходимо выделить ячейки, затем открыть меню форматирования и выбрать нужные опции.
Также можно применить стили к таблице, что позволяет быстро изменить ее внешний вид. Для этого необходимо выбрать таблицу, открыть меню "Стиль" и выбрать нужный стиль из списка.
Дополнительно вы можете добавить заголовки к столбцам и строкам таблицы. Для этого необходимо выделить первую строку или столбец, открыть меню "Данные" и выбрать "Заголовок строки" или "Заголовок столбца".
Кроме того, можно применить условное форматирование, которое позволяет автоматически изменять внешний вид ячеек в зависимости от значений в них. Для этого необходимо выделить нужные ячейки, открыть меню "Формат" и выбрать "Условное форматирование".`;
Раздел 3: Генерация QR-кода с ссылкой

В данном разделе мы рассмотрим, как сгенерировать QR-код с ссылкой на Гугл таблицу. Для этого нам понадобится специальный инструмент.
1. Откройте любой онлайн-сервис для генерации QR-кодов. Примерами таких сервисов являются qr-creator.ru, qr-code-generator.com и др.
2. Введите ссылку на Гугл таблицу в поле, предназначенное для ввода текста или URL-адреса. Обратите внимание, что ссылка на Гугл таблицу должна быть корректной и открытой для доступа.
3. Нажмите на кнопку "Создать QR-код" или аналогичную, которая активирует процесс генерации QR-кода. Подождите некоторое время, пока QR-код не будет создан.
4. После окончания процесса генерации QR-кода вы сможете скачать его на свой компьютер или устройство. Выберите формат файла (.png, .jpeg и т. д.) и сохраните QR-код на удобном для вас месте.
5. Готово! Теперь у вас есть QR-код, содержащий ссылку на Гугл таблицу. Вы можете использовать его для различных целей, таких как распечатывание на баннерах, добавление на веб-страницу или публикация в социальных сетях.
Заметьте, что QR-код является всего лишь изображением, которое можно распечатать или вставить в цифровые материалы. При сканировании QR-кода с помощью мобильного устройства с установленным приложением для чтения QR-кодов пользователь будет перенаправлен на ссылку, которую вы указали при генерации QR-кода.
Вставка ссылки в генератор QR-кодов
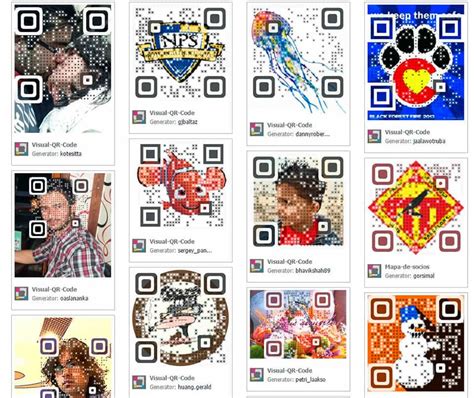
Если вам нужно создать QR-код с ссылкой на Гугл таблицу, вам понадобится использовать специальный генератор QR-кодов, который поддерживает вставку ссылок. Следующий пример показывает, как вставить ссылку на Гугл таблицу в генератор QR-кодов:
1. Откройте генератор QR-кодов на вашем устройстве или веб-браузере. Некоторые популярные генераторы QR-кодов включают в себя "QR Code Generator" и "QR Code Monkey".
2. В поле "Тип данных" или аналогичном поле выберите опцию "Ссылка" или "URL".
3. Введите ссылку на вашу Гугл таблицу в поле "Содержимое" или аналогичном поле. Убедитесь, что ссылка полностью верна и включает протокол "https://" или "http://". Например, "https://docs.google.com/spreadsheets/d/123456abcde".
4. Нажмите кнопку "Создать" или аналогичную, чтобы сгенерировать QR-код с вставленной ссылкой.
5. QR-код будет создан и вы сможете его сохранить в нужном вам формате, например, в виде изображения или PDF-файла. Сохраните QR-код на вашем устройстве или печатной продукции.
Теперь у вас есть QR-код с вставленной ссылкой на Гугл таблицу. Когда пользователи отсканируют этот QR-код с помощью мобильного устройства или планшета с установленным QR-сканером, они будут автоматически перенаправлены на вашу Гугл таблицу.