Введение

Если вы работаете в программе Microsoft Word 2016 и вам необходимо создать таблицу без границ, то это руководство поможет вам сделать это быстро и легко. Подобная таблица может быть полезна для создания простых списков, оформления данных или создания дизайнерских элементов в документе.
Шаги по созданию таблицы без границ
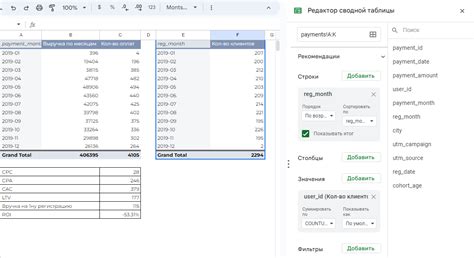
- Шаг 1: Откройте документ, в котором вы хотите создать таблицу без границ, в программе Microsoft Word 2016.
- Шаг 2: Выберите место в документе, где вы хотите вставить таблицу.
- Шаг 3: Нажмите на вкладку "Вставка" в верхнем меню программы.
- Шаг 4: В разделе "Таблицы" нажмите на кнопку "Таблица" и выберите "Вставить таблицу".
- Шаг 5: В окне "Вставка таблицы" задайте количество столбцов и строк для вашей таблицы.
- Шаг 6: Снимите флажок "Таблица со стилями" и нажмите на кнопку "ОК".
Теперь вы создали таблицу без границ в программе Microsoft Word 2016. Вы можете заполнить таблицу данными, изменить шрифт, размер и цвет текста или добавить изображения, чтобы сделать таблицу более эстетически привлекательной.
Изменение стиля таблицы
Чтобы изменить стиль таблицы, вы можете выполнить следующие действия:
- Шаг 1: Выделите таблицу.
- Шаг 2: Нажмите правой кнопкой мыши на таблицу и выберите "Свойства таблицы".
- Шаг 3: В окне "Свойства таблицы" вы можете изменить цвет фона, шрифт, цвет и стиль границ.
- Шаг 4: Нажмите на кнопку "ОК", чтобы сохранить изменения.
Теперь ваша таблица имеет новый стиль, который соответствует вашим предпочтениям.
Заключение
Создание таблицы без границ в программе Microsoft Word 2016 может быть полезным и эффективным способом оформления данных. Следуя этому руководству, вы сможете создавать красивые и функциональные таблицы в своих документах.
Шаги для создания таблицы без границ в Microsoft Word 2016
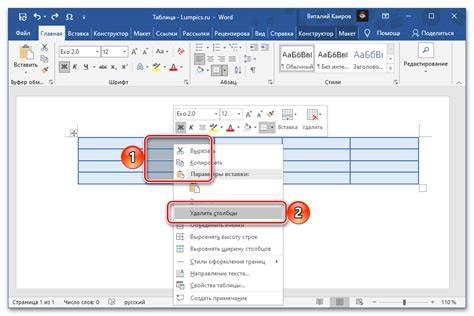
Создание таблицы без границ в Microsoft Word 2016 может быть полезным при создании документов, где требуется создать простую структуру данных. Вот несколько шагов, которые помогут вам создать таблицу без границ:
- Откройте программу Microsoft Word 2016 и создайте новый документ.
- Поместите курсор в место, где вы хотите разместить таблицу.
- На панели инструментов выберите вкладку "Вставка".
- В разделе "Таблица" выберите "Таблица" и выберите количество строк и столбцов, которые вам нужны.
- После выбора количества строк и столбцов таблица будет создана.
- Выделите созданную таблицу.
- На панели инструментов выберите вкладку "Конструктор таблицы".
- В разделе "Оформление" выберите опцию "Границы" и выберите "Нет границ".
После завершения всех этих шагов вы получите таблицу без границ. Вы можете заполнить таблицу содержимым, добавить форматирование и изменить размеры ячеек по вашему усмотрению. Кроме того, в любой момент вы можете изменить границы таблицы, выбрав нужные опции в меню "Конструктор таблицы".