Скриншоты - это отличный способ сохранить важные моменты с экрана вашего телефона. Однако, что делать, если вы хотите сделать скриншот длинной страницы веб-сайта или чата? На Samsung Galaxy A12 есть встроенная функция, которая позволяет делать длинные скриншоты, чтобы вы могли захватить всю информацию на экране в одном изображении. В этой статье мы расскажем вам, как использовать эту функцию и сделать длинные скриншоты на вашем Samsung Galaxy A12.
Первым шагом для создания длинного скриншота на Samsung Galaxy A12 является открытие страницы или приложения, который вы хотите захватить. После того, как вы найдете нужную информацию, нажмите на кнопку громкости и кнопку питания одновременно для снятия обычного скриншота. Однако, вместо того, чтобы отпустить кнопки после того, как вы услышите щелчок фотоаппарата, продолжайте удерживать их еще несколько секунд, чтобы активировать функцию длинных скриншотов. Вы можете увидеть всплывающее уведомление о том, что ваш скриншот был сделан, а также опции для сохранения или редактирования скриншота.
После того, как вы нажали на опцию сохранения, ваш длинный скриншот будет сохранен в вашу галерею. Вы можете найти его в папке "Скриншоты" или в папке "Длинные скриншоты", в зависимости от версии вашей операционной системы. Когда вы открываете свой длинный скриншот, вы можете прокрутить его вверх и вниз, чтобы увидеть всю захваченную информацию. Если вы хотите редактировать свой длинный скриншот, вы можете использовать встроенные инструменты редактирования изображений, которые позволяют обрезать, добавлять текст или рисовать на изображении.
Подготовка к созданию скриншота:
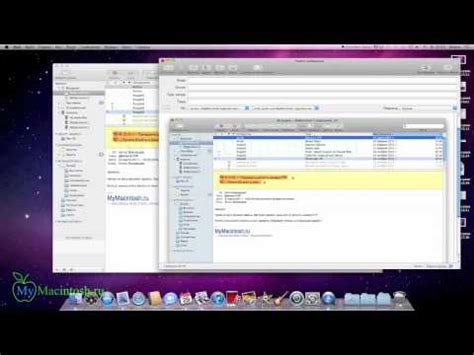
Прежде чем приступить к созданию длинного скриншота на Samsung Galaxy A12, необходимо убедиться, что ваше устройство находится в подходящем состоянии. Следуйте следующим рекомендациям, чтобы получить наилучший результат:
1. Откройте приложение или веб-страницу, содержимое которой вы хотите захватить в скриншоте. Убедитесь, что вы видите всю необходимую информацию на экране и что она полностью помещается без прокрутки.
2. Подготовьте экран и его окружение. Устраните возможные препятствия перед экраном, такие как уведомления или всплывающие окна. Также подготовьте фон, чтобы он не отвлекал внимание от основного содержания скриншота.
3. Проверьте настройки экрана вашего устройства. Убедитесь, что яркость и контрастность установлены на оптимальные значения, чтобы детали были видны четко и читаемо.
4. Разблокируйте устройство, если оно заблокировано. Для создания скриншота необходимо разблокировать экран вашего устройства.
После завершения всех подготовительных шагов вы будете готовы перейти к процессу создания длинного скриншота на Samsung Galaxy A12.
Открытие нужной страницы/изображения:

Чтобы сделать длинный скриншот на Samsung Galaxy A12, вам необходимо открыть страницу или изображение, которое вы хотите снимать. Для этого выполните следующие действия:
- Разблокируйте экран: Нажмите кнопку включения или используйте датчик распознавания отпечатка пальца или лица, чтобы разблокировать экран вашего Samsung Galaxy A12.
- Настройте масштаб: Откройте приложение или браузер и установите нужный масштаб для страницы или изображения. Вы можете использовать функцию приближения или выставить оптимальный масштаб, чтобы содержимое полностью вместилось на экране.
- Прокрутите страницу: Если страница или изображение не помещается на одном экране, вам нужно будет прокрутить ее вниз или вправо. Для этого используйте жесты прокрутки, свайпая пальцем в нужном направлении.
Примечание: Убедитесь, что вы прокручиваете страницу или изображение полностью, чтобы в скриншоте был захвачен весь контент.
Включение режима скриншота:

На Samsung Galaxy A12 имеется встроенная функция для создания длинных скриншотов. Чтобы включить этот режим:
- Откройте экран, который вы хотите сделать скриншотом.
- Нажмите одновременно две кнопки: кнопку "Уменьшить громкость" и кнопку "Включение/Выключение".
- Удерживайте эти две кнопки в течение нескольких секунд.
- На экране появится всплывающее окно с предложенными действиями. Выберите опцию "Скриншот" или "Создать скриншот".
Теперь ваш Samsung Galaxy A12 будет создавать длинные скриншоты, когда вы используете этот метод. Используйте эту функцию, чтобы захватывать полные страницы, документы или другие длинные содержимое. Удачного использования!
Создание первой части скриншота:
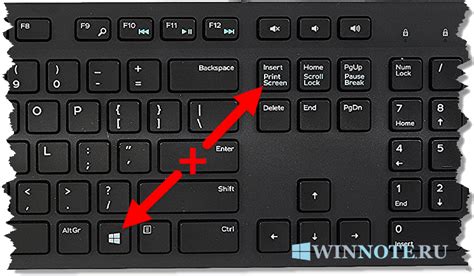
Вот как создать первую часть скриншота на Samsung Galaxy A12:
- Откройте приложение или веб-страницу, содержимое которой вы хотите захватить в скриншоте.
- Убедитесь, что все нужное содержимое на экране видно. Прокрутите страницу или приложение, если необходимо.
- Нажмите и удерживайте кнопку включения/выключения и кнопку уменьшения громкости одновременно. Нажатие кнопок должно быть одновременным и коротким. Вы услышите звук затвора камеры, и экран мигнет, что означает успешное создание скриншота.
- Откройте Галерею или другое приложение для просмотра фотографий на телефоне, чтобы найти только что созданный скриншот.
- Скриншот будет сохранен в формате изображения и будет доступен для просмотра, отправки или редактирования.
Теперь, когда вы создали первую часть скриншота, вы можете продолжить создание следующей части.
Прокрутка экрана и создание следующей части скриншота:
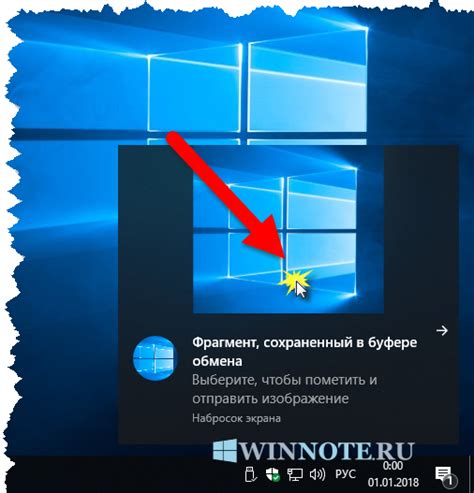
Для создания длинного скриншота на Samsung Galaxy A12 вам понадобится прокрутить экран до той части, которую вы хотите захватить. Чтобы прокрутить экран, вы можете использовать два способа:
1. Способ с тремя пальцами: Приложите три пальца к экрану и проведите ими вниз. Это приведет к прокрутке экрана вниз и созданию нового фрагмента скриншота.
2. Способ с кнопкой прокрутки: Удерживайте кнопку прокрутки (обычно она находится справа от экрана) и одновременно проводите по экрану вниз или вверх. Это также вызовет прокрутку экрана и создание следующей части скриншота.
После выполнения прокрутки экрана следует подождать некоторое время, чтобы система сохраняла захваченный фрагмент скриншота. Затем вы можете проверить результат в Галерее или другом соответствующем приложении на вашем устройстве.
Повторяйте эти шаги, пока не запечатлеете все нужные вам части экрана. Когда вы завершите создание скриншота, вы сможете просмотреть его в полном объеме и поделиться им с другими пользователями или сохранить на своем устройстве.
Убедитесь, что ваше устройство поддерживает данную функцию и что она включена в настройках. Некоторые модели Samsung Galaxy могут иметь незначительные отличия в процессе создания длинных скриншотов.
Повторение шага 5 до достижения нужной длины скриншота:

- На экране сверху или снизу предыдущего скриншота появится полоска с кнопками для прокрутки. Выберите нужную кнопку в зависимости от направления скролла.
- При тапе на кнопку произойдет прокрутка экрана, и появится новая область контента.
- Повторяйте этот шаг до тех пор, пока не получите нужный длинный скриншот.
- Когда достигнете нужного момента для завершения скриншота, нажмите на кнопку завершения (обычно это значок квадратика с крестиком).
Завершение создания скриншота:

После того как вы сделали скриншот, вам предоставляется несколько опций для его завершения.
Первый вариант - сохранить скриншот в галерее устройства. Для этого просто нажмите на кнопку "Сохранить" или значок диска, который появляется после создания скриншота. После этого скриншот будет доступен в вашей галерее и вы сможете делиться им с другими людьми или использовать в своих целях.
Второй вариант - поделиться скриншотом с помощью социальных сетей или приложений для обмена сообщениями. Если хотите отправить скриншот другу или опубликовать его в социальной сети, просто нажмите на кнопку "Поделиться" или значок со стрелкой вверх. Затем выберите нужное приложение из списка и отправьте скриншот.
Третий вариант - редактирование скриншота перед сохранением. Если вам нужно обрезать или внести другие изменения в скриншот, вам может понадобиться использование специального редактора. Некоторые модели Samsung Galaxy A12 имеют встроенный редактор, который позволяет вносить различные изменения, такие как обрезка, поворот, добавление текста и другое. Вы можете найти этот редактор, открыв скриншот в галерее и нажав на значок "Редактировать". В других случаях вы можете использовать сторонние приложения для редактирования изображений из Google Play Store.
После завершения нужного действия с вашим скриншотом, вы можете продолжить создание других скриншотов или вернуться к обычной работе с вашим устройством Samsung Galaxy A12.
Просмотр и редактирование скриншота:

После того, как вы создали скриншот на своем Samsung Galaxy A12, вам может понадобиться просмотреть или отредактировать его. Вот несколько способов, как это сделать:
- Просмотр скриншота: Если вы хотите просто посмотреть созданный скриншот, откройте Галерею на вашем устройстве. После этого найдите альбом "Скриншоты" и откройте его. Там вы увидите все скриншоты, включая последний, который вы только что сделали. Просто нажмите на изображение, чтобы раскрыть его и просмотреть подробности.
- Редактирование скриншота: Если вам нужно внести изменения в скриншот перед его дальнейшим использованием, вы можете воспользоваться встроенными инструментами редактирования. После открытия скриншота в Галерее, нажмите на иконку редактирования (обычно представленную карандашом или кистью). Это откроет режим редактирования, где вы сможете обрезать, рисовать, добавлять текст или применять фильтры к изображению. Когда вы закончите редактирование, сохраните изменения и ваш отредактированный скриншот будет доступен для использования.
Таким образом, просмотр и редактирование скриншотов на Samsung Galaxy A12 очень просты и удобны благодаря встроенным функциям устройства.
Сохранение скриншота на устройстве:
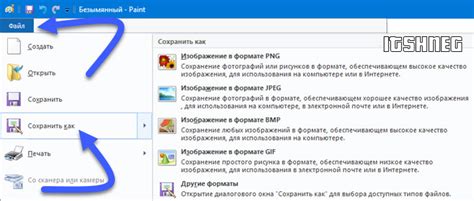
После того, как вы сделаете длинный скриншот на Samsung Galaxy A12, у вас будет возможность сохранить его на устройстве для дальнейшего использования.
Чтобы сохранить скриншот, вам нужно выполнить следующие шаги:
- Откройте приложение "Галерея" на своем устройстве.
- Найдите скриншот в своей галерее. Обычно он сохраняется в папке "Скриншоты" или "Pictures".
- Выберите скриншот, который вы хотите сохранить.
- Нажмите на иконку меню (обычно это три точки или стрелка вверх).
- Выберите опцию "Сохранить" или "Экспорт".
- Выберите местоположение, куда вы хотите сохранить скриншот. Вы можете выбрать папку на устройстве или загрузить его в облачное хранилище, если у вас есть аккаунт.
- Нажмите на кнопку "Сохранить" или "ОК" для подтверждения сохранения скриншота.
После выполнения этих шагов ваш скриншот будет сохранен на вашем Samsung Galaxy A12 и будет доступен для просмотра или отправки по вашему усмотрению.
Распространение скриншота:
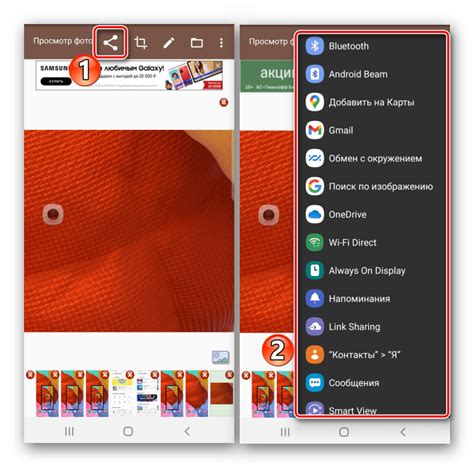
После того, как вы сделали длинный скриншот на Samsung Galaxy A12, у вас есть несколько способов распространить его.
Во-первых, вы можете отправить скриншот через мессенджеры, такие как WhatsApp, Viber или Telegram. Просто откройте чат с нужным вам контактом, нажмите на иконку вложения и выберите созданный ранее скриншот. Затем отправьте его и ваш собеседник сможет просмотреть полностью весь скроллируемый контент.
Во-вторых, вы можете распространить скриншот через электронную почту. Откройте приложение электронной почты на вашем устройстве, создайте новое письмо и добавьте скриншот в качестве вложения. Затем укажите получателя, добавьте комментарии и отправьте письмо.
Кроме того, вы можете разместить скриншот на облачном хранилище, таком как Google Диск или Dropbox. Загрузите скриншот в облачное хранилище, создайте публичную ссылку на файл и отправьте ее вашим друзьям, коллегам или семье. Таким образом, они смогут просмотреть скриншот в браузере без необходимости скачивания файла.
Наконец, если вы хотите поделиться скриншотом на социальных сетях, например Facebook, Instagram или Twitter, вы можете просто открыть соответствующее приложение, выбрать опцию "создать новый пост" или "создать новую историю" и добавить скриншот. Так вы сможете рассказать своим подписчикам о чем-то интересном, что вы нашли в интернете или на экране своего устройства.