Microsoft PowerPoint является одним из самых популярных инструментов для создания презентаций. Он предлагает широкий выбор инструментов и возможностей для оформления слайдов. Один из важных элементов презентации - это фоновый слайд, который помогает усилить визуальное впечатление и сделать презентацию более привлекательной для зрителей.
Создание фонового слайда в PowerPoint не требует особых навыков или большого количества времени. Все, что вам нужно - это внимательность к деталям и некоторая креативность. В этой статье мы расскажем вам, как создать фоновый слайд в PowerPoint за несколько минут.
Первым шагом является выбор подходящего фонового изображения или цвета. Вы можете выбрать изображение из своей коллекции или воспользоваться специальными службами для поиска бесплатных фотографий. Важно выбрать фоновое изображение или цвет, который соответствует теме и настроению вашей презентации. Например, если ваша презентация посвящена природе, вы можете выбрать изображение леса или горной пейзаж. Если вы представляете предприятие, можете использовать логотип компании или изображение, связанное с вашей отраслью. Кроме того, важно отметить, что фоновое изображение не должно отвлекать внимание от основного содержания слайда.
Шаги создания фонового слайда в PowerPoint

- Откройте программу PowerPoint и выберите желаемый шаблон для слайда. Вы можете выбрать один из предложенных шаблонов в программе или создать собственный.
- Нажмите на вкладку "Дизайн" на верхней панели инструментов и выберите раздел "Фон".
- В появившемся меню выберите "Фон слайда".
- Выберите желаемый фоновый стиль для слайда из предложенных вариантов. Вы можете выбрать один из встроенных фонов или загрузить свой собственный.
- Настройте фон слайда по своему усмотрению, используя доступные инструменты. Вы можете изменить цвет, текстуру, градиент или изображение фона.
- Если нужно, добавьте дополнительные элементы на фоновый слайд, такие как логотипы, изображения или текст.
- Просмотрите результаты и, если все устраивает, сохраните свою презентацию.
Создание фонового слайда в PowerPoint не требует особых навыков или времени. Следуя этим шагам, вы сможете быстро и легко создать профессионально выглядящую презентацию, которая заинтересует вашу аудиторию.
Выбор темы слайда

Чтобы выбрать тему слайда, необходимо открыть программу PowerPoint и создать новую презентацию. После этого на панели инструментов вкладка "Оформление" предлагает несколько вариантов тем, которые могут быть использованы.
Теперь остается только выбрать тему, которая лучше подходит для вашей презентации. Важно учитывать характер презентации и пожелания аудитории. Если вы хотите создать серьезный и официальный слайд, можно выбрать темную тему с минимумом декоративных элементов. Если же презентация призвана поднять настроение и создать положительное впечатление, можно выбрать яркую и заметную тему.
Выбрав тему слайда, не забудьте, что ее можно настроить под свои нужды. Вы можете изменить цвета, добавить или удалить элементы, изменить шрифт и т.д. Главное - создать гармоничный и уникальный фоновый слайд, который подчеркнет важность вашей презентации.
Добавление изображения в качестве фона
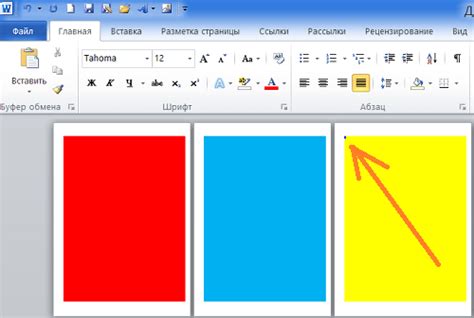
Чтобы создать эффектный фоновый слайд в PowerPoint, можно использовать изображение в качестве фона. Это простая и быстрая процедура, которая добавит визуальный интерес к вашему презентационному материалу. Вот как сделать это:
Шаг 1: Откройте PowerPoint и выберите слайд, к которому хотите добавить фоновое изображение. | Шаг 2: На панели инструментов выберите вкладку "Переходы" и щелкните на кнопке "Фон слайда". | Шаг 3: Выберите опцию "Фоновая заливка" и щелкните на кнопке "Изображение". |
Шаг 4: На вкладке "Вставка изображения" выберите изображение, которое хотите использовать в качестве фона. | Шаг 5: После выбора изображения, установите его размер и положение на слайде. | Шаг 6: Нажмите кнопку "Применить ко всем слайдам", чтобы добавить изображение в качестве фона для всех слайдов презентации. |
Теперь ваша презентация будет выглядеть более привлекательно и профессионально благодаря использованию изображения в качестве фона.
Настройка прозрачности изображения
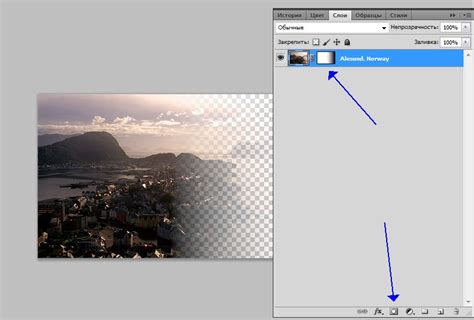
Чтобы настроить прозрачность изображения, следуйте следующим шагам:
- Выберите слайд, на который желаете добавить фоновое изображение.
- Нажмите на вкладку "Дизайн" в верхнем меню PowerPoint.
- В разделе "Задний фон" выберите "Изображение".
- В появившемся окне выберите нужное изображение на вашем компьютере.
- После выбора изображения, откройте вкладку "Форматирование изображения" в верхнем меню.
- В разделе "Коррекция изображения" найдите ползунок "Прозрачность".
- Перемещайте ползунок влево или вправо, чтобы настроить нужную вам степень прозрачности.
Просматривайте результаты, меняя прозрачность, и выбирайте оптимальное значение, которое соответствует вашим требованиям и предпочтениям.
Экспериментируйте с прозрачностью изображений, добавляйте разные слои и объекты, чтобы создать уникальный фоновый слайд. Ваша презентация станет заметной и будет привлекать внимание аудитории. Удачи в создании!
Включение фона во все слайды презентации
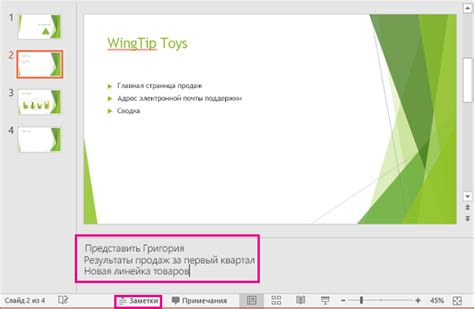
Добавление фона на каждый слайд презентации может значительно улучшить ее внешний вид и сделать ее более профессиональной. Если вы хотите, чтобы ваш фон был применен ко всем слайдам презентации, вы можете легко сделать это следующим образом:
1. Щелкните правой кнопкой мыши на любом месте вне слайдов в панели раскадровки слайдов.
2. В выпадающем меню выберите "Проектная панель" или "Оформление слайда".
3. В открывшейся панели выберите "Фон" или "Оформление фона".
4. В появившемся окне выберите желаемый фон, используя предложенные варианты или загрузив свою собственную картинку.
5. Поставьте галочку напротив пункта "Применить ко всем слайдам" или "Применить ко всем слайдам", чтобы применить фон к каждому слайду презентации.
6. Щелкните на кнопку "Применить" или "ОК", чтобы сохранить изменения.
Теперь фон будет применен ко всем слайдам презентации. Если вы захотите изменить фон, вы можете повторить эти шаги и выбрать другой фон или удалить галочку напротив пункта "Применить ко всем слайдам".
Таким образом, вы можете быстро и легко создать фоновый слайд в PowerPoint, который сделает вашу презентацию более привлекательной и профессиональной.
Добавление дополнительных элементов на фоновый слайд

Создавая фоновый слайд в PowerPoint, вы можете добавить дополнительные элементы, чтобы сделать его более привлекательным и информативным. Вот несколько способов сделать это:
- Добавить логотип или изображение: Вы можете вставить логотип компании или другое изображение на фоновый слайд, чтобы создать своеобразный брендирующий эффект. Просто выберите нужный элемент, щелкните правой кнопкой мыши и выберите "Вставить изображение", чтобы добавить его на фон.
- Использовать текстовые блоки: Вы можете добавить текстовые блоки на фоновый слайд, чтобы сообщить дополнительную информацию или подчеркнуть ключевые моменты презентации. Для этого выберите инструмент "Вставка текста" и рисуйте прямо на слайде, затем напишите нужный текст.
- Использовать формы и графику: Вы можете добавить формы или графику на фоновый слайд, чтобы сделать его более красочным и наглядным. Просто выберите нужную форму или изображение из галереи форм и графики и переместите его на фоновый слайд.
- Добавить анимацию: Вы можете добавить анимацию на фоновый слайд, чтобы создать динамичный и запоминающийся эффект. Для этого выберите элемент фона, щелкните правой кнопкой мыши, выберите пункт "Анимация" и выберите нужный эффект анимации.
Используя эти простые методы, вы сможете добавить дополнительные элементы на фоновый слайд в PowerPoint и сделать презентацию более привлекательной и информативной. Помните, что главное - не перегрузить слайд слишком большим количеством элементов, чтобы сохранить его читабельность и понятность.
Сохранение и применение фонового слайда

После создания фонового слайда в PowerPoint, вы можете сохранить его и применять к другим презентациям. Для этого выполните следующие шаги:
- Выберите меню "Файл" в верхнем левом углу программы PowerPoint.
- Нажмите на "Сохранить как" и выберите место, где хотите сохранить фоновый слайд.
- Введите имя файла и укажите формат сохранения (обычно это .pptx).
- Нажмите на кнопку "Сохранить".
Теперь, чтобы применить сохраненный фоновый слайд к другой презентации, нужно выполнить следующие действия:
- Откройте нужную презентацию в PowerPoint.
- Выберите меню "Конструктор" в верхнем меню программы.
- Нажмите на кнопку "Фоновый слайд" и выберите пункт "Выбрать фоновый слайд".
- Найдите сохраненный ранее фоновый слайд и нажмите на кнопку "Применить".
Теперь фоновый слайд будет применен ко всем слайдам презентации.