PowerPoint - это мощное программное обеспечение, которое часто используется для создания презентаций. Однако, многие пользователи не знают, что можно добавить управляющую кнопку, чтобы легко перемещаться по слайдам или выполнять другие действия.
Создание управляющей кнопки в PowerPoint - это простой и эффективный способ улучшить пользовательский опыт во время презентации. Кнопка может быть расположена в любом месте слайда и может выполнять различные функции, такие как переход к определенному слайду, воспроизведение мультимедиа или запуск анимации.
Для создания управляющей кнопки в PowerPoint, вам потребуется открыть презентацию и перейти на слайд, на котором вы хотите разместить кнопку. Затем, выберите вкладку "Вставка" в верхней части экрана и нажмите на кнопку "Фигуры". Выберите одну из предоставляемых фигур или создайте свою собственную. После этого, поместите фигуру на слайд и задайте ей нужный размер и цвет.
Как добавить управляющую кнопку в PowerPoint

Добавление управляющей кнопки в PowerPoint может быть полезным, особенно когда вы хотите, чтобы ваша презентация была более интерактивной и наглядной. Управляющая кнопка может быть использована для перехода на следующий или предыдущий слайд, для запуска видео или анимации, а также для выполнения других команд в презентации.
Чтобы добавить управляющую кнопку в PowerPoint, следуйте этим шагам:
- Откройте презентацию PowerPoint и перейдите на слайд, на котором вы хотите добавить управляющую кнопку.
- Выберите вкладку "Вставка" в верхней панели инструментов PowerPoint.
- В разделе "Символы" выберите "Фигуры" и найдите желаемую кнопку. Вы можете выбрать кнопку из предустановленных фигур или создать свою собственную.
- Щелкните на кнопке, чтобы добавить ее на слайд.
- Измените размер и положение кнопки, перетаскивая и растягивая ее с помощью мыши.
- Дважды щелкните на кнопке, чтобы открыть окно свойств кнопки.
- В окне свойств кнопки установите действие, которое должно произойти при нажатии на кнопку. Например, вы можете настроить кнопку для перехода на следующий слайд или для запуска видео.
- Подтвердите изменения и закройте окно свойств кнопки.
Теперь у вас есть управляющая кнопка на слайде презентации PowerPoint. Вы можете продолжить этот процесс для добавления дополнительных кнопок на другие слайды в презентации.
Добавление управляющих кнопок в PowerPoint может сделать вашу презентацию более интерактивной и удобной для просмотра. Это поможет вам улучшить воздействие презентации на вашу аудиторию и создать более запоминающийся опыт.
Возможности управляющих кнопок в PowerPoint
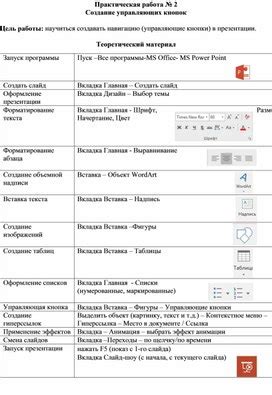
Один из главных плюсов управляющих кнопок в PowerPoint - их портативность и удобство использования. Упрощенный дизайн кнопок позволяет легко управлять презентацией даже при отсутствии компьютера или ноутбука. Кнопки имеют эргономичную форму и могут легко поместиться в кармане или сумке.
С помощью управляющих кнопок можно не только воспроизводить презентацию, но и настраивать ее параметры. Некоторые кнопки позволяют устанавливать таймеры, регулировать громкость звука, менять фон презентации и прочие настройки. Также кнопки обладают функцией "лазера", которая позволяет выделить объекты на слайдах и обозначить важные моменты презентации.
Управляющие кнопки могут быть оснащены индикаторами, которые сигнализируют о состоянии презентации. Например, индикаторы могут показывать количество оставшихся слайдов, текущую позицию на слайде, статус воспроизведения аудиофайла и прочую информацию. Это избавляет пользователя от необходимости смотреть на экран компьютера и позволяет сосредоточиться на презентации и аудитории.
Современные управляющие кнопки могут подключаться к компьютеру по беспроводному интерфейсу Bluetooth или использовать специальный USB-приемник. Это расширяет возможности использования кнопок и позволяет управлять презентацией на расстоянии от компьютера или мобильного устройства. Также некоторые кнопки могут быть совместимы с другими программами для создания и презентации слайдов, что делает их универсальными инструментами для работы с любыми презентациями.
Шаги по созданию управляющей кнопки в PowerPoint
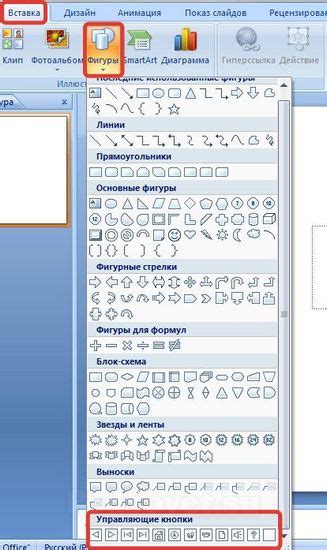
Создание управляющей кнопки в PowerPoint может значительно улучшить визуальный эффект вашей презентации и сделать ее более интерактивной. В этом разделе мы рассмотрим основные шаги по созданию управляющей кнопки в PowerPoint.
Шаг 1: Откройте PowerPoint и выберите слайд
Первым шагом является открытие PowerPoint и выбор слайда, на котором вы хотите создать управляющую кнопку. Убедитесь, что вы находитесь в режиме редактирования слайда.
Шаг 2: Вставьте форму кнопки
На вкладке "Вставка" найдите группу инструментов "Фигуры" и выберите форму, которая будет представлять вашу кнопку. Обычно используются прямоугольники или эллипсы.
Шаг 3: Добавьте текст и стилизуйте кнопку
Кликните по форме кнопки и введите текст на ней. Отформатируйте текст, выбрав нужный шрифт, размер и цвет. Вы также можете добавить эффекты тени или рамки.
Шаг 4: Назначьте действие на кнопку
Кликните правой кнопкой мыши на кнопке и выберите "Добавить действие". В появившемся меню выберите нужное действие, которое будет выполняться при нажатии на кнопку. Например, вы можете выбрать переход к определенному слайду, воспроизведение видео или запуск анимации.
Шаг 5: Сохраните презентацию
Не забудьте сохранить вашу презентацию, чтобы сохранить все внесенные изменения и созданную управляющую кнопку. Вы также можете протестировать кнопку, нажав на нее в режиме презентации.
Следуя этим шагам, вы сможете легко создать управляющую кнопку в PowerPoint и добавить интерактивность к вашей презентации. Это отличный способ вовлечь аудиторию и сделать презентацию более запоминающейся.
Настройка действия управляющей кнопки в PowerPoint
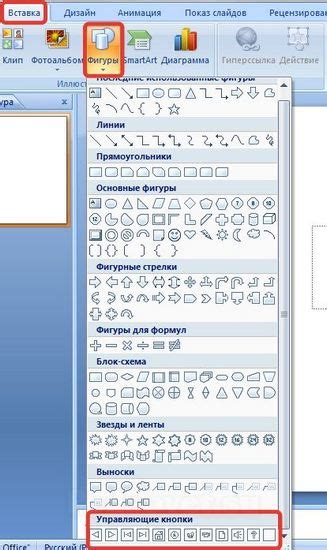
Для настройки действия управляющей кнопки в PowerPoint необходимо выполнить следующие шаги:
- Выберите слайд, на котором находится управляющая кнопка.
- Выделите управляющую кнопку, щелкнув на ней правой кнопкой мыши и выбрав "Изменить действие" в контекстном меню.
- В открывшемся диалоговом окне "Изменить действие" выберите нужное действие из списка доступных вариантов.
Доступные действия для управляющей кнопки в PowerPoint могут включать следующие:
- Переход к определенному слайду в презентации.
- Открытие файла или программы на компьютере.
- Воспроизведение звукового или видеофайла.
- Прокрутка до определенной метки на слайде.
Выбрав нужное действие, нажмите кнопку «ОК», чтобы применить его к управляющей кнопке. После этого, при нажатии на управляющую кнопку во время презентации, будет выполнено выбранное действие.
Настройка действия управляющей кнопки в PowerPoint позволяет сделать презентацию более интерактивной и динамичной. Это отличный способ привлечь внимание зрителей и сделать презентацию более запоминающейся.
Примечание: Не забудьте проверить работу управляющей кнопки в режиме презентации, чтобы убедиться, что выбранное действие выполняется правильно.
Стилизация управляющей кнопки в PowerPoint

Для стилизации управляющей кнопки в PowerPoint вы можете использовать различные методы. Например, вы можете изменить цвет кнопки или добавить различные эффекты, такие как тень или градиент. Также вы можете изменить форму кнопки или добавить текст.
Для изменения цвета кнопки в PowerPoint вы можете выбрать кнопку и открыть панель свойств. В панели свойств вы можете выбрать цвет кнопки из предустановленных цветов или создать свой собственный цвет, используя инструмент выбора цвета. Также вы можете добавить тень к кнопке, используя различные параметры тени, такие как цвет, прозрачность и угол тени.
Еще один способ стилизации управляющей кнопки в PowerPoint – это изменение формы кнопки. Вы можете выбрать кнопку и открыть панель формы, где вы можете выбрать из предустановленных форм кнопки или создать свою собственную. Вы также можете изменить размер кнопки, чтобы она соответствовала вашим потребностям.
Кроме того, вы можете добавить текст на управляющую кнопку в PowerPoint. Для этого вы можете выбрать кнопку, щелкнуть правой кнопкой мыши и выбрать пункт "Изменить текст". Затем вы можете ввести свой текст и выбрать шрифт, размер и стиль текста. Вы также можете добавить эффекты к тексту, такие как тень или обводку.
Стилизация управляющей кнопки в PowerPoint поможет вам сделать вашу презентацию более профессиональной и эффектной. Экспериментируйте с различными стилями и эффектами, чтобы найти тот, который лучше всего подходит вашей презентации. И помните, что стиль и дизайн кнопки должны соответствовать общему стилю презентации и не отвлекать внимание от содержания и сообщения.
Интеграция управляющей кнопки в презентацию PowerPoint
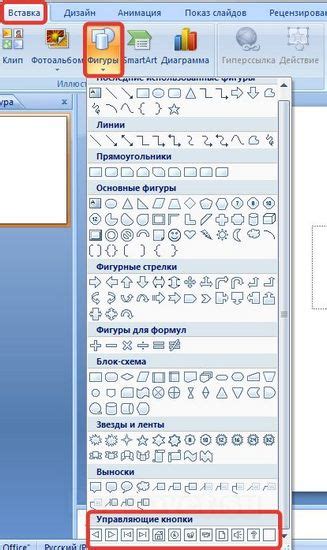
Управляющая кнопка в презентации PowerPoint может быть полезным инструментом для более удобной и эффективной работы с презентацией. Она позволяет пользователю осуществлять контроль над слайдами и элементами презентации, что упрощает процесс воспроизведения и навигации через слайды. Интеграция управляющей кнопки в презентацию PowerPoint может быть реализована с помощью HTML-кода и дополнительного программного обеспечения.
В первую очередь, требуется создать HTML-код для управляющей кнопки. Для этого можно использовать тег <button>, добавив необходимые стили и атрибуты. Например:
<button class="control-button" onclick="playSlideshow()"><strong>Начать презентацию</strong></button>
В данном примере управляющая кнопка имеет класс "control-button" и при нажатии на нее будет вызываться функция "playSlideshow()".
Для использования управляющей кнопки в презентации PowerPoint необходимо дополнительное программное обеспечение, которое позволит взаимодействовать с HTML-кодом. Например, можно использовать плагин или добавить код с помощью служебного окна для разработчиков.
Однако, перед тем как интегрировать кнопку, нужно убедиться, что она надежно работает и без ошибок. Для этого рекомендуется тестировать кнопку на различных устройствах и браузерах, чтобы убедиться в ее качестве и эффективности.
Интеграция управляющей кнопки в презентацию PowerPoint может значительно упростить процесс работы с презентацией и сделать ее более интерактивной. Она позволяет пользователю контролировать презентацию и воспроизводить слайды в удобном и эффективном режиме. Путем правильной интеграции и тестирования управляющей кнопки, можно создать более привлекательную и интерактивную презентацию PowerPoint.
Эффективное использование управляющей кнопки в презентации

Одним из самых распространенных способов использования управляющей кнопки в презентации является добавление анимации к объектам на слайдах. Например, вы можете сделать так, чтобы текст или изображение появились на слайде только после нажатия управляющей кнопки. Это поможет вам контролировать темп презентации и удерживать внимание аудитории.
Кроме того, управляющая кнопка может быть использована для переходов между слайдами. Вы можете настроить так, чтобы при каждом нажатии кнопки происходил переход к следующему или предыдущему слайду, или переход к определенному слайду по вашему выбору. Это особенно полезно, когда вы хотите заставить аудиторию активно участвовать в презентации, задавая им вопросы или предлагая выбор вариантов ответов.
Чтобы использовать управляющую кнопку в презентации, вам нужно сначала добавить ее на слайд. Для этого перейдите во вкладку "Вставка" в PowerPoint, выберите "Фигуры" или "Кнопка" в разделе "Изображения" и выберите форму кнопки. Затем настройте внешний вид кнопки и местоположение на слайде, а затем добавьте необходимую анимацию или настройте переходы между слайдами.
Важно: При использовании управляющей кнопки в презентации не забывайте, что она должна быть интуитивно понятной для аудитории. Используйте понятные и наглядные обозначения на кнопке, чтобы люди сразу поняли, как ее использовать. Также не забудьте проверить, что управляющая кнопка работает правильно перед началом презентации.