Google Таблицы - мощный инструмент для работы с данными и создания таблиц. Однако, иногда для более эффективной визуализации информации необходимы дополнительные элементы. Один из таких элементов - градиент для ячейки. Градиент может добавить стиль и элегантность к таблице, выделяя определенные данные или визуально разделяя различные разделы.
Несмотря на то, что Google Таблицы не предоставляют встроенной функции для создания градиента для ячейки, существует простой способ достичь желаемого эффекта. Для этого можно использовать различные инструменты, такие как форматирование условного формата и графические редакторы.
Один из самых популярных способов создания градиента - использование условного форматирования. Этот метод позволяет настроить градиент для ячейки, основываясь на значении ячейки или других условиях. Например, вы можете настроить градиент таким образом, чтобы ячейка меняла цвет от светлого к темному, в зависимости от ее значения. Это полезно, когда необходимо визуализировать прогресс, показывать различные уровни или выделить особо важные данные.
Если же вы хотите создать более сложный градиент, например, сочетание разных цветов или добавить текстуру, вам потребуется использовать графический редактор. Вы можете создать изображение с нужным градиентом и вставить его в ячейку таблицы. В этом случае, однако, вам потребуется редактировать изображение в случае изменения данных или формата таблицы.
Создание градиента для ячейки в Google таблице
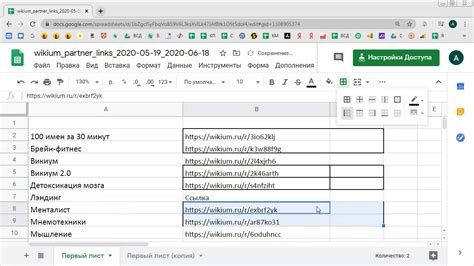
- Откройте Google Таблицы и выберите ячейку, для которой вы хотите создать градиент.
- Щелкните правой кнопкой мыши на выбранной ячейке и выберите пункт "Форматирование ячейки".
- В открывшемся окне выберите вкладку "Заливка".
- В разделе "Текстура" выберите пункт "Градиент".
- Настройте градиент с помощью доступных параметров, таких как цвета начала и конца, направление и тип градиента.
- Посмотрите, как градиент будет выглядеть в ячейке в режиме предварительного просмотра.
- Щелкните кнопку "Применить", чтобы применить градиент к выбранной ячейке.
После этого ваша ячейка будет иметь градиентный фон, что поможет выделить ее и сделать данные более яркими и привлекательными. Этот простой способ форматирования поможет вам создать стильный и профессиональный вид для вашей таблицы в Google Таблицы.
Открытие Google таблицы
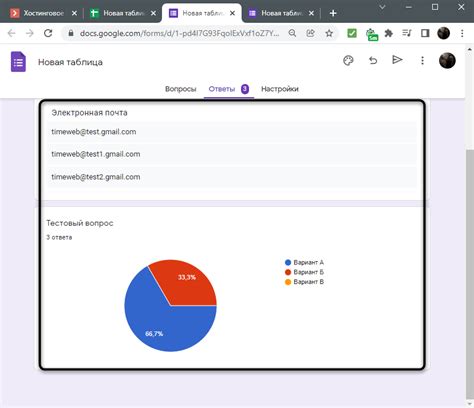
Для создания градиента для ячейки в Google таблице вам необходимо открыть таблицу, в которой вы хотите применить градиент.
Для этого выполните следующие шаги:
1. Откройте браузер (Google Chrome, Mozilla Firefox, Safari и т. д.) на вашем компьютере или мобильном устройстве.
2. Введите "Google Таблицы" в строке поиска.
3. Нажмите на результат поиска, который соответствует Google Таблицам.
4. Введите свои учетные данные для входа в сервис Google, если это необходимо.
5. После успешной аутентификации вы будете перенаправлены на страницу "Google Таблицы".
6. Нажмите на кнопку "Создать", расположенную в верхнем левом углу экрана, чтобы создать новую таблицу.
7. Или откройте существующую таблицу, нажав на ее название в списке недавних документов или поисковом результате.
8. Теперь вы находитесь в Google Таблицах и готовы приступить к созданию градиента для ячейки.
Выбор ячейки
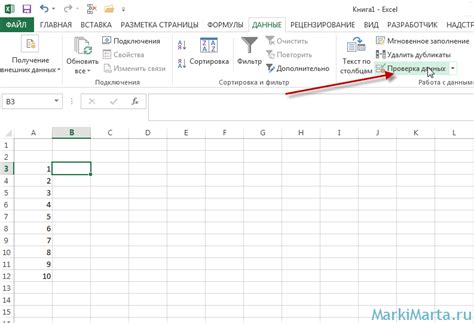
Для создания градиента в ячейке Google таблицы необходимо сначала выбрать нужную ячейку или диапазон ячеек. Это можно сделать с помощью мыши или с использованием клавиатуры.
Чтобы выбрать ячейку с помощью мыши, просто щелкните на нужной ячейке левой кнопкой мыши. Если вам нужно выбрать диапазон ячеек, зажмите левую кнопку мыши и перетащите курсор мыши по нужной области.
Если вы предпочитаете использовать клавиатуру для выбора ячейки, сначала убедитесь, что ячейка активна. Это можно сделать с помощью клавиш со стрелками. Затем нажмите клавишу Enter, чтобы войти в ячейку.
После выбора нужной ячейки вы можете приступить к созданию градиента.
Изменение цвета фона ячейки
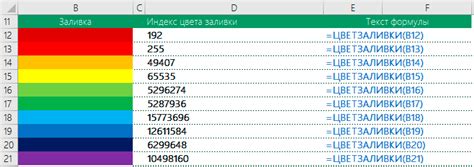
Для изменения цвета фона ячейки в Google таблице можно использовать различные методы. Рассмотрим их подробнее.
1. Использование цвета по умолчанию
Google таблицы предоставляют возможность использовать цвет фона по умолчанию. Для этого достаточно оставить ячейку без заданного фона. В этом случае фон будет белого цвета.
2. Установка одного цвета фона
Для установки одного цвета фона ячейки в Google таблице, необходимо выполнить следующие шаги:
- Выделите ячейку или диапазон ячеек, для которых необходимо изменить цвет фона.
- Щелкните правой кнопкой мыши и выберите пункт "Цвет фона".
- Выберите желаемый цвет из предложенного диапазона или используйте функцию "Палитра цветов" для выбора своего цвета.
3. Создание градиента фона
Для создания градиента фона ячейки в Google таблице можно использовать функцию условного форматирования:
- Выделите ячейку или диапазон ячеек, для которых необходимо создать градиент фона.
- Перейдите в меню "Формат" и выберите пункт "Условное форматирование".
- Выберите тип условия, например, "Цветовая шкала".
- Настройте параметры градиента, например, начальный и конечный цвет.
Учтите, что создание градиента фона ячейки доступно только в некоторых версиях Google таблицы и может отличаться от описанного метода.
Теперь вы знаете, как изменить цвет фона ячейки в Google таблице. Попробуйте применить эти методы для создания красочных и уникальных таблиц.
Добавление градиента

Чтобы добавить градиент к ячейке в Google таблице, следуйте инструкциям ниже:
- Выберите ячейку или диапазон ячеек, к которым хотите применить градиент.
- Щелкните правой кнопкой мыши на выбранных ячейках и выберите "Условное форматирование" в контекстном меню.
- В диалоговом окне "Условное форматирование" выберите вкладку "Цвет" и затем выберите "Градиентные цвета".
- Выберите желаемый тип градиента (линейный или радиальный) и настройте его параметры, такие как цвета начала и конца градиента, направление, радиус и т. д.
- После настройки градиента нажмите кнопку "Применить", чтобы применить его к выбранным ячейкам.
Теперь выбранные ячейки в Google таблице будут иметь градиентный фон, который вы настроили.
Настройка градиента

Google таблицы предлагают возможность создания градиента для ячейки с помощью простого и интуитивного интерфейса.
Шаг 1: Выберите ячейку, для которой хотите настроить градиент. Нажмите правой кнопкой мыши на выбранной ячейке и выберите пункт "Фон" из контекстного меню.
Шаг 2: В открывшемся окне "Настройка фона ячейки" найдите раздел "Градиент" и выберите его.
Шаг 3: Теперь вы можете настроить параметры градиента:
- Тип градиента: Выберите один из представленных вариантов типов градиента: линейный, радиальный или ось горизонтальная/вертикальная.
- Цвета: Добавьте и настройте цвета, которые будут использоваться в градиенте. Вы можете добавить до 3-х цветов.
- Направление: Измените направление градиента по горизонтали или вертикали, используя ползунок.
- Прозрачность: Если хотите добавить прозрачность для градиента, отрегулируйте ползунок "Прозрачность".
Шаг 4: Когда настройка градиента будет завершена, нажмите кнопку "Применить" и закройте окно.
Теперь ваша ячейка будет иметь настроенный градиентный фон, который можно использовать для подчеркивания важности информации или для создания стильного дизайна в таблице Google.
Применение градиента к ячейке
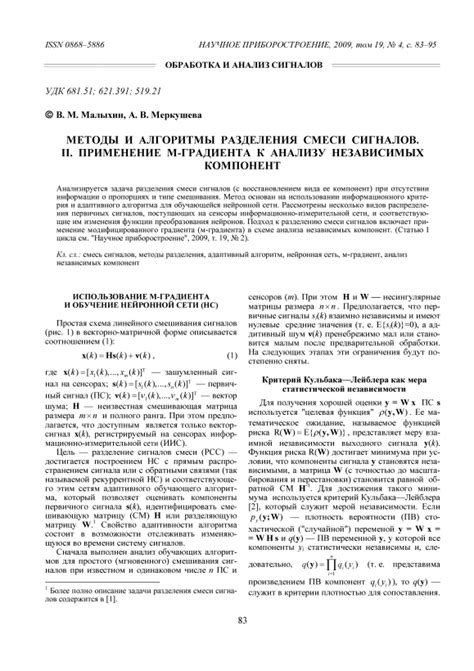
Чтобы применить градиент к ячейке, необходимо выполнить следующие шаги:
- Выберите ячейку, к которой вы хотите применить градиент.
- Перейдите во вкладку "Фон" в панели инструментов Google таблиц.
- Нажмите на кнопку "Градиент фона".
- В открывшемся окне настройте градиент в соответствии с вашими предпочтениями.
- Нажмите на кнопку "Готово", чтобы применить градиент к ячейке.
Вы можете выбрать различные типы градиента, такие как линейный, радиальный или угловой, а также настроить его ориентацию, цвета и дополнительные параметры. Это позволяет вам создавать уникальные и красочные таблицы, которые выделяются среди других.
Применение градиента к ячейке полезно не только с эстетической точки зрения, но и функционально. Он помогает выделить определенные ячейки и сделать таблицу более наглядной, упрощая визуальное восприятие данных.
Теперь, имея знания о том, как создать градиент для ячейки в Google таблице, вы можете экспериментировать с различными комбинациями цветов и типов градиента, чтобы создать таблицу, которая соответствует вашим потребностям и предпочтениям.
Сохранение изменений

После того, как вы создали градиент для ячейки в Google таблице, очень важно сохранить внесенные изменения. Для этого следуйте простым инструкциям:
1. Нажмите на кнопку "Файл" в верхнем левом углу экрана.
2. В выпадающем меню выберите "Сохранить".
3. Если вы хотите сохранить изменения в уже существующем документе, выберите этот документ из списка. Если вы хотите сохранить изменения в новом документе, выберите "Создать новый документ".
4. В появившемся окне введите название для документа (если требуется) и нажмите на кнопку "Сохранить".
5. Ваши изменения теперь сохранены и доступны для дальнейшего использования.
Не забывайте периодически сохранять свои работы, чтобы избежать потери данных в случае сбоя или ошибки.