Excel - это мощный инструмент для создания и анализа данных. Он широко используется для выполнения различных задач, включая построение графиков. Если вы хотите визуально отобразить изменение температуры воздуха на графике, Excel предоставляет вам возможность это сделать легко и быстро.
В этой пошаговой инструкции мы расскажем вам, как нарисовать график температуры воздуха в Excel. Мы покажем вам, как правильно организовать данные, выбрать подходящую диаграмму и настроить ее внешний вид. График температуры воздуха поможет вам анализировать и прогнозировать изменения погоды, а также сравнивать данные за разные периоды времени.
В процессе создания графика мы будем использовать различные функции и инструменты Excel, такие как графический редактор "Вставить диаграмму", функции расчета средней температуры и форматирование осей графика. Вы узнаете, как вставлять данные в таблицу, как выбрать тип диаграммы и как добавить дополнительные элементы, такие как легенда и заголовок.
Подготовка к созданию графика

Перед тем как начать создавать график температуры воздуха в Excel, необходимо провести небольшую подготовительную работу. Это позволит облегчить процесс создания графика и получить более точные результаты.
1. Соберите данные о температуре воздуха. Запишите значения температуры воздуха в разные дни и в различные промежутки времени. Например, можно записывать значения температуры в утренние, дневные и вечерние часы. Важно иметь данные за достаточно длительный период времени для получения достоверной картины изменения температуры.
2. Убедитесь, что данные записаны в удобной форме для ввода в таблицу. Рекомендуется использовать программу обработки данных, такую как Microsoft Excel, для записи и хранения значений температуры воздуха. Убедитесь, что данные разделены на столбцы и строки и отформатированы таким образом, чтобы их было легко использовать в дальнейшем.
3. Создайте таблицу в Excel. В верхней строке таблицы укажите названия столбцов, такие как "Дата" и "Температура". Запишите значения температуры воздуха в соответствующие ячейки. При необходимости, отформатируйте ячейки, чтобы значения температуры правильно отображались.
4. Отсортируйте данные в таблице по дате. Это позволит вам легко отслеживать изменения температуры во времени и создать график, выражающий эту зависимость.
5. Сохраните данные и таблицу в файле. Это важный шаг, чтобы иметь возможность повторно использовать данные и создать график в любое время.
После того, как подготовительная работа завершена, вы можете приступить к созданию графика температуры воздуха в Excel. Следуйте дальнейшим инструкциям, чтобы увидеть визуализацию изменения температуры воздуха на графике.
Открытие программы Excel и создание таблицы

Чтобы начать работу с программой Excel, вам необходимо открыть ее на своем компьютере. Для этого вы можете использовать ярлык на рабочем столе или найти программу в меню "Пуск".
После открытия программы на экране вы увидите пустую рабочую книгу с несколькими листами. Для создания таблицы с графиком температуры воздуха вам необходимо выбрать один из этих листов или создать новый.
- Если вы хотите использовать уже существующий лист, щелкните на его названии в нижней части экрана.
- Если вы хотите создать новый лист, щелкните на кнопке "Добавить лист" в правом нижнем углу экрана.
После выбора или создания листа вы увидите пустую таблицу, состоящую из ячеек, которые размечены буквами столбцов и номерами строк. В верхней строке таблицы вы можете указать заголовки для каждого столбца, например, "Дата" и "Температура".
Теперь вы можете начать заполнять таблицу данными о температуре воздуха в разные даты. В столбце "Дата" введите даты, а в столбце "Температура" введите соответствующие температуры. Заполните таблицу данными на несколько дней или недель, чтобы у вас было достаточно данных для построения графика.
Ввод данных о температуре воздуха

Перед тем, как создать график температуры воздуха в Excel, необходимо ввести данные о температуре. Для этого можно использовать таблицу в Excel, которая позволит удобно вводить и организовывать информацию.
Создайте новую таблицу в Excel, где в первом столбце будут указаны даты, а во втором - значения температуры. Заголовки для этих столбцов можно добавить прямо в таблицу. Введите даты в формате ДД.ММ.ГГГГ и температуру в градусах Цельсия.
| Дата | Температура (°C) |
|---|---|
| 01.01.2022 | -2 |
| 02.01.2022 | 0 |
| 03.01.2022 | 3 |
| 04.01.2022 | 5 |
Продолжайте заполнять таблицу данными о температуре воздуха, добавляя новые строки для каждой даты и соответствующего значения. Убедитесь, что все данные введены корректно и в правильном формате.
После того, как таблица заполнена данными, вы можете переходить к созданию графика температуры воздуха в Excel. Данные из таблицы будут использованы для построения графика, который позволит наглядно представить изменение температуры воздуха в течение определенного периода времени.
Создание графика

После того, как вы внесли все необходимые данные о температуре воздуха в таблицу Excel, можно приступать к созданию графика.
1. Выделите ячейки с данными о времени и температуре, которые вы хотите отобразить на графике.
2. Перейдите на вкладку "Вставка" в меню Excel.
3. В разделе "Графики" выберите тип графика, который хотите создать. Для отображения временных данных и температуры рекомендуется выбрать график типа "График с обозначением времени" или "Линейный график".
4. При необходимости настройте параметры графика, добавьте заголовок, подписи осей, легенду и т. д. Вы можете использовать инструменты форматирования, чтобы изменить цвета, шрифты и другие атрибуты графика.
5. Нажмите кнопку "ОК", чтобы создать график.
6. Перетащите созданный график в удобное место на листе Excel. Вы также можете изменить его размер и ориентацию, чтобы график лучше вписывался на лист.
7. Проверьте, что график отображает данные правильно. Если вам необходимо внести коррективы, вы можете отредактировать данные в таблице и график автоматически обновится.
8. Дополнительно вы можете добавить дополнительные элементы на график, такие как трендовые линии, точки данных, дополнительные оси и т. д., чтобы сделать его более информативным.
Таким образом, вы можете создать график температуры воздуха в программе Excel, отображающий динамику изменения показателей в разные моменты времени.
Настройка графика и добавление дополнительных элементов
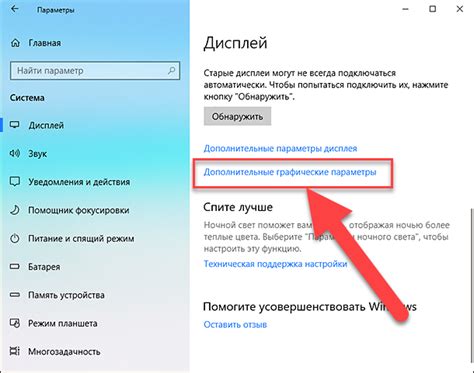
После того, как вы создали график температуры воздуха в Excel, вы можете настроить его внешний вид и добавить дополнительные элементы для лучшего представления данных.
1. Щелкните правой кнопкой мыши на самом графике и выберите "Настройка". Это откроет панель задач настроек графика.
2. В панели задач настройки графика вы можете изменить шрифт, цвета, размеры и другие параметры графика. Выберите те настройки, которые подходят вам для получения желаемого внешнего вида графика.
3. Добавьте заголовок для графика, чтобы обозначить, что именно показывают данные на графике. Щелкните правой кнопкой мыши на области заголовка и выберите "Изменить текст". Введите нужный заголовок.
4. Добавьте подписи осей графика, чтобы уточнить, какие именно значения отображаются. Щелкните правой кнопкой мыши на области оси и выберите "Добавить заголовок оси" или "Изменить название оси". Введите нужные названия осей.
5. Добавьте легенду, если у вас есть несколько линий или столбцов на графике. Щелкните правой кнопкой мыши на области легенды и выберите "Добавить легенду".
6. Улучшите читаемость графика, добавив сетку. Щелкните правой кнопкой мыши на области графика и выберите "Показать сетку".
7. Добавьте дополнительные элементы, такие как стрелки, линии или текстовые блоки, чтобы выделить определенные точки или тренды на графике. Используйте инструменты редактирования графика для создания нужных элементов.
По завершении настройки графика и добавлении дополнительных элементов, ваш график температуры воздуха в Excel будет более информативным и профессиональным.