Гугл формы - удобный инструмент, который позволяет собирать информацию и отзывы от пользователей. Они могут быть использованы для различных целей, таких как опросы, регистрация на мероприятия, сбор заказов и многое другое. Создание Гугл формы на Гугл Диске с мобильного телефона - простая задача, которую можно выполнить всего за несколько простых шагов.
Первым шагом является открытие приложения Гугл Диск на вашем мобильном телефоне. Если у вас его еще нет, вы можете скачать его бесплатно из магазина приложений для вашей операционной системы.
После запуска приложения, вам необходимо выбрать папку, в которой будет создана форма. Если нужной папки нет, вы можете создать новую, нажав на кнопку "Создать" в нижней части экрана и выбрав опцию "Папка".
Когда вы находитесь в нужной папке, нажмите на кнопку "Добавить" (иконка "+") в нижнем правом углу экрана. В появившемся меню выберите "Форма".
Создание Гугл формы
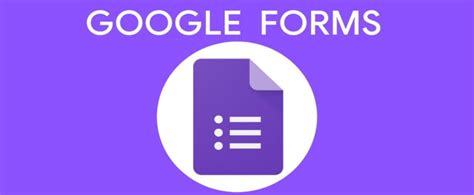
Создание Гугл формы на Гугл Диске с телефона очень просто. Следуйте инструкциям ниже, чтобы создать свою форму:
- Откройте приложение "Гугл Диск" на своем телефоне.
- Нажмите на "+" (плюс) внизу экрана, чтобы создать новый файл.
- Выберите "Формы Google" в списке доступных типов файлов.
- Выберите один из предоставленных шаблонов или создайте новый файл формы.
- Введите заголовок формы и добавьте вопросы, которые хотите задать.
- Настройте параметры формы, такие как типы ответов, обязательность полей и дополнительные параметры.
- При желании, настройте дизайн формы, добавив изображения или изменяя цветовую схему.
- После завершения настройки нажмите на кнопку "Готово" в правом верхнем углу экрана.
- Форма будет сохранена на вашем Гугл Диске и будет доступна для распространения между пользователями.
Теперь вы знаете, как создать Гугл форму на Гугл Диске с телефона. Используйте эту функцию, чтобы упростить сбор информации и получать ответы от своих контактов и клиентов.
Использование Гугл Диска

Использование Гугл Диска позволяет не только сохранять файлы, но и организовывать их в папки, а также делиться ими с другими пользователями. Он также предоставляет дополнительные функции, такие как возможность просмотра и редактирования документов онлайн.
Вот некоторые возможности, которые предлагает Гугл Диск:
- Хранение и синхронизация файлов между устройствами;
- Создание и редактирование документов онлайн (текстовых документов, таблиц, презентаций);
- Организация файлов в папки и подпапки;
- Обмен файлами с другими пользователями;
- Совместная работа над файлами с другими пользователями.
Чтобы использовать Гугл Диск с телефона, достаточно скачать и установить официальное приложение Гугл Диска из Google Play или App Store. После установки приложения можно легко загружать и синхронизировать файлы с телефона, а также получать доступ к уже сохраненным файлам.
Создание формы на телефоне

Google Диск предлагает мощный инструмент для создания и управления формами прямо с вашего мобильного устройства. Если вы хотите создать форму на своем телефоне, вам потребуется приложение Google Формы.
Чтобы создать новую форму на своем телефоне, откройте приложение Google Формы. Нажмите на кнопку "Создать" в правом нижнем углу экрана. Выберите пустую форму или один из предложенных шаблонов.
При создании формы вы сможете настраивать различные типы вопросов, добавлять заголовки и описания, а также настраивать фон и цвета формы.
Кроме того, Google Формы позволяют добавлять логику и условия в форму, чтобы автоматизировать процесс сбора данных.
После создания формы вы можете просматривать и редактировать ее через приложение Google Формы на своем телефоне или через веб-версию Google Диска на другом устройстве.
Таким образом, создание формы на телефоне с помощью Google Формы является простым и удобным способом собрать информацию от ваших контактов или клиентов.
Настройка Гугл формы
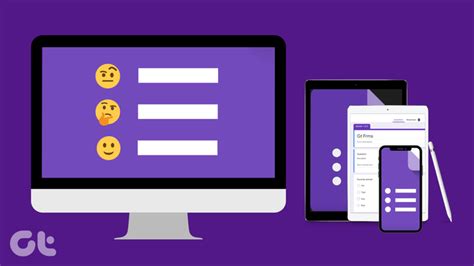
После создания новой Гугл формы на Гугл Диске на смартфоне, вам понадобится настроить ее, чтобы она соответствовала вашим потребностям и требованиям. Вот несколько шагов, которые помогут вам настроить Гугл форму:
- Установите заголовок формы, который ясно описывает цель или тему формы.
- Добавьте описание формы, чтобы разъяснить получателям, что от них требуется.
- Выберите типы вопросов, которые вы хотите добавить в форму, например, текстовые поля, радиокнопки или флажки.
- Создайте вопросы, добавьте поле для ответа и установите настройки, такие как обязательность ответа или ограничения на количество символов.
- Настройте внешний вид формы, выбрав тему или добавив свой собственный заголовок и фоновое изображение.
- Добавьте дополнительные элементы, такие как страницы разделения или определение логики вопросов.
- Настройте настройки отправки формы, такие как уведомления о новых ответах или установка лимита ответов.
- Проверьте и опубликуйте форму, чтобы она была доступна получателям для заполнения.
Ваша Гугл форма теперь готова к использованию!
Добавление вопросов в форму
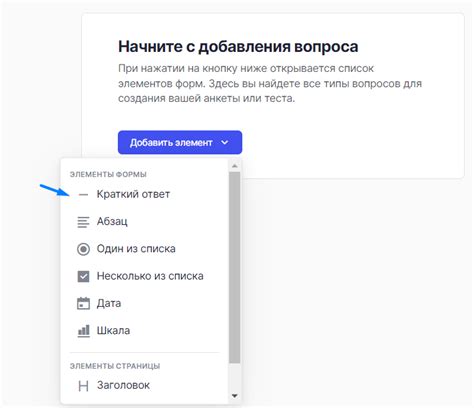
Шаг 1: Откройте Гугл Диск на вашем телефоне и найдите форму, в которую хотите добавить вопросы.
Шаг 2: Нажмите на форму, чтобы открыть ее в режиме редактирования.
Шаг 3: В верхней части экрана нажмите на кнопку "Добавить вопрос".
Шаг 4: В открывшемся окне выберите тип вопроса, который вам нужен, например, одиночный выбор, множественный выбор или текстовый ответ.
Шаг 5: Введите текст вопроса в поле "Вопрос", а при необходимости добавьте пояснение или инструкцию в поле "Подсказка".
Шаг 6: Нажмите на кнопку "Готово", чтобы добавить вопрос в форму.
Шаг 7: Повторите шаги 3-6, чтобы добавить любое количество вопросов в форму.
Примечание: Вы также можете настроить дополнительные параметры для каждого вопроса, такие как обязательное поле, допустимый диапазон ответов или ограничение времени на ответ.
Настройка внешнего вида формы

После создания основной структуры формы в Гугл Диске на телефоне, можно приступить к настройке ее внешнего вида.
Первое, с чего можно начать, это задать название формы, которое будет отображаться над формой. Нажмите на "Название формы" и введите свое название.
Далее, можно добавить описание формы, чтобы уточнить для участников о чем идет речь. Нажмите на "Описание формы" и введите текст описания в открывшемся поле.
Также можно выбрать тему оформления формы, чтобы она стала более эстетически привлекательной. Нажмите на значок кисточки в верхнем правом углу, и выберите из представленных тем одну, которая вам нравится.
Помимо этого, можно изменить цвет кнопки отправки формы. Нажмите на "Цвет кнопки отправки формы" и выберите цвет из предложенных вариантов.
Исходя из целей формы, можно добавить или убрать отображение заголовка и описания каждого вопроса. Нажмите на три точки в верхнем правом углу вопроса и выберите "Дополнительные настройки". Здесь можно вставить или удалить галочки, чтобы заголовок и описание показывались или скрывались для каждого вопроса.
Внешний вид формы играет важную роль в ее использовании, поэтому стоит уделить внимание деталям, чтобы форма выглядела профессионально и привлекательно для участников.