Визуализация данных является важным инструментом в современном мире информации. Круговые диаграммы являются одним из самых популярных способов представления данных. Они позволяют компактно и наглядно отобразить соотношение элементов внутри всего целого и обладают широким спектром применения.
Microsoft Word - один из самых распространенных текстовых редакторов, который также позволяет создавать профессионально выглядящие диаграммы. В этой статье мы разберемся, как создать красивые круговые диаграммы в программе Word.
Первым шагом для создания круговой диаграммы в Word является выбор нужных данных, которые вы хотите отобразить. Затем, откройте программу Word и выберите вкладку "Вставка" в верхней панели инструментов. Там вы найдете различные типы диаграмм, включая круговую. Щелкните по нему и выберите подходящий стиль для вашей диаграммы.
Круговые диаграммы в Word: простое создание шаг за шагом
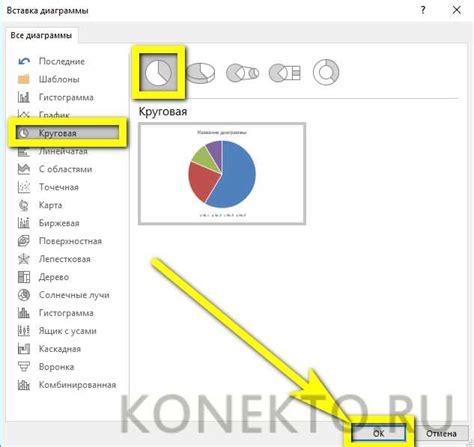
Следуйте этому простому пошаговому руководству, чтобы создать свои собственные круговые диаграммы в Word:
- Откройте документ Word: Запустите Microsoft Word и откройте документ, в который вы хотите добавить круговую диаграмму.
- Выберите вкладку "Вставка": В верхней панели инструментов выберите вкладку "Вставка", чтобы открыть доступ к функциям вставки объектов.
- Нажмите на иконку "Диаграмма": В группе "Графики" найдите иконку "Диаграмма" и щелкните по ней. Откроется окно "Диаграмма".
- Выберите тип круговой диаграммы: В окне "Диаграмма" выберите изображение круговой диаграммы. Вам представят различные варианты, такие как "Круговая диаграмма 2D" или "Круговая диаграмма 3D". Выберите желаемый тип и нажмите кнопку "ОК".
- Измените данные: После выбора типа диаграммы, откроется новое окно Excel с таблицей, в которой вы можете ввести свои данные для круговой диаграммы. Замените существующие данные своими собственными значениями, или добавьте новые данные.
- Форматируйте диаграмму: После ввода данных, закройте окно Excel и вернитесь к документу Word. Выберите цвета, шрифты и стили для диаграммы с использованием опций форматирования в верхней панели инструментов Word.
- Добавьте заголовок и легенду: Если нужно, можно добавить заголовок и легенду к круговой диаграмме. Щелкните на диаграмме, чтобы отобразить контрольные точки, а затем выберите опцию для добавления заголовка или легенды.
- Разместите диаграмму: Перетащите иконку диаграммы в нужное место в документе. Измените размер диаграммы, если требуется, перетягивая угловые точки.
- Закройте окно "Диаграмма": После завершения всех изменений закройте окно "Диаграмма".
Теперь, следуя всем этим шагам, вы сможете легко создать круговую диаграмму в Word без особых усилий. Используйте эту простую, но мощную функцию для представления своих данных в виде эффектной и понятной визуализации.
Выбор типа диаграммы
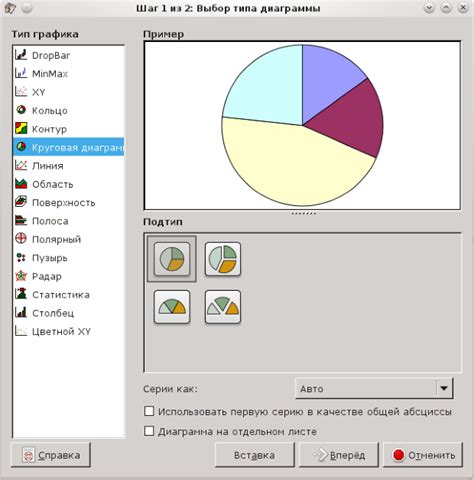
Прежде чем приступить к созданию красивой круговой диаграммы в Word, необходимо определиться с выбором типа диаграммы. Вариантов диаграмм в программе Word представлено много, и каждый из них имеет свое предназначение и область применения.
Основные типы диаграмм, которые могут быть использованы для создания круговой диаграммы в Word:
- Пироговая диаграмма. Этот тип диаграммы выглядит как разделенный пирог, где каждый сектор представляет определенную категорию данных. С помощью пироговой диаграммы можно наглядно показать доли или соотношение разных категорий.
- Кольцевая диаграмма. Кольцевая диаграмма похожа на пироговую, но имеет внутренний и внешний круг. Она позволяет наглядно показать доли категорий и их связи между собой.
- Радарная диаграмма. Радарная диаграмма используется для сравнения нескольких значений по различным параметрам. Она представляет собой многоугольник с линиями, соединяющими точки данных на каждом параметре.
При выборе типа диаграммы важно учитывать цель и содержание вашего проекта. Например, если необходимо наглядно показать доли или соотношение разных категорий, то наиболее подходящим выбором будет пироговая или кольцевая диаграмма. Если же необходимо сравнить значения по различным параметрам, то лучше использовать радарную диаграмму.
Помните, что выбор типа диаграммы - это очень важный этап процесса создания круговой диаграммы в Word, так как он влияет на то, какие данные будут отображаться и какой эффект вы хотите достичь.
Добавление данных и настройка значений
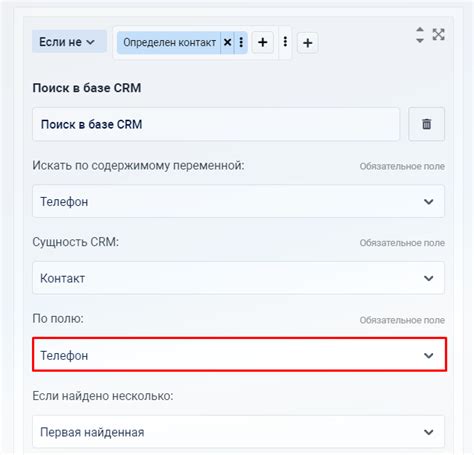
После создания круговой диаграммы в Word, вы можете добавить данные и настроить значения для каждого сектора. Это поможет вам представить информацию визуально и сделать диаграмму более понятной и выразительной.
Чтобы добавить данные, щелкните правой кнопкой мыши на круговой диаграмме и выберите пункт "Изменить данные". Откроется диалоговое окно, где вы сможете ввести свои данные для каждого сектора. Вы можете вводить значения в ручную или скопировать их из другого источника.
Помимо добавления данных, вы также можете настроить различные параметры для каждого сектора диаграммы. Например, вы можете изменить цвет, толщину линии или выделить конкретный сектор.
Чтобы настроить значения, щелкните дважды левой кнопкой мыши на секторе, который вы хотите настроить. Откроется диалоговое окно "Формат диаграммы", где вы сможете внести нужные изменения. В зависимости от ваших потребностей, вы можете изменить цвет, шрифт, размер или другие параметры значения.
Важно отметить, что настройка значений может влиять на весь сектор или только на выбранные элементы, в зависимости от выбранного параметра. Например, если вы измените цвет значения, это может повлиять либо на всю диаграмму, либо только на выбранный сектор.
После того, как вы добавите данные и настроите значения для каждого сектора, вы можете сохранить изменения и закрыть диалоговое окно. Ваши изменения вступят в силу сразу же, и вы сможете увидеть обновленную круговую диаграмму в документе Word.
Выбор шаблона диаграммы
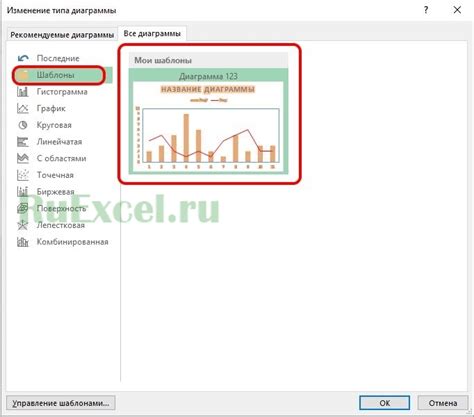
При создании круговой диаграммы в Word можно выбирать из различных шаблонов, чтобы придать вашей диаграмме нужный вид и стиль. Шаблон определяет цветовую схему, шрифты и структуру диаграммы.
Чтобы выбрать шаблон диаграммы, выполните следующие действия:
Нажмите на диаграмму, чтобы выделить ее.
На вкладке "Дизайн" в группе "Шаблоны" выберите желаемый шаблон из предложенных вариантов.
После выбора шаблона, диаграмма автоматически применит новый стиль и отобразит выбранные цвета и шрифты.
Если вам не нравится выбранный шаблон, вы всегда можете изменить его, щелкнув правой кнопкой мыши на диаграмме и выбрав "Изменить шаблон диаграммы". Это позволит вам выбирать другие варианты и сравнивать их, пока не получите нужный результат.
Помните, что выбор шаблона диаграммы может быть важным шагом при создании документа. Он поможет сделать вашу диаграмму более выразительной и привлекательной для читателя.
Теперь вы готовы к следующему шагу - настройке данных вашей круговой диаграммы.
Настройка внешнего вида диаграммы
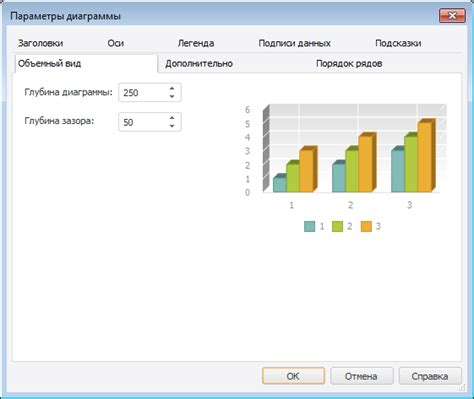
После создания круговой диаграммы в Word, можно настроить ее внешний вид, чтобы она выглядела более привлекательно и информативно. Возможности настройки ограничены, но они позволяют вам изменить цвета, шрифты, размеры и стили элементов диаграммы.
Чтобы изменить цветовую схему диаграммы, выделите диаграмму и перейдите на вкладку "Развертка". Затем выберите вариант "Цвет диаграммы" и выберите предпочитаемую цветовую схему.
Для изменения шрифта и размера текста на диаграмме, дважды щелкните на нужном элементе диаграммы и внесите необходимые изменения. Вы также можете изменить цвет текста путем выбора нужного варианта во вкладке "Формат" и настройки параметров текста.
Если вы хотите изменить размеры диаграммы, выделите ее и перетащите угловые или боковые точки, чтобы изменить ее размер в соответствии с вашими требованиями.
Кроме того, в Word вы можете добавить тени, эффекты 3D и др. дополнительные свойства для диаграммы, чтобы сделать ее более визуально интересной и выразительной.
Настройка внешнего вида диаграммы в Word позволяет вам создавать профессионально выглядящие диаграммы, которые привлекут внимание читателя и помогут визуально представить информацию. Используйте данные настройки, чтобы внести в диаграмму необходимые структуры и акценты, чтобы она лучше отображала ваши данные и идеи.
Сохранение и экспорт диаграммы
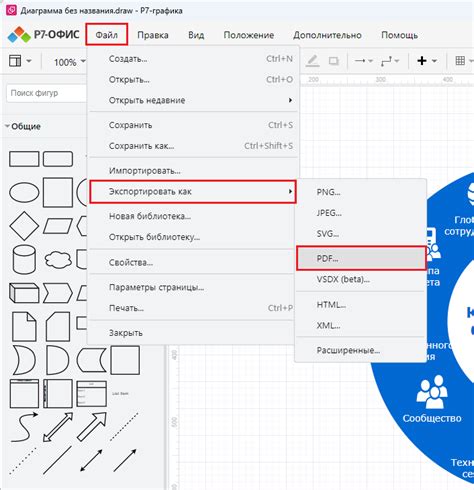
Создавая красивую круговую диаграмму в Word, вы можете захотеть сохранить ее для будущего использования или экспортировать в другой формат, чтобы поделиться ею с коллегами или клиентами. В Word есть несколько способов сохранить и экспортировать диаграмму, и в этом разделе мы рассмотрим их.
Чтобы сохранить диаграмму в формате Word, следуйте этим шагам:
- Щелкните правой кнопкой мыши на диаграмме и выберите "Сохранить как изображение".
- Выберите формат файла, например, JPEG или PNG, и нажмите "Сохранить".
- Укажите место сохранения файла и его имя.
- Нажмите "Сохранить".
Теперь ваша диаграмма сохранена в выбранном вами формате и может быть открыта в любом графическом редакторе или вставлена в другой документ.
Если вы хотите экспортировать диаграмму в другой формат, например, для использования в программе PowerPoint или для публикации в Интернете, вы можете воспользоваться функцией "Копировать в буфер обмена".
Чтобы экспортировать диаграмму в буфер обмена, выполните следующие действия:
- Щелкните правой кнопкой мыши на диаграмме и выберите "Копировать".
Теперь ваша диаграмма находится в буфере обмена и может быть вставлена в другой документ или программу с помощью команды "Вставить".
Сохранение и экспорт диаграммы в Word позволяют вам сохранить ее в разных форматах и использовать в других программах. Это отличный способ представить данные и привлечь внимание к вашим идеям или результатам исследований.