Excel - одна из самых популярных программ для работы с таблицами, которая позволяет удобно организовывать и анализировать данные. Однако, иногда приходится сталкиваться с задачей создания области в Excel, что может показаться трудным для новичков. В этой статье мы расскажем вам, как создать область в Excel без особых усилий.
Перед тем как начать создание области в Excel, необходимо определиться с ее размерами. Для этого можно использовать команду "Выделить все", которая находится в левом верхнем углу таблицы. Эта команда позволяет выделить все ячейки в таблице и определить размер области.
После выделения всех ячеек нужно нажать правой кнопкой мыши и выбрать команду "Объединить и центрировать". В результате, выбранные ячейки объединятся в одну область, а текст будет располагаться по центру. Таким образом, вы создали область в Excel без особых усилий.
Шаг 1: Открытие Excel и создание нового документа
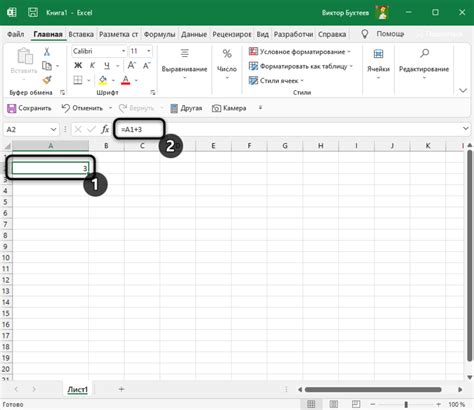
Шаг 1: Запустите приложение Excel на вашем компьютере. Обычно оно находится в меню "Пуск" или на рабочем столе. Если у вас еще нет установленной программы Excel, вы можете загрузить ее с официального сайта Microsoft.
Шаг 2: Когда Excel открывается, вы увидите экран приветствия с различными вариантами создания нового документа. Выберите "Создать новый документ" или нажмите на кнопку "Новый" в верхнем левом углу экрана. В результате откроется новое окно Excel с пустым рабочим листом.
Шаг 3: Теперь вы готовы начать работу с созданием области в Excel без усилий! Веб-приложение Excel предлагает множество функций и возможностей для удобной работы, и мы рассмотрим их в следующих шагах.
Примечание: Если вы уже работали с Excel и хотите создать новую область в существующем документе, просто откройте его и перейдите к следующему шагу.
Теперь, когда вы успешно открыли Excel и создали новый документ, вы готовы продолжить с созданием области без усилий. Перейдите ко второму шагу, чтобы узнать, как выбрать и настроить область в Excel.
Шаг 2: Выбор и настройка размеров области
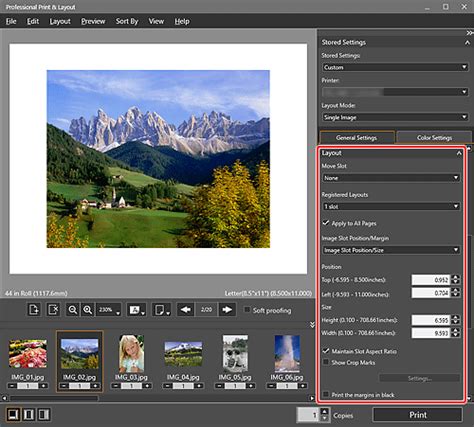
После того как вы создали новую рабочую книгу Excel, вы можете приступить к настройке области, в которой будет располагаться ваша таблица или график. Для этого выполните следующие действия:
1. Выделите нужное количество столбцов и строк. Для этого щелкните на букве столбца или цифре строки, затем перетащите курсор мыши в нужном направлении, чтобы выбрать необходимые столбцы или строки.
2. Если вам необходимо настроить ширину столбцов или высоту строк, выделите нужные столбцы или строки, затем дважды щелкните на границе между столбцами или строками. В появившемся окне выберите нужное значение для ширины столбца или высоты строки.
3. Если вы хотите автоматически настроить ширину столбцов или высоту строк, щелкните правой кнопкой мыши на выделенных столбцах или строках, затем выберите в контекстном меню пункт "Ширина столбца" или "Высота строки" и введите значение "Авто".
4. Если вы хотите настроить размеры области с помощью меню "Раскраска области", выберите нужные столбцы и строки, затем перейдите на вкладку "Форматирование" в верхней панели инструментов и выберите соответствующую опцию в разделе "Раскраска области".
Шаг 3: Заполнение области данными
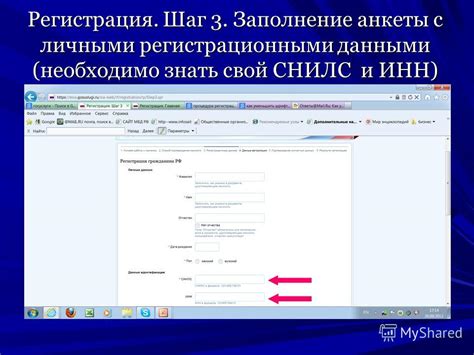
Теперь, когда у вас есть созданная область в Excel, можно приступать к заполнению ее данными. Для этого можно воспользоваться различными методами, включая ручное ввод данных, копирование и вставку, а также использование формул для автоматического заполнения ячеек.
Если вы предпочитаете ручной ввод данных, просто щелкните на нужную ячейку и начните вводить необходимую информацию. После завершения ввода нажмите клавишу Enter, чтобы перейти к следующей ячейке.
Для копирования и вставки данных можно выделить нужную область, нажать правую кнопку мыши и выбрать опцию "Копировать". Затем выделите ячейку или область, в которую вы хотите вставить данные, нажмите правую кнопку мыши и выберите опцию "Вставить".
Если вам нужно заполнить область данными, используя формулы, выделите ячейку или область, в которую вы хотите вставить формулу, и введите необходимую формулу. Затем нажмите клавишу Enter, чтобы применить формулу ко всей области.
Не забудьте сохранить ваши изменения, чтобы не потерять все введенные данные. Для этого можно воспользоваться опцией "Сохранить" в меню "Файл" или использовать сочетание клавиш Ctrl + S.
Таким образом, заполнение области данными в Excel является простым и удобным процессом, который позволяет быстро и эффективно организовать информацию в таблице.
Шаг 4: Форматирование области
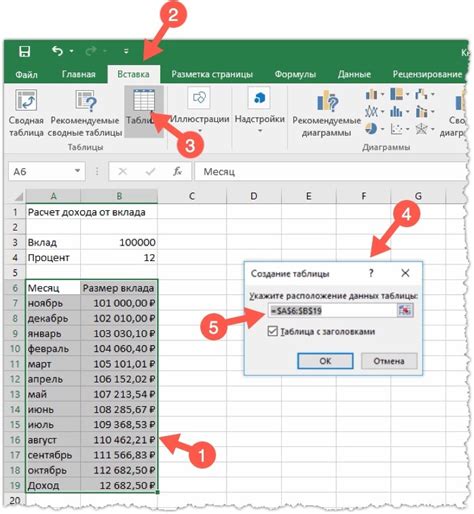
После создания области данных вам может понадобиться настроить ее форматирование для лучшего визуального представления. Excel предлагает множество инструментов для форматирования, которые помогут вам сделать данные более читабельными и привлекательными.
Вы можете изменить шрифт, размер и цвет текста, применить выравнивание к ячейкам, добавить заливку или границы. Это позволит вам выделить важные данные и сделать их более заметными.
Чтобы начать форматирование, выделите область данных, которую хотите отформатировать. Затем используйте вкладки "Шрифт", "Выравнивание", "Заполнение" и "Граница" в верхней панели инструментов Excel для применения нужных изменений.
Например, вы можете выбрать жирный шрифт для заголовков, выровнять текст по центру ячеек, добавить более яркую заливку для выделения определенных данных и нарисовать границы вокруг области для ее отделения от остальной части листа.
Когда вы закончите форматирование, область данных будет выглядеть более аккуратной и профессиональной. Форматирование помогает улучшить внешний вид таблицы и облегчает восприятие информации.
Шаг 5: Сохранение и экспорт области
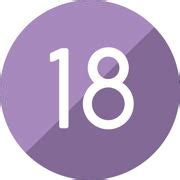
После того, как вы создали и отформатировали область в Excel, вы можете сохранить ее для использования позднее или экспортировать в другой формат.
Чтобы сохранить область, выберите команду "Сохранить" из меню "Файл" или нажмите сочетание клавиш Ctrl+S. В появившемся окне выберите место сохранения на вашем компьютере и введите имя файла. Затем нажмите кнопку "Сохранить". Область будет сохранена в формате .xlsx.
Если вам нужно экспортировать область в другой формат, выберите команду "Экспорт" из меню "Файл". В появившемся окне выберите нужный формат из списка доступных опций, например, .csv, .pdf или .html. Затем укажите место сохранения и имя файла и нажмите кнопку "Экспортировать".
Подобным образом вы можете сохранить и экспортировать не только отдельную область, но и всю рабочую книгу или выделенные листы.
Теперь, когда вы знаете, как сохранять и экспортировать область в Excel, вы можете без труда работать с данными и делиться ими с другими пользователями.