Microsoft Word является одним из самых популярных текстовых редакторов, который используется для создания различных документов. Этот мощный инструмент предоставляет пользователю огромное количество возможностей, включая создание структурированных документов с помощью разных форматирований и оформлений.
Одной из задач, с которой пользователи регулярно сталкиваются, является создание документов с одинаковыми листами. Например, если вам нужно создать брошюру или плакат, где все листы имеют одинаковую структуру и форматирование, то это может занять много времени, если делать это вручную.
Однако, существует ряд способов, которые позволяют быстро и легко создать документ с одинаковыми листами в Word. Один из самых простых способов - это использование функции "Макет страницы". Эта функция позволяет установить одинаковый макет и форматирование для всех листов документа.
Шаги по созданию одинаковых листов в Word
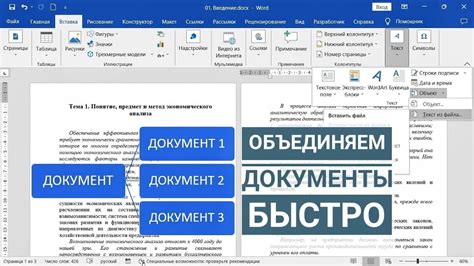
Если вам необходимо создать несколько одинаковых листов в программе Microsoft Word, следуйте этим простым инструкциям:
- Откройте документ в Word, в котором вы хотите создать одинаковые листы.
- Перейдите на страницу, которую вы хотите использовать в качестве образца для остальных листов.
- Выберите весь контент этой страницы, включая текст, изображения и другие элементы.
- Скопируйте выбранный контент, нажав комбинацию клавиш Ctrl+C или используя контекстное меню правой кнопкой мыши.
- Перейдите на следующую страницу, на которой вы хотите создать копию образца.
- Вставьте скопированный контент, нажав комбинацию клавиш Ctrl+V или используя контекстное меню правой кнопкой мыши.
- Повторите шаги 5-6 для каждой страницы, на которой вы хотите создать однотипные листы.
- После вставки контента на каждую страницу, вы можете отредактировать его по своему усмотрению, внести изменения и добавить новый контент, если это необходимо.
Теперь вы знаете, как создать одинаковые листы в программе Word. Этот метод позволяет сэкономить время, если вам нужно создать несколько листов с одним и тем же контентом.
Установка необходимого макета на первом листе
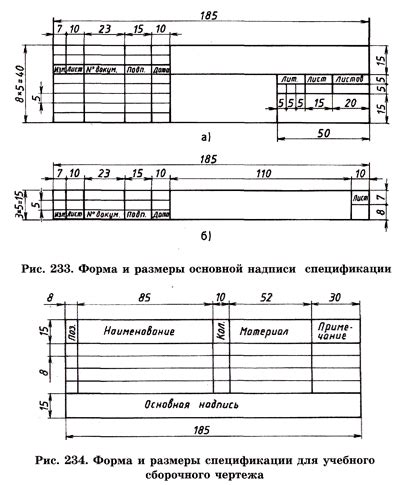
Для создания одинаковых листов в Word, будет полезным установить необходимый макет на первом листе документа. Это позволит автоматически применять заданный макет на всех последующих листах.
Для установки макета на первом листе выполните следующие шаги:
Шаг 1: Откройте документ в Word и перейдите на первый лист.
Шаг 2: В верхнем меню выберите вкладку "Макет страницы".
Шаг 3: В открывшемся меню выберите "Макет" и выберите желаемый макет.
Шаг 4: После выбора макета на первом листе, нажмите правой кнопкой мыши на вкладку "Макет страницы" и выберите "Установить как макет по умолчанию".
Шаг 5: Перейдите на второй лист и проверьте, что макет, установленный на первом листе, автоматически применяется на втором листе.
Теперь все последующие листы будут иметь одинаковый макет, как на первом листе. Это упростит работу с множеством документов, требующих однотипное оформление.
Установка необходимого макета на первом листе значительно упрощает процесс создания одинаковых листов в Word и позволяет сэкономить время.
Копирование содержимого с первого листа на следующие
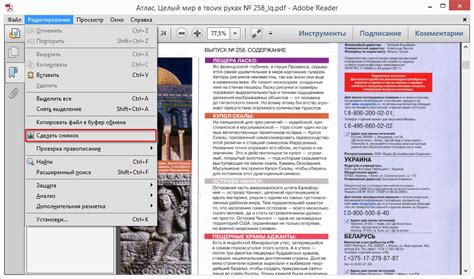
Для того чтобы скопировать содержимое с первого листа на следующие, следуйте простым шагам:
- Выберите текст или объекты, которые вы хотите скопировать.
- Нажмите на комбинацию клавиш Ctrl + C или воспользуйтесь командой "Копировать" в меню "Редактирование".
- Перейдите на следующий лист, на котором вы хотите вставить скопированное содержимое.
- Нажмите на комбинацию клавиш Ctrl + V или воспользуйтесь командой "Вставить" в меню "Редактирование".
Если вы хотите создать несколько одинаковых листов с данными таблицы или оформления страницы, вы также можете воспользоваться функцией "Дублировать страницу". Для этого:
- Выберите страницу, которую вы хотите дублировать.
- Щелкните правой кнопкой мыши на выбранной странице и выберите команду "Дублировать страницу".
- Создастся точная копия выбранной страницы с тем же содержимым.
- Повторите этот процесс для каждой страницы, которую вы хотите создать.
Копирование содержимого с первого листа на следующие является очень полезной функцией в программе Microsoft Word и позволяет экономить время и усилия при создании одинаковых документов. Следуя указанным выше шагам, вы сможете легко копировать и вставлять содержимое, сохраняя его форматирование и структуру.
Привязка остальных листов к первому

В Microsoft Word существует возможность создавать одинаковые листы, чтобы на каждой странице была одинаковая шапка, нижний колонтитул или любой другой текст. Для этого можно использовать функцию "Привязать к предыдущему" в разделе "Колонтитул и нижний колонтитул".
Чтобы привязать остальные листы к первому, следуйте следующим шагам:
- Откройте документ в Word и перейдите на первый лист.
- Выберите вкладку "Вставка" и перейдите в раздел "Колонтитул и нижний колонтитул".
- Выберите опцию "Колонтитул страницы" и выберите нужный вариант (например, "Шапка" или "Нижний колонтитул").
- Нажмите на кнопку "Редактирование в отдельном окне".
- На первом листе создайте необходимый текст для шапки или нижнего колонтитула.
- На остальных листах выберите опцию "Привязать к предыдущему" или "Отключить привязку к предыдущему" во вкладке "Колонтитул и нижний колонтитул".
Теперь все остальные листы будут иметь одинаковый колонтитул, привязанный к первому листу. Вы можете внести изменения в колонтитул на любом листе, и эти изменения автоматически применятся ко всем остальным листам, связанным с первым.
Изменение содержимого на каждом листе
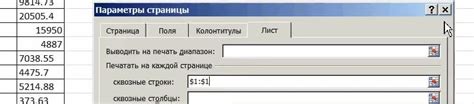
При создании одинаковых листов в Word, возникает вопрос о том, как изменить содержимое на каждой странице. Это может быть полезно, если вам нужно вставить уникальную информацию или данные для каждого листа. В Word есть несколько способов сделать это, включая использование полей, условного форматирования и разделения документа на секции.
Один из способов изменить содержимое на каждом листе - это использование полей в Word. Поля позволяют вам вставлять динамические данные, которые могут меняться в зависимости от условий. Например, вы можете создать поле, которое будет отображать текущую дату на каждом листе. Для этого нужно выбрать вкладку "Вставка" на ленте, а затем нажать на кнопку "Поле". В открывшемся окне выберите категорию "Дата и время" и затем выберите нужный формат даты.
Еще один способ изменить содержимое на каждом листе - это использование условного форматирования. Условное форматирование позволяет вам задавать различные условия, при которых будет применяться определенное форматирование к содержимому. Например, вы можете установить условие, что на каждом четном листе будет отображаться один текст, а на каждом нечетном - другой. Для этого нужно выбрать нужный текст на листе, затем щелкнуть правой кнопкой мыши и выбрать пункт "Форматирование абзаца". В открывшемся окне выберите вкладку "Сторонние" и в разделе "Условное форматирование" задайте нужные условия и форматирование.
Также, для изменения содержимого на каждом листе, можно разделить документ на секции. Каждая секция может иметь свое уникальное содержимое. Например, вы можете разделить документ на две секции, в первой будет отображаться один текст, а во второй - другой. Для этого нужно выбрать вкладку "Макет страницы" на ленте, затем нажать на кнопку "Раздел" и выбрать нужный тип раздела. После этого в каждой секции вы можете вставить нужное содержимое.
Используя эти способы, вы сможете легко изменить содержимое на каждом листе в Word. Постоянное обновление данных на каждой странице делает ваш документ более профессиональным и улучшает его визуальное представление.
Установка одинакового форматирования для всех листов
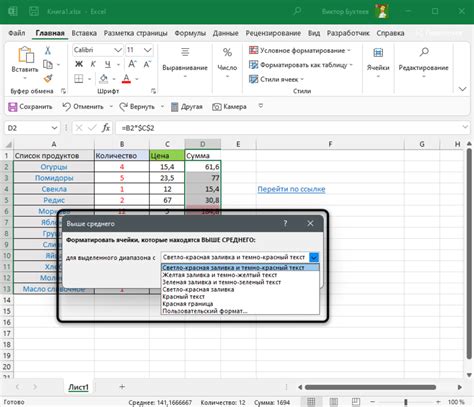
Для создания одинаковых листов в Microsoft Word можно использовать функцию, которая позволяет установить одинаковое форматирование для всех страниц документа.
Чтобы сделать это, необходимо выделить весь текст документа, нажав комбинацию клавиш Ctrl + A или кликнув правой кнопкой мыши на первой странице и выбрав опцию "Выбрать все".
После того, как весь текст документа будет выделен, можно применить необходимое форматирование. Например, вы можете изменить шрифт, размер текста, выравнивание и другие параметры.
Для установки одинакового форматирования для всех листов можно воспользоваться панелью форматирования, расположенной в верхней части экрана. В этой панели можно выбрать нужные опции форматирования и применить их к выбранному тексту.
Если вы хотите сохранить установленное форматирование для всех последующих страниц, необходимо нажать кнопку "Применить ко всем" в разделе "Стили" на панели форматирования. После этого все страницы документа будут иметь одинаковое форматирование.
Теперь вы знаете, как установить одинаковое форматирование для всех листов в Microsoft Word. Это позволит создать единый стиль документа и сэкономить время на повторении одних и тех же действий для каждой страницы.
Проверка и исправление ошибок на каждом листе
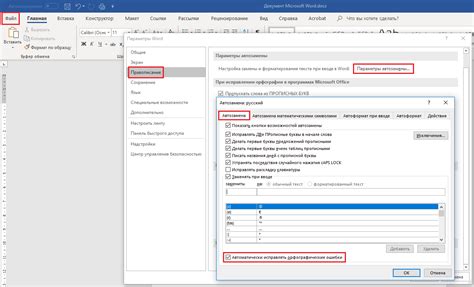
При создании одинаковых листов в Word, важно убедиться в отсутствии ошибок и правильности оформления. В этом разделе мы рассмотрим процесс проверки и исправления возможных ошибок на каждом листе.
Первым шагом является просмотр каждой страницы внимательно. Важно проверить верность расположения текста, корректность использования заголовков и подзаголовков, а также правильное форматирование абзацев.
Одним из распространенных видов ошибок является наличие опечаток. Для их обнаружения можно использовать встроенную функцию автоматической проверки орфографии. При нахождении ошибок, предлагаемых исправлений, рекомендуется пристально изучить контекст и выбрать наиболее подходящий вариант исправления.
Еще одна распространенная ошибка - неверное использование пунктуации. При проверке каждого листа, внимательно изучите правильность размещения запятых, точек, вопросительных знаков и других знаков препинания. Поправьте ошибки и убедитесь в их соответствии правилам русского языка.
Помимо этого, обратите внимание на правильность использования терминов и специальных терминов в тексте. Если вы замечаете неправильное использование или неточности в описании, внесите необходимые исправления, чтобы документ был точным и информативным.
Не забудьте проверить цитаты и источники информации на каждом листе. Убедитесь в их точности и правильном оформлении согласно стилевым указаниям. При наличии ошибок или несоответствия, внесите соответствующие изменения, чтобы гарантировать точность цитат и источников.
В конце проверки и исправления ошибок на каждом листе, рекомендуется еще раз внимательно просмотреть все страницы, чтобы убедиться в общей правильности и логической связности документа. Если необходимо, внесите последние корректировки для достижения наилучшего результата.
Внимательная проверка и исправление ошибок на каждом листе помогает создать одинаковые листы в Word, свободные от опечаток и неточностей. Это повышает качество документа и делает его более профессиональным и полезным.
Сохранение и печать одинаковых листов
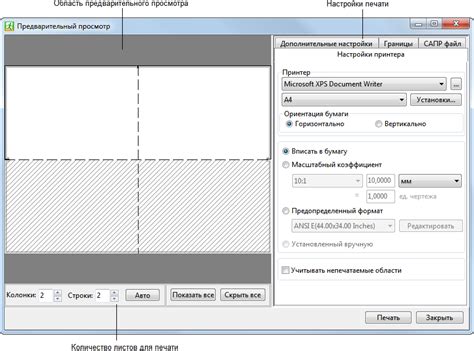
Создание одинаковых листов в Word может быть полезно, когда вам необходимо сохранить и распечатать несколько копий одного документа. В этом разделе мы рассмотрим, как сохранить и распечатать одинаковые листы в Word.
1. Сначала откройте документ в Word, который вы хотите сохранить и распечатать в виде одинаковых листов.
2. Перейдите во вкладку "Разметка страницы" в верхней панели инструментов Word.
3. В разделе "Имитация размещения страницы" выберите опцию "Несколько страниц".
4. В выпадающем списке выберите количество страниц, которое вы хотите иметь на каждом листе. Например, если вы хотите иметь две страницы на каждом листе, выберите "2 страницы".
5. После того как вы выбрали нужное количество страниц, Word автоматически создаст копии вашего документа и разместит их на одном листе.
6. Теперь вы можете сохранить ваш документ, используя команду "Сохранить" в меню "Файл". Вы также можете нажать на иконку дискеты в верхней панели инструментов.
7. После сохранения документа вы можете распечатать его, чтобы получить нужное количество одинаковых листов. Нажмите на кнопку "Печать" в меню "Файл" и выберите нужные настройки печати, например, количество копий и дополнительные параметры.
Теперь вы знаете, как сохранить и распечатать одинаковые листы в Word. Этот метод позволяет вам экономить время и ресурсы при печати множества копий одного документа.
Повторение процесса для создания другой серии одинаковых листов
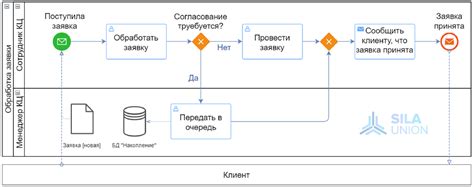
После того, как вы создали первый одинаковый лист в Word, вам может понадобиться создать еще несколько таких листов. Чтобы повторить процесс и создать другую серию одинаковых листов, вам не нужно начинать все заново. Вместо этого вы можете воспользоваться функцией копирования и вставки в Word.
Сначала выберите первый лист, который вы создали и хотите скопировать. Если он еще не выбран, щелкните на нем мышью, чтобы сделать это. Затем используйте сочетание клавиш Ctrl+C на клавиатуре, чтобы скопировать его.
Далее перейдите на место, где вы хотите вставить копию этого листа. Это может быть следующая страница в документе или любое другое место. Затем используйте сочетание клавиш Ctrl+V на клавиатуре, чтобы вставить копию листа.
Выбранный лист будет скопирован и вставлен в указанное вами место. Вы можете повторить эти шаги столько раз, сколько вам нужно, чтобы создать желаемое количество одинаковых листов в Word.
Не забывайте сохранять свой документ после каждого добавления нового листа, чтобы не потерять свою работу. Вы также можете отформатировать каждый лист по вашему желанию, внося необходимые изменения в текст, расположение и оформление.
Таким образом, повторение процесса создания другой серии одинаковых листов в Word достаточно просто - просто скопируйте и вставьте нужный лист столько раз, сколько вам нужно. Это поможет вам экономить время и упростит работу с вашим документом в Word.