Microsoft Word – это один из самых популярных текстовых редакторов, который позволяет создавать и форматировать документы различной степени сложности. Одной из важных функций программы является создание таблиц, которые могут содержать большое количество информации.
Иногда заголовок таблицы может быть достаточно длинным и не помещаться в одной строке. В таких случаях необходимо использовать перенос слова, чтобы сохранить читаемость текста. В этой статье мы расскажем, как сделать перенос заголовка таблицы в Word и сделать ваш документ более структурированным и понятным.
Перенос заголовка таблицы в Word можно осуществить несколькими способами. Один из самых простых и быстрых способов - использование автоматического переноса. Для этого необходимо выделить заголовок таблицы, щелкнуть правой кнопкой мыши на нем и выбрать пункт "Автоматический перенос текста". Например, если ваш заголовок состоит из нескольких слов, они автоматически перенесутся на новую строку, если они не помещаются в одну строку.
Настройка переноса заголовка таблицы в Word
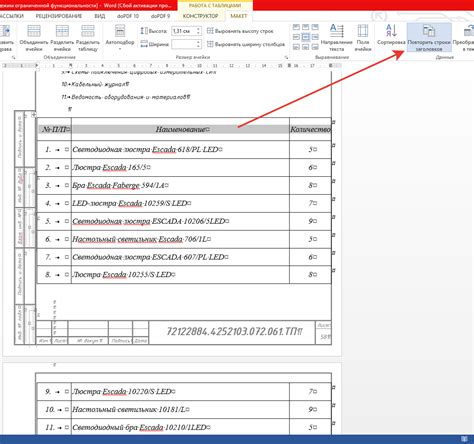
Перенос заголовка таблицы в Word может быть полезным, когда заголовок содержит большой объем текста, который не помещается в одну строку. Если вы хотите настроить перенос заголовка таблицы, следуйте приведенным ниже шагам:
1. Выделяйте заголовок таблицы отдельно от остального содержимого. Для этого вы можете использовать тег <thead> внутри тега <table>:
<table>
<thead>
<tr>
<th>Заголовок 1</th>
<th>Заголовок 2</th>
</tr>
</thead>
<tbody>
<tr>
<td>Ячейка 1</td>
<td>Ячейка 2</td>
</tr>
</tbody>
</table>2. Установите свойство "Обтекание текстом" для заголовка таблицы. Для этого сделайте двойной щелчок на заголовке таблицы, затем выберите вкладку "Расположение" в диалоговом окне "Свойства таблицы". В разделе "Текст по умолчанию" выберите опцию "Вокруг" или "по ширине".
3. Измените ширину или высоту ячеек, чтобы установить оптимальные размеры для заголовка таблицы. Щелкните правой кнопкой мыши на ячейке таблицы, затем выберите вкладку "Свойства ячейки" в контекстном меню. Измените значения в соответствующих полях, чтобы добиться нужного результата.
4. Если заголовок таблицы содержит дополнительные элементы, такие как изображения, ссылки или параграфы, вы можете использовать дополнительные теги HTML для их размещения внутри ячейки таблицы.
5. Сохраните документ в формате Word (.doc или .docx) для сохранения внесенных изменений. Вы также можете экспортировать таблицу в другие форматы файлов, такие как PDF или HTML, чтобы поделиться им с другими пользователями, которые не имеют установленного Microsoft Word.
Следуя этим простым шагам, вы сможете настроить перенос заголовка таблицы в Word и улучшить внешний вид ваших документов.
Таблицы в Word и их заголовки

Один из важных элементов таблицы - это заголовок. Заголовок таблицы помогает идентифицировать ее содержимое, делает таблицу более понятной и облегчает работу с данными.
Чтобы добавить заголовок к таблице в Word, просто выделите верхнюю строку таблицы и примените стиль "Заголовок таблицы". В этом случае текст в заголовке будет выделен жирным шрифтом и выровнен по центру ячейки.
Также можно использовать команду "Вставить заголовок таблицы", которая автоматически создаст заголовок и применит соответствующий стиль.
Заголовок таблицы важен не только для удобства чтения данных, но и для автоматического создания содержания документа. Если в документе присутствуют таблицы с заголовками, то после создания содержания Word автоматически добавит страницу, на которой будут указаны номера страниц и названия таблиц.
Если вы хотите отобразить заголовок таблицы на каждой странице, выделите таблицу, нажмите правую кнопку мыши, выберите "Свойства таблицы" и включите опцию "Повторять заголовок строк на каждой странице". После этого заголовок будет отображаться на каждой странице, где присутствует таблица.
Теперь, зная, как добавить заголовок в таблицу Word, вы можете легко создавать профессионально оформленные документы, содержащие удобно структурированную и легко читаемую информацию.
Не забывайте аккуратно форматировать таблицы, использовать подходящий стиль заголовка и сохранять их в соответствии с единообразием оформления всего документа. Это поможет сделать вашу информацию более понятной и профессиональной.
Проблемы с переносом заголовков

При создании таблицы в документе Word может возникнуть проблема с переносом заголовков, особенно при использовании длинных заголовков или многострочного текста. Неправильное отображение заголовков может привести к неразборчивому и некорректному отображению таблицы.
1. Переносить текст по словам.
Одним из распространенных способов решения этой проблемы является настройка стиля текста заголовка таблицы на "Переносить текст по словам". В этом случае, если текст не помещается в одну строку, то он будет автоматически перенесен на следующую строку по словам, сохраняя его читаемость.
2. Увеличить ширину ячейки.
Если перенос по словам не подходит или не дает желаемого результата, можно попробовать увеличить ширину ячейки с заголовком. Это позволит тексту поместиться в одну строку без необходимости переносить его. Однако, данный подход может привести к проблемам с шириной таблицы и отображением других элементов документа.
3. Разбить заголовок на две строки.
Если заголовок слишком длинный или содержит много текста, данный метод может быть эффективным. Просто разделите заголовок на две строки и расположите их в ячейке таблицы. Это поможет сохранить читаемость заголовка и избежать проблем с переносом.
Независимо от выбранного метода, очень важно обеспечить читаемость заголовка таблицы и удобство его использования для читателя. Поэтому рекомендуется тестировать различные варианты и выбрать тот, который наилучшим образом соответствует требованиям и предпочтениям конкретного документа или проекта.
Настройка автоматического переноса
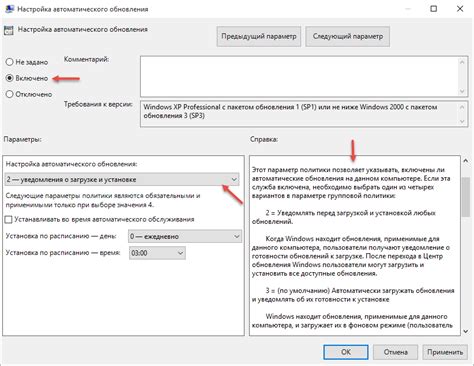
Для создания переноса заголовка таблицы в Microsoft Word можно использовать функцию автоматического переноса текста. Эта функция позволяет контролировать, как текст разбивается на строки, когда он не умещается в одной строке.
Чтобы включить автоматический перенос текста, выполните следующие действия:
- Выделите заголовок таблицы, который вы хотите разбить на несколько строк.
- Откройте вкладку "Расположение" на панели инструментов.
- В секции "Выравнивание" выберите пункт "Автоматический перенос текста".
После выполнения этих действий, заголовок таблицы будет автоматически переноситься на новую строку, когда он не помещается в одной строке. Это позволяет создавать более читаемые и компактные таблицы.
Кроме того, вы можете настроить ограничение по ширине столбца таблицы, чтобы заголовки строк автоматически переносились только при достижении этого ограничения. Для этого выполните следующие действия:
- Выделите заголовок столбца таблицы, который вы хотите разбить на несколько строк.
- Откройте вкладку "Макет" на панели инструментов.
- В секции "Ширина" выберите пункт "Ограничение по ширине столбца" и укажите желаемое значение ширины.
Теперь заголовки столбцов будут автоматически переноситься на новую строку только при достижении указанного ограничения по ширине столбца.
Эти простые настройки помогут вам сделать перенос заголовка таблицы в Microsoft Word более удобным и эстетически приятным для чтения. Используйте их при работе с таблицами, чтобы выглядеть профессионально и аккуратно.
Ручной перенос заголовка
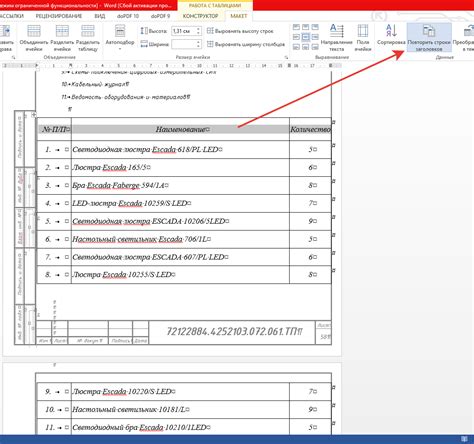
Чтобы сделать ручной перенос заголовка таблицы, вам понадобится следовать нескольким простым шагам:
2. Выделите ячейки, которые должны быть объединены для создания заголовка.
3. Нажмите правую кнопку мыши в выделенной области и выберите пункт "Слияние ячеек" в контекстном меню.
4. Теперь, когда ячейки объединены, напишите заголовок таблицы в одной из ячеек.
5. Поместите курсор перед словами, которые вам нужно перенести на новую строку, и нажмите клавишу Enter.
6. Повторите этот процесс, если вам нужно добавить еще одну строку заголовка.
Таким образом, вы можете ручным образом создать перенос заголовка таблицы в Word и улучшить читаемость и структуру вашей таблицы. Ручной перенос заголовка также позволяет вам создавать более сложные структуры заголовков с поддержкой многострочного текста.
Определение ширины столбцов для улучшения переноса
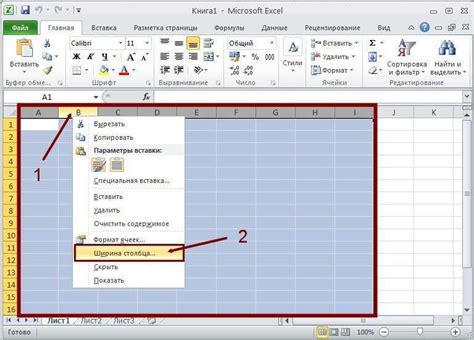
Чтобы определить ширину столбцов, следует использовать функцию "Автоматически подстроить содержимое" в меню настройки таблицы. Это позволит Word самому определить наиболее оптимальную ширину для каждого столбца на основе содержимого.
Однако, иногда может потребоваться регулировать ширину столбцов вручную. Например, если в таблице присутствуют очень длинные слова или фразы, которые не могут переноситься и выходят за пределы столбца. В этом случае, можно использовать функцию "Фиксированный ширина столбца", чтобы установить определенную ширину столбца.
Не стоит забывать, что установка фиксированной ширины для всех столбцов может привести к проблемам при печати или изменении размеров окна программы. Лучшей практикой является использование автоматической подстройки содержимого в большинстве случаев.
Важно: Когда определяете ширину столбцов в Word, проверьте результирующий документ на правильность отображения и переноса текста. Если слова продолжают вылезать за пределы столбца, попробуйте увеличить ширину столбца или разделить текст на несколько строк в этом столбце.
Всегда помните, что удобство чтения и понимания информации в таблице - ключевой фактор при создании документов в Word.
Использование многострочных заголовков
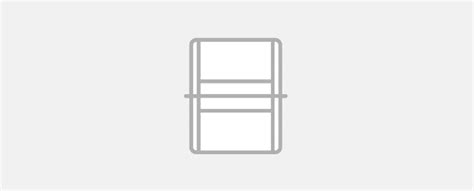
Перенос заголовка таблицы в Word может быть полезным, когда необходимо представить информацию с разными уровнями и детализацией. Многострочные заголовки позволяют создать более читаемую и информативную таблицу.
Чтобы создать многострочный заголовок в Word, необходимо добавить перенос строки в текст заголовка. Для этого можно использовать комбинацию клавиш Shift + Enter или добавить <br> тег в HTML-коде.
Пример использования многострочных заголовков:
- Заголовок таблицы:
Страна: Россия
Город: Москва - Дата создания: 01.01.2022
В данном примере заголовок таблицы содержит две строки, отображающие информацию о стране и городе. Такой подход позволяет упростить восприятие и анализ данных в таблице.
Необходимо отметить, что перенос заголовка таблицы может влиять на внешний вид таблицы и требует аккуратности при размещении на странице. Рекомендуется тестировать и адаптировать таблицу с многострочными заголовками для достижения наилучшего результата.
Обход ограничений автоматического переноса

При работе с таблицами в Microsoft Word иногда возникают ситуации, когда заголовок таблицы не помещается на одной строке и автоматически переносится на следующую. Это может создавать проблемы с визуальным оформлением и пониманием структуры таблицы. Однако, существуют способы обойти ограничения автоматического переноса и сделать заголовок таблицы на одной строке.
Вариант 1: использование переносов символов. Вы можете вручную добавить переносы символов в заголовок таблицы, разделяя слова на несколько строк с помощью символа переноса строки (Enter). Это позволит вам контролировать расположение заголовка и сделать его наиболее читабельным.
Вариант 2: изменение размеров столбцов. Если заголовок таблицы не помещается на одной строке из-за слишком широких столбцов, вы можете попробовать изменить их размеры. Для этого выделите нужные столбцы и воспользуйтесь функцией "Ширина столбца" во вкладке "Разметка страницы". Уменьшение ширины столбцов позволит заголовку таблицы поместиться на одной строке.
Вариант 3: использование переноса текста внутри ячеек. Если заголовок таблицы не помещается из-за длинного текста в ячейках, вы можете воспользоваться функцией "Перенос текста" для каждой ячейки отдельно. Для этого выделите нужную ячейку, нажмите правой кнопкой мыши и выберите в контекстном меню "Свойства ячейки". В открывшемся окне выберите вкладку "Ячейка" и отметьте пункт "Разрешить переносить текст внутри ячейки".
Обход ограничений автоматического переноса заголовка таблицы в Microsoft Word не всегда прост, но с помощью этих способов вы сможете достичь желаемого результата. Помните, что важно сохранять читабельность заголовка и общую структуру таблицы для лучшего визуального представления информации.
Оформление и форматирование таблиц с переносом заголовка
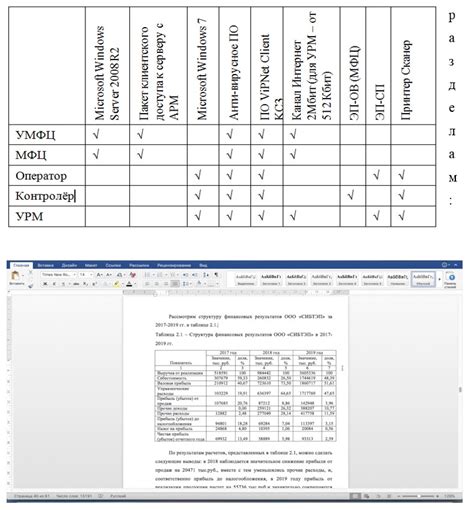
Чтобы оформить таблицу с переносом заголовка, следуйте приведенным ниже инструкциям:
- Откройте документ Microsoft Word, в котором содержится таблица, которую вы хотите отформатировать.
- Выберите всю таблицу, нажав сочетание клавиш Ctrl + A или щелкнув по таблице правой кнопкой мыши и выбрав пункт "Выбрать все".
- После выбора таблицы откройте меню "Макет страницы", которое находится в верхней части окна Microsoft Word.
- В меню "Макет страницы" найдите кнопку "Повтор заголовка строк" и нажмите на неё.
- После этого первый ряд таблицы, содержащий заголовок, будет повторяться на каждой странице, на которой размещена таблица.
- Оформите таблицу по вашему желанию, используя другие инструменты форматирования, такие как изменение шрифта, цвета или добавление границ.
Эти простые шаги позволят вам оформить таблицу с переносом заголовка, что облегчит навигацию по таблице и сделает её более удобной для просмотра и печати.
Надеемся, что данные инструкции помогут вам правильно оформить и форматировать таблицу с переносом заголовка в Microsoft Word.