Создание содержания – одна из ключевых задач при подготовке больших документов в Microsoft Word. Ведь именно оно помогает читателю быстро ориентироваться в тексте и найти нужную информацию. Однако, часто бывает сложно сделать содержание ровным и аккуратным, особенно если в документе есть разные уровни заголовков и подзаголовков.
В таких случаях, таблица может стать отличным инструментом для создания ровного содержания. Таблицы в Word позволяют разбить страницу на ячейки и добавлять в них текст, что позволяет задать одинаковые размеры и выровнять текст по ширине. Благодаря этому, содержание выглядит более профессионально и легко воспринимается читателем.
Для создания ровного содержания с помощью таблицы в Word, следует выделить все заголовки и подзаголовки в документе и скопировать их в таблицу. Затем, необходимо настроить ширину столбцов таблицы, чтобы сделать их равными, а также установить нужный размер шрифта и стиль текста. Также следует добавить горизонтальные линии, чтобы сделать таблицу более наглядной и удобной в использовании.
Используйте этот простой метод, чтобы создать ровное содержание в Word с помощью таблицы и улучшить оформление документа. Это позволит сделать его более профессиональным и аккуратным, а также облегчит навигацию по тексту для читателей.
Проблема с форматированием содержания в Word

Основной проблемой является ручное создание содержания, которое занимает много времени и не гарантирует точность. При добавлении или удалении разделов, необходимо вручную обновлять номера страниц и соответствующие ссылки в содержании. Кроме того, при изменении шрифта, размера или стиля заголовков разделов содержание не будет автоматически обновляться.
Для решения этой проблемы можно использовать функцию Word, которая автоматически создает содержание на основе стилей заголовков. При использовании стилей заголовков, содержание будет автоматически обновляться при добавлении, удалении или изменении заголовков разделов. Это значительно упрощает работу с большими документами и экономит время.
Как использовать данную функцию? В начале документа нужно задать стили заголовков - заголовок 1 (для основных разделов), заголовок 2 (для подразделов) и т.д. Затем, вставить содержание с помощью функции «Содержание» во вкладке «Ссылки». После этого Word автоматически создаст содержание с номерами страниц и ссылками на соответствующие разделы.
Если в документе были внесены изменения, например, добавлен новый раздел, нужно просто обновить содержание, нажав правой кнопкой мыши на содержание и выбрав «Обновить содержание». Word автоматически обновит номера страниц и ссылки.
Таким образом, использование функции создания содержания на основе стилей заголовков в Word помогает избежать проблем с форматированием и экономит время при работе с большими документами.
Что происходит при создании содержания в Word
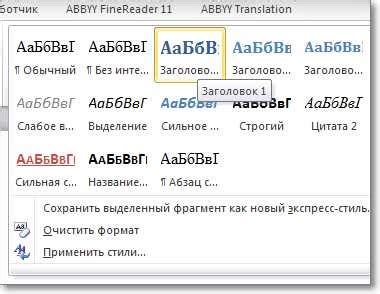
При создании содержания в Word происходит автоматическое формирование нумерованного списка заголовков и их страниц в документе.
Word сканирует документ и ищет различные уровни заголовков, такие как заголовок первого уровня, подзаголовок первого уровня, заголовок второго уровня и так далее.
После того, как Word определяет все заголовки в документе, он создает содержание, где каждому заголовку соответствует номер страницы, на которой он находится.
При создании содержания Word автоматически обновляет номера страниц и разделов при изменении документа. Это позволяет сохранять содержание актуальным, даже если изменения были внесены в текст или структуру документа.
Кроме того, Word предоставляет возможность настроить внешний вид содержания, например, выбрать стиль нумерации, уровень отображаемых заголовков и другие параметры.
С помощью функции "Вставить содержание" пользователь может вставить созданное содержание в любое место документа, что делает его более структурированным и удобным для чтения.
Важно: при создании содержания необходимо использовать стили заголовков, чтобы Word мог автоматически их распознавать и форматировать.
Почему уровни заголовков могут быть неровными
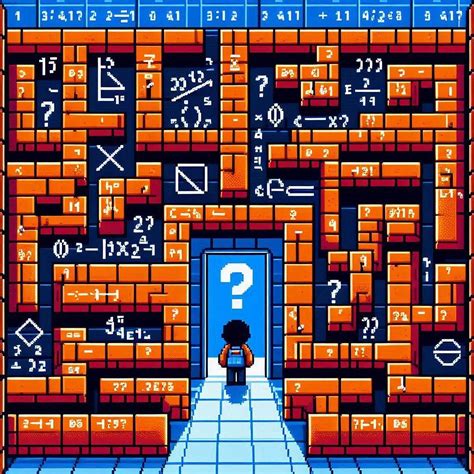
Первое место, где уровни заголовков могут стать неровными, это в процессе создания документа. Возможно, вы случайно выбрали неправильный уровень заголовка или пропустили один из уровней. Важно внимательно проверять и исправлять уровни заголовков перед созданием содержания.
Вторая причина неровного содержания – это изменение структуры документа после его создания. Если вы добавляете или удаляете разделы, заголовки могут сместиться, и содержание может стать неровным. При внесении изменений в документ всегда рекомендуется внимательно проверять и обновлять содержание.
Третья причина неровных уровней заголовков – это использование разных стилей форматирования в различных разделах документа. Если вы не соблюдаете единообразие при применении стилей, размеры и отступы заголовков могут отличаться, что повлияет на ровность содержания.
Четвертая причина – это ошибки в ручном форматировании. Если вы вносите изменения в отдельные заголовки, не используя стили, это может привести к неровному содержанию. Важно убедиться, что все стили и форматирование применены однородно к каждому заголовку.
Наконец, пятое объяснение неровного содержания – это ошибки при создании таблицы содержания. При создании таблицы необходимо указать правильные уровни заголовков и установить правильные связи между разделами документа. Ошибки в создании таблицы могут привести к неровным уровням заголовков в содержании.
Как использовать таблицу для создания ровного содержания
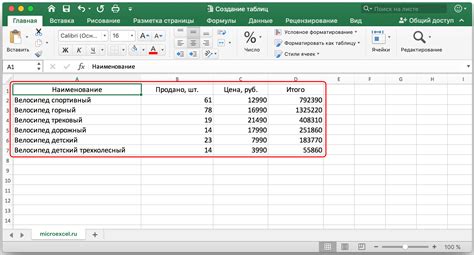
Использование таблицы в Microsoft Word может быть очень полезным для создания ровного содержания в документе. Таблица позволяет упорядочить информацию и обеспечить ее равномерное размещение на странице.
Чтобы использовать таблицу для создания ровного содержания, следуйте этим шагам:
- Откройте документ в Word и найдите место, где вы хотите разместить содержание.
- Вставьте таблицу, выбрав вкладку "Вставка" в верхнем меню, а затем нажмите на кнопку "Таблица".
- Выберите нужное количество строк и столбцов, которые будут соответствовать вашим требованиям для содержания.
- Перейдите в ячейку таблицы, где вы хотите разместить каждый элемент содержания.
- Введите информацию, которую вы хотите отобразить в каждом элементе содержания. Обычно это заголовки разделов или страниц документа.
- Повторите шаги 4-5 для каждого элемента содержания, который вы хотите добавить в таблицу.
- Измените размеры ячеек, если необходимо, чтобы содержание выглядело более симметрично или чтобы вместить длинные заголовки. Для этого вы можете выбрать ячейку или несколько ячеек, а затем изменить их размеры, используя специальные инструменты вкладки "Разметка".
- Сохраните документ, чтобы сохранить изменения.
Теперь у вас есть ровное содержание, созданное с помощью таблицы в Microsoft Word. Вы можете продолжать добавлять новые элементы содержания или изменять существующие, чтобы документ всегда был актуален.
Использование таблицы позволяет сохранить порядок и удобство чтения вашего содержания, делая его привлекательным и легко воспринимаемым для читателей.
Шаги для создания таблицы в Word
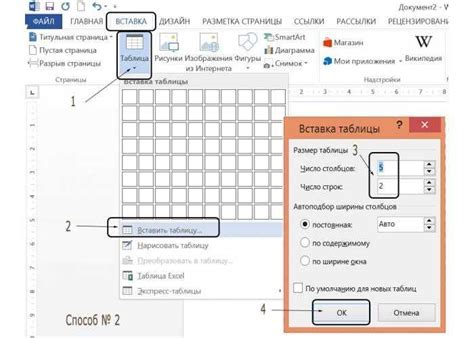
Шаг 1: Откройте документ в Word, в который вы хотите вставить таблицу.
Шаг 2: Нажмите на место в документе, где вы хотите создать таблицу.
Шаг 3: Перейдите во вкладку "Вставка" на верхней панели инструментов Word.
Шаг 4: В разделе "Таблица" нажмите на кнопку "Таблица" для открытия выпадающего меню.
Шаг 5: В выпадающем меню выберите желаемое количество строк и столбцов для таблицы.
Шаг 6: После выбора количества строк и столбцов таблицы, таблица автоматически создастся в документе.
Шаг 7: Для изменения размеров или внешнего вида таблицы, выделите ее, затем щелкните правой кнопкой мыши и выберите нужные опции в контекстном меню.
Шаг 8: Для заполнения таблицы содержимым, щелкните в ячейку таблицы и начните печатать или вставлять текст, картинки или другие элементы.
Следуя этим шагам, вы легко сможете создать таблицу в Word и настроить ее по своему усмотрению, чтобы создать ровное содержание.