В нашем информационном веке, когда большую часть времени мы проводим за компьютером, скриншот - это одно из самых полезных инструментов. Он позволяет зафиксировать моментальное изображение на экране, чтобы поделиться им с другими людьми или сохранить для себя. Как сделать и отправить скриншот в чате на компьютере? Давайте пошагово рассмотрим этот процесс.
Во-первых, необходимо найти на клавиатуре кнопку "Print Screen" или "PrtSc". Обычно она располагается в верхнем правом углу клавиатуры, рядом с функциональными клавишами. Нажмите эту кнопку один раз, чтобы сделать скриншот всего экрана.
Если вам нужно сделать скриншот только определенной области экрана, нажмите комбинацию клавиш "Alt" + "Print Screen" или "Alt" + "PrtSc". После этого курсор мыши превратится в крестообразный маркер, и вы сможете выделить нужную область.
После того, как вы сделали скриншот, откройте любой редактор изображений, такой как Paint, Photoshop или GIMP. Вставьте скриншот в программу, нажав комбинацию клавиш "Ctrl" + "V" или выбрав соответствующий пункт в меню программы.
Теперь, когда у вас есть скриншот, вы можете обработать его, добавить текст, стрелки или подсветку с помощью редактора изображений. После этого сохраните изображение на вашем компьютере.
Чтобы отправить скриншот в чате, откройте приложение для обмена сообщениями (например, WhatsApp, Telegram, Skype или Slack) и выберите контакт, с которым хотите поделиться. Затем прикрепите сохраненный скриншот к сообщению, нажав на кнопку "Прикрепить файл" или перетащив изображение в чат.
Теперь у вас есть все необходимые знания, чтобы сделать и отправить скриншот в чате на компьютере. Не забывайте, что скриншоты могут быть очень полезными для объяснения проблем или иллюстрации идей, поэтому не стесняйтесь использовать этот инструмент в своей работе или повседневной жизни.
Подготовка к созданию скриншота

Прежде чем сделать скриншот, важно убедиться, что на экране отображается нужное содержимое. Это может быть веб-страница, окно программы или любое другое приложение. Удостоверьтесь, что все элементы, которые вы хотите захватить на скриншоте, находятся в нужном положении и отображаются правильно.
Проверьте также настройки вашего компьютера. Убедитесь, что экран работает в нужном разрешении, чтобы скриншот выглядел четким и читаемым. Если нужно, выполните настройки экрана и установите оптимальное разрешение.
Если вы планируете захватить только часть экрана, то можно подготовить область, которую нужно захватить. Например, можно открыть программу или веб-страницу в полноэкранном режиме и затем обозначить нужную область с помощью границ окна. Это позволит сделать более точный и аккуратный скриншот.
Убедитесь, что на компьютере установлено программное обеспечение для создания скриншотов. В большинстве операционных систем уже есть встроенные инструменты для этого, но также можно воспользоваться сторонними программами. Изучите функционал выбранной программы и настройте ее по своему усмотрению.
| Название операционной системы | Встроенное программное обеспечение для создания скриншотов |
|---|---|
| Windows | Для создания скриншотов в Windows можно использовать сочетание клавиш Print Screen или Alt + Print Screen. Затем скриншот можно вставить в графический редактор или текстовый редактор и сохранить в нужном формате. |
| Mac | На Mac можно использовать комбинацию клавиш Command + Shift + 3 для создания скриншота всего экрана или Command + Shift + 4 для создания скриншота выбранной области. Скриншоты сохраняются на рабочем столе в формате PNG. |
| Linux | В большинстве дистрибутивов Linux есть встроенное программное обеспечение для создания скриншотов. Например, в Ubuntu можно воспользоваться программой "Снимок экрана". Для этого нажмите клавишу PrtSc или Alt + PrtSc. Скриншот сохраняется в папке "Изображения" в формате PNG. |
Выбор нужной программы для создания скриншотов
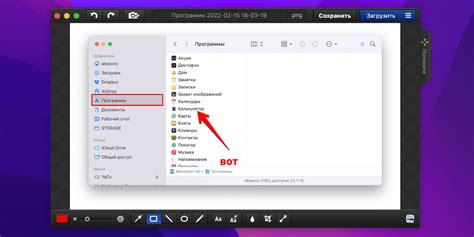
Для создания скриншотов на компьютере, вам может потребоваться специальная программа, которая позволит сделать это быстро и качественно.
Существует множество программ для создания скриншотов, каждая из которых имеет свои особенности и возможности. Для выбора подходящей программы, следует учитывать следующие факторы:
| Функционал | Программа должна обладать необходимым функционалом для создания и редактирования скриншотов. В зависимости от ваших потребностей, вы можете выбрать программу, которая позволяет делать простые скриншоты или более сложные, с возможностью выделения определенной области экрана или создания скриншотов окон приложений. |
| Удобство использования | Программа должна быть интуитивно понятной и простой в использовании. Лучше выбрать программу с понятным интерфейсом и удобными горячими клавишами для быстрого создания скриншотов. |
| Формат сохранения | Проверьте, в каких форматах программа сохраняет скриншоты. Желательно выбрать программу, которая поддерживает популярные форматы, такие как PNG, JPG или GIF, чтобы вам было удобно работать с полученными изображениями. |
| Дополнительные возможности | Некоторые программы для создания скриншотов могут предлагать дополнительные возможности, такие как редактирование скриншотов, добавление аннотаций, создание GIF-анимации и другие. Если вам нужны такие функции, обратите внимание на их наличие. |
Помимо этих факторов, также следует обратить внимание на отзывы пользователей и рейтинг программы, чтобы выбрать наиболее надежное и проверенное решение.
Возможно, вам придется провести небольшой эксперимент, чтобы найти программу, которая наиболее подходит для ваших потребностей и предоставляет все необходимые функции для создания и отправки скриншотов в чате на компьютере.
Создание удобных горячих клавиш для скриншотов
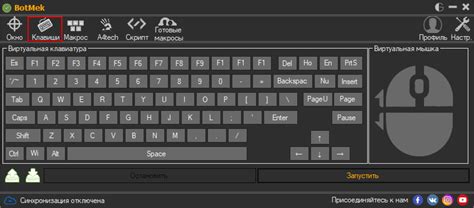
Решением этой проблемы является создание удобных горячих клавиш для скриншотов. В результате вы сможете сделать скриншот в одно нажатие клавиши, не прерывая свою работу.
Для создания горячих клавиш для скриншотов на компьютере вам потребуется небольшая настройка. Во-первых, найдите программу для скриншотов, которую вы предпочитаете использовать. Далее, откройте настройки этой программы и найдите раздел "Горячие клавиши" или что-то подобное.
После того, как вы нашли раздел "Горячие клавиши", выберите или введите желаемую комбинацию клавиш для создания скриншота. Например, вы можете выбрать комбинацию "Ctrl + Shift + S".
Не забудьте, что некоторые комбинации клавиш могут уже быть заняты в системе или другими программами. Поэтому выбирайте уникальные комбинации или проверьте занятость клавиш перед настройкой.
После того, как вы настроили горячие клавиши для скриншотов, они теперь будут активны во время работы на вашем компьютере. Когда вы захотите сделать скриншот, просто нажмите сочетание клавиш, которое вы выбрали, и снимок экрана будет сохранен или открыт в программе для скриншотов.
Теперь вы можете удобно и быстро делать скриншоты на вашем компьютере, не прерывая работу и не тратя время на поиск и запуск программы для скриншотов. Настройте горячие клавиши для своих потребностей и делитесь важными моментами с другими людьми с легкостью!
Создание скриншота

1. Использование комбинации клавиш
На большинстве компьютеров можно создать скриншот всего экрана, нажав клавишу Print Screen (PrtScn) на клавиатуре. Чтобы создать скриншот только выбранной области, можно вместо этого нажать комбинацию клавиш Alt + Print Screen (Alt + PrtScn).
2. Использование специальных программ и инструментов
Для создания скриншота можно воспользоваться специальными программами или инструментами, предоставляемыми операционной системой. Например, на компьютерах с операционной системой Windows можно использовать встроенный инструмент "Вырезка" (Snipping Tool) или комбинацию клавиш Win + Shift + S для создания скриншота только выбранной области.
Примечание: Возможности создания скриншотов могут отличаться в зависимости от операционной системы и используемых программ.
Выбор нужного окна или области для скриншота
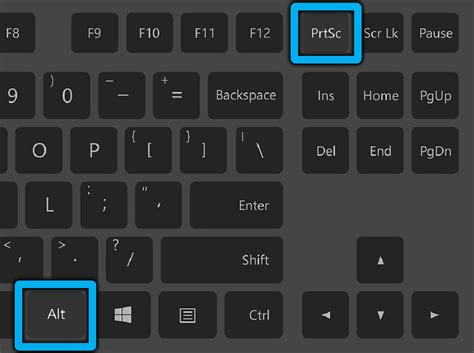
Прежде чем сделать скриншот на компьютере и отправить его в чате, необходимо выбрать нужное окно или область экрана. Это позволяет сделать более точные и аккуратные скриншоты.
Если вам нужно сделать скриншот всего окна, выделите его активной клавишей Alt и одновременно нажмите клавишу Print Screen (PrtScn) на клавиатуре. Затем откройте программу для редактирования изображений, такую как Paint или Photoshop, и вставьте скриншот там, нажав комбинацию клавиш Ctrl+V.
Чтобы выбрать определенную область экрана для скриншота, откройте программу для редактирования изображений и выберите инструмент "Выделение". Затем выделите нужную область, зажав левую клавишу мыши и перетаскивая курсор. Когда выделение готово, нажмите комбинацию клавиш Ctrl+V, чтобы вставить скриншот в программу редактирования.
Также есть возможность сделать скриншот только выбранного окна, не захватывая все окно или весь экран. Для этого откройте окно, которое нужно сфотографировать, и нажмите Alt+Print Screen (PrtScn). Затем откройте программу редактирования изображений и вставьте скриншот там, используя Ctrl+V.
При выборе нужного окна или области для скриншота помните, что более точные и четкие изображения помогут лучше передать информацию и помочь другим пользователям понять вашу проблему или запрос.
Сохранение скриншота в нужном формате

Когда вы делаете скриншот, вы часто хотите сохранить его в определенном формате, чтобы легко делиться им с другими. К счастью, со многими программами для создания скриншотов вы можете выбрать формат файла перед сохранением.
Самый распространенный формат для скриншотов - это JPEG. Он обеспечивает хорошее соотношение качество/размер файла и может быть открыт практически на любом устройстве или в любой программе просмотра изображений.
Если вам нужен более высокий уровень качества, вы можете выбрать формат PNG. Он сохраняет изображение без сжатия, что означает, что не будет потери качества. Однако файлы PNG обычно имеют больший размер, чем JPEG, что может замедлить загрузку и использование.
Если вам нужно сохранить прозрачность, формат PNG также является лучшим вариантом. Он сохраняет прозрачные пиксели, что делает его идеальным для создания скриншотов с прозрачными или полупрозрачными элементами.
В зависимости от программы, которую вы используете для создания скриншотов, вы можете выбрать формат файла в настройках перед сохранением. Обычно это делается с помощью выпадающего меню или опции "Сохранить как". Найдите формат, который наилучшим образом соответствует вашим потребностям и сохраняйте свои скриншоты в нужном формате!
Отправка скриншота в чат
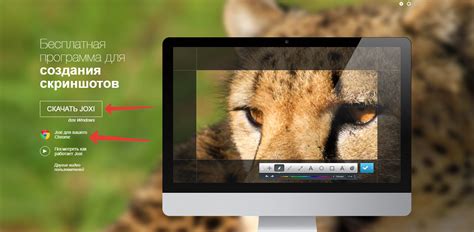
Отправка скриншотов может быть полезной функцией во время общения в чате на компьютере. Это позволяет легко и быстро показать другим участникам чата то, что вы видите на своем экране.
Для того чтобы сделать и отправить скриншот в чате на компьютере, вам понадобится использовать некоторые базовые инструменты.
Во-первых, вы должны нажать на клавишу "Print Screen" (обычно расположена рядом с буквой F12 на клавиатуре). Это сделает скриншот всего экрана.
Затем вам нужно открыть программу для редактирования изображений, такую как Paint или Photoshop. Вставьте скопированный скриншот с помощью команды "Вставить" в меню.
После того, как вы отредактировали скриншот по своему усмотрению, сохраните его на вашем компьютере, выбрав формат файлов, который подходит для чата (например, JPEG или PNG).
Теперь вы можете зайти в чат и найти поле для ввода сообщений. В это поле вы можете нажать правой кнопкой мыши и выбрать команду "Вставить" для вставки скриншота. Ваш скриншот появится в сообщении вместе с текстом, который вы можете добавить.
Нажмите кнопку "Отправить" или аналогичную, чтобы ваше сообщение с скриншотом было отправлено в чате. Теперь другие участники могут увидеть и обсудить ваш скриншот.
Отправка скриншотов в чате на компьютере может значительно упростить коммуникацию и совместную работу. Это облегчает обмен информацией и позволяет быстро решать задачи, требующие визуального представления.
Открытие программы для отправки сообщений
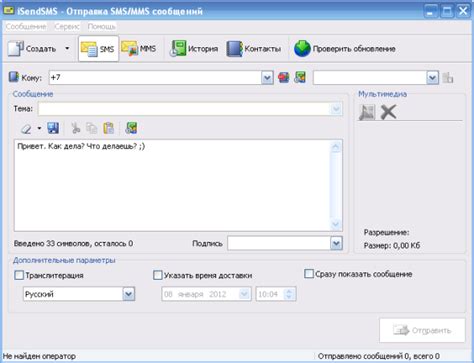
Перед отправкой скриншота в чате, необходимо открыть программу, через которую будет осуществляться отправка сообщений. На компьютере существует множество программ для обмена сообщениями, таких как:
- Skype;
- Telegram;
- Viber;
- WhatsApp;
- Slack;
- Microsoft Teams;
- и многие другие.
Выберите из этого списка или установите на компьютер программу, которой вы хотите пользоваться для отправки сообщений и скриншотов.
После установки программы, откройте ее на компьютере:
- Дважды кликните на ярлыке программы на рабочем столе;
- Или найдите программу в списке установленных приложений и кликните на ее иконке;
- Некоторые программы могут быть доступны через панель задач, найдите иконку программы на панели и кликните по ней.
После открытия программы, вы должны войти в свой аккаунт или зарегистрироваться, если у вас его еще нет. Это требуется для того, чтобы программе было известно, какому пользователю отправлять и как получать сообщения и скриншоты.
После успешного входа в аккаунт, программа будет готова к отправке и получению сообщений, а также для отправки скриншотов в чате.