Создание красивой рамки для курсовой работы в Word 2016 – это отличный способ сделать вашу работу более профессиональной и привлекательной. В этой статье я покажу вам, как легко и быстро создать рамку в Word 2016, используя встроенные инструменты программы.
Первым шагом является открытие документа, в котором вы хотите создать рамку. Затем, щелкнув на вкладке "Разметка страницы", выберите пункт "Рамка страницы". В появившемся окне можно выбрать стиль рамки, ее толщину и цвет. Также можно выбрать, на каких страницах применить рамку – на всех или только на определенных.
После выбора стиля и настройки рамки, нажмите кнопку "Ок". Рамка будет автоматически добавлена к вашему документу. Если вы хотите настроить рамку дополнительно, вы можете выбрать пункт "Настроить рамку страницы" в меню "Рамка страницы".
В результате ваших настроек, рамка будет добавлена к вашему документу. Вы можете изменять стиль, цвет и толщину рамки в любое время, выбрав пункт "Рамка страницы" во вкладке "Разметка страницы". Надеюсь, эта статья поможет вам создать красивую рамку для вашей курсовой работы в Word 2016!
Откройте документ в Word 2016
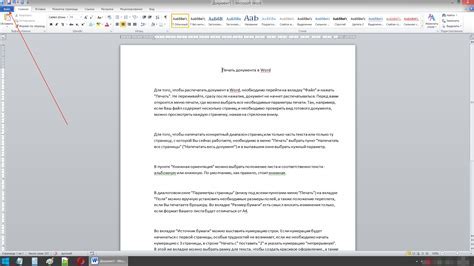
Чтобы создать рамку для курсовой работы в Word 2016, откройте документ, в котором будет находиться работа. Вы можете создать новый документ или открыть существующий файл.
Для открытия нового документа в программе Word 2016:
- Запустите Word 2016, нажав на иконку программы на рабочем столе или в меню «Пуск».
- В верхнем левом углу окна программы нажмите на кнопку «Файл».
- Выберите «Создание» в левой панели и нажмите на «Новый документ».
Если у вас уже есть готовый документ, который вы хотите открыть:
- Запустите Word 2016, нажав на иконку программы на рабочем столе или в меню «Пуск».
- В верхнем левом углу окна программы нажмите на кнопку «Файл».
- Выберите «Открыть» в левой панели.
- Найдите и выберите нужный файл в диалоговом окне «Открыть» и нажмите на кнопку «Открыть».
После открытия документа вы можете приступить к созданию рамки для вашей курсовой работы.
Выберите вкладку "Вставка"

Для создания рамки для курсовой работы в программе Microsoft Word 2016 необходимо открыть документ и перейти к вкладке "Вставка" в верхней панели инструментов.
Нажмите на кнопку "Рамка страницы"
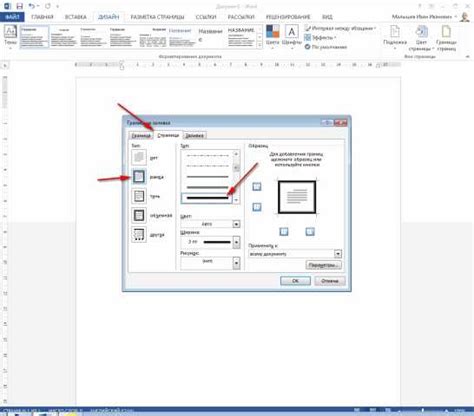
Для создания рамки для курсовой работы в Word 2016, необходимо нажать на кнопку "Рамка страницы". Эта кнопка находится во вкладке "Разметка страницы" в верхней части экрана.
Нажав на эту кнопку, откроется список вариантов рамки. Вы можете выбрать один из предложенных вариантов рамки или настроить свою собственную рамку, нажав на кнопку "Настройка рамки страницы".
При выборе варианта рамки, Word автоматически добавит рамку вокруг всей страницы вашего документа. Если вы выберете вариант "Настройка рамки страницы", откроется диалоговое окно, в котором вы сможете настроить ширину, стиль и цвет рамки.
После настройки рамки, нажмите на кнопку "ОК", чтобы применить изменения. Ваша рамка будет добавлена к вашему документу и вы сможете продолжить работу над курсовой работой в рамках заданных параметров рамки.
Выберите вкладку "Оформление"
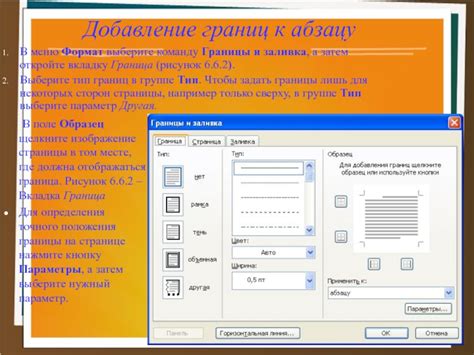
Чтобы создать рамку для курсовой работы в Word 2016, необходимо открыть документ, в котором вы хотите добавить рамку, и выбрать вкладку "Оформление", которая располагается в верхней части программы.
На этой вкладке вы найдете различные инструменты для оформления и форматирования текста, в том числе и для создания рамки. Среди них находится кнопка "Границы", которая позволяет добавить или изменить границы вокруг выбранного текста или абзаца.
При нажатии на кнопку "Границы" откроется панель с различными вариантами рамок, которые можно применить к тексту. Вы можете выбрать одну из предложенных рамок или настроить границы вручную, выбрав опцию "Следующие границы" внизу списка.
Чтобы добавить рамку к тексту, нужно сначала выделить нужный участок текста, затем выбрать желаемую рамку. Рамка будет автоматически добавлена вокруг выделенного текста.
Также на вкладке "Оформление" можно настроить другие параметры форматирования, например, размер и стиль шрифта, выравнивание текста и многое другое. Эти функции позволяют создать профессионально оформленный документ с рамкой для вашей курсовой работы.
Настройте параметры рамки
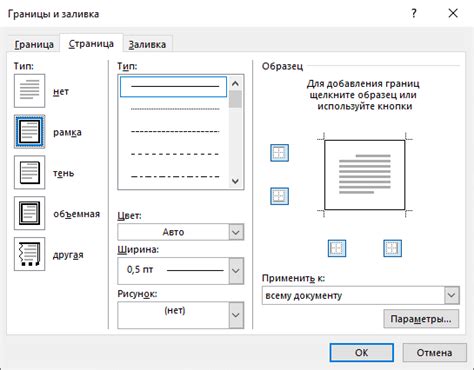
Когда вы добавили рамку к курсовой работе, вы можете настроить ее параметры, чтобы сделать работу более профессиональной и эстетически приятной. Вот несколько параметров, которые можно настроить:
- Толщина рамки: Вы можете выбрать толщину линии рамки, чтобы она соответствовала вашим предпочтениям. Некоторые предпочитают тонкую рамку, в то время как другие предпочитают более толстую.
- Стиль рамки: Есть несколько вариантов стилей рамок, которые вы можете выбрать: сплошной, пунктирный, пунктирно-тонкий и т.д. Выберите стиль, который соответствует вашему стилю работы.
- Цвет рамки: Вы можете выбрать цвет рамки, чтобы она соответствовала вашей палитре цветов или цветовой схеме работы.
- Отступы рамки: Если вам нужно добавить немного дополнительного пространства между рамкой и текстом, вы можете настроить отступы рамки.
- Фон рамки: Вы можете добавить цвет или заливку в фон рамки, чтобы сделать ее более привлекательной.
Используйте эти параметры, чтобы настроить рамку так, чтобы она лучше соответствовала вашим требованиям и предпочтениям. Не бойтесь экспериментировать и находить свой уникальный стиль.
Примените рамку к документу
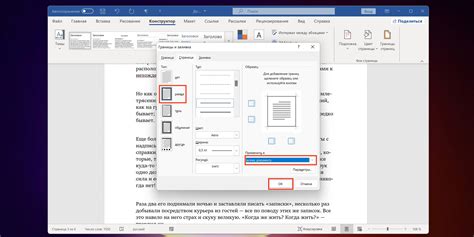
Чтобы создать эффектную рамку для вашей курсовой работы в Word 2016, вы можете использовать функцию "Оформление страницы". Следуя этим шагам, вы сможете применить рамку к документу:
- Откройте документ в Word 2016 и выделите весь текст, к которому вы хотите применить рамку.
- На панели инструментов, выберите вкладку "Разметка страницы".
- В меню "Разметка страницы", выберите "Обрамление страницы".
- В появившемся диалоговом окне "Обрамление страницы", выберите желаемую рамку и настройте ее параметры (толщину, цвет, стиль и т. д.).
- Щелкните на кнопке "ОК", чтобы применить рамку к документу.
После выполнения этих шагов, вы увидите, что ваш документ окружен рамкой, которая придаст ему профессиональный вид.
Не забудьте сохранить свою курсовую работу после применения рамки. Теперь вы можете быть уверены, что ваша работа будет выглядеть стильно и аккуратно.
Проверьте результат

После выполнения всех вышеперечисленных действий, убедитесь, что рамка для курсовой работы выглядит так, как вы задумывали:
| Проверьте, что рамка имеет одинаковую толщину по всему документу. |
| Проверьте, что рамка равномерно распределена по всем сторонам страницы. |
| Убедитесь, что рамка не налагается на текст и не мешает его чтению. |
| Проверьте, что все элементы документа остались на месте после добавления рамки. |
Если все выглядит так, как вы хотели, то вы успешно создали рамку для курсовой работы в Word 2016! Не забудьте сохранить документ и сделать резервную копию для безопасности.