Microsoft Excel - это мощный инструмент для создания и анализа таблиц, который позволяет вам работать с большим количеством данных. Однако, помимо простого представления информации в виде таблицы, Excel также предлагает возможность визуализации данных с помощью создания схем и диаграмм.
Создание схемы в Excel - это отличный способ сделать таблицу более понятной и наглядной. Схемы позволяют легко увидеть связь между данными, выделить основные тренды и закономерности. Благодаря схемам можно быстро получить визуальное представление о данных, что очень полезно при презентации результатов исследований или анализа данных.
Создание схемы в Excel не требует специальных навыков программирования или дизайна. В программе есть удобные инструменты, которые позволяют создавать схемы в несколько щелчков мыши. Вам просто нужно выбрать данные, которые хотите визуализировать, и выбрать тип схемы, который лучше всего подходит для ваших целей.
Создание схемы в Excel: пошаговая инструкция
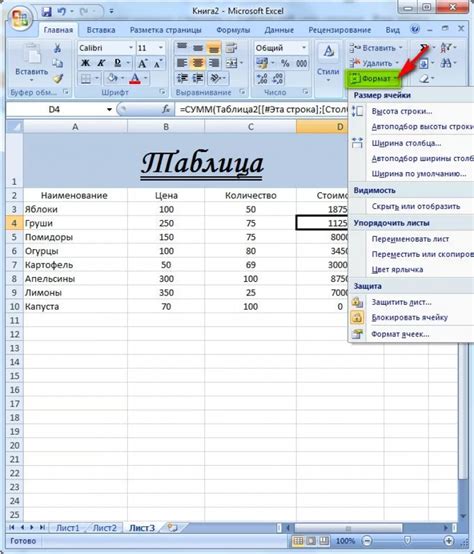
Microsoft Excel предоставляет множество возможностей для визуализации данных в виде схем. Создание схемы в Excel может быть полезно для анализа данных, построения графиков, презентаций и многих других задач. В этом руководстве мы расскажем вам, как создать схему в Excel по данным из таблицы.
Шаг 1: Откройте Excel и выберите таблицу с данными, которую вы хотите представить в виде схемы.
Шаг 2: Выделите необходимые данные в таблице, которые вы хотите использовать для создания схемы.
Шаг 3: В верхнем меню выберите вкладку "Вставка".
Шаг 4: В группе "Графики" выберите тип схемы, который соответствует вашим данным. Например, если у вас есть числовые данные, вы можете выбрать график "Столбцы", "Круговая диаграмма" или "Линейный график". Если вы хотите сравнить данные во времени, выберите график "Диаграмма рассеяния" или "График с маркерами".
Шаг 5: После выбора типа схемы, Excel автоматически создаст схему на новом листе. Вы также можете выбрать опции форматирования схемы, изменить цвета, добавить заголовок и т.д.
Шаг 6: Если необходимо, внесите изменения в созданную схему, например, изменить названия осей, добавить легенду или внести другие настройки.
Шаг 7: После завершения форматирования схемы можно сохранить файл в нужном формате и поделиться им с другими или использовать для презентаций и отчетов.
Вот и всё! Теперь вы знаете, как создать схему в Excel по данным из таблицы. Используйте эти знания для анализа и визуализации своих данных в визуально привлекательной и понятной форме.
Какие данные нужны для создания схемы в Excel
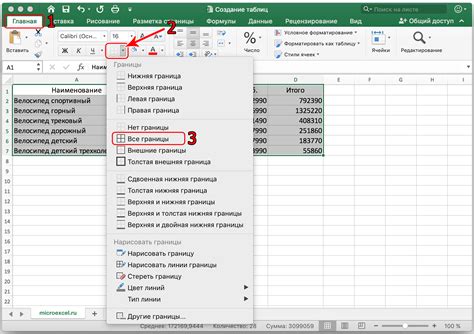
Создание схемы в Excel позволяет наглядно представить информацию из таблицы в виде диаграммы или графика. Для этого необходимо иметь определенные данные:
- Значения - числовые или текстовые данные, которые будут представлены на оси абсцисс и оси ординат схемы. Например, если вы хотите построить график продаж товаров по месяцам, то значениями будут являться месяцы и суммарные продажи за каждый месяц.
- Категории - группировка значений по определенным критериям. Например, если в таблице есть столбец с названиями товаров и столбец с суммой продаж, то можно сгруппировать продажи по категориям товаров, чтобы увидеть, какой товар приносит больше всего дохода.
- Метки данных - дополнительные данные, которые могут быть привязаны к каждому значению или категории. Например, если в таблице есть столбец с продажами и столбец с датами, то можно добавить метки данных, чтобы на схеме отобразить дополнительную информацию о каждой отдельной точке данных.
Вышеуказанные данные являются основными для создания схемы в Excel. Однако, для более сложных и детальных схем могут потребоваться и другие данные, такие как доли или проценты, время или значения, изменяющиеся во времени и другие. Важно правильно выбрать и организовать данные перед созданием схемы, чтобы она была понятной и информативной для анализа и визуализации.
Выбор подходящего типа схемы для представления данных

При создании схемы в Excel важно выбрать подходящий тип, который наилучшим образом отобразит данные. Выбор подходящей схемы поможет понять и проанализировать данные с большей эффективностью.
Вот некоторые типы схем, которые можно использовать:
| Тип схемы | Описание |
|---|---|
| Столбчатая диаграмма | Показывает относительные значения разных категорий или периодов времени. Используется для сравнения данных по вертикальной оси. |
| Круговая диаграмма | Используется для отображения доли каждой категории в общем объеме данных. Подходит для данных, которые можно разделить на несколько категорий. |
| Линейная диаграмма | Показывает тренд изменения данных в течение времени. Используется для отслеживания изменений и выявления паттернов. |
Кроме того, существуют и другие типы схем, такие как точечная диаграмма, гистограмма и другие. Выбор подходящего типа схемы зависит от целей анализа данных и характера данных самой таблицы.
Создание базовой таблицы с данными в Excel
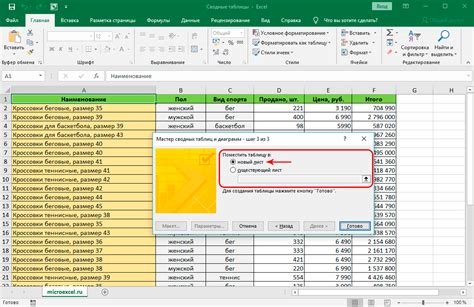
Шаг 1: Запустите Excel и откройте новую рабочую книгу. Программа предложит вам выбор различных шаблонов, но для создания базовой таблицы выберите пустую рабочую книгу.
Шаг 2: В верхней левой части экрана вы увидите клетку с надписью "A1". Это первая ячейка в таблице.
Шаг 3: Введите значения в ячейки, начиная с ячейки "A1". Например, вы можете ввести названия столбцов или первую строку с данными.
Шаг 4: Чтобы перейти к следующей ячейке, нажмите клавишу "Tab" или используйте стрелки на клавиатуре.
Шаг 5: Если вы хотите изменить ширину или высоту ячеек, выделите несколько ячеек, щелкнув на первой ячейке и перетащив курсор до нужной последней ячейки. Затем наведите курсор на границы выбранных ячеек и измените размер, как вам необходимо.
Шаг 6: Чтобы сохранить вашу таблицу, нажмите на «Файл» и выберите «Сохранить как». Дайте имя файлу и выберите папку для сохранения.
Поздравляю! Теперь у вас есть базовая таблица с данными в Excel. Вы можете дальше работать с таблицей, добавлять новые строки и столбцы, а также выполнять различные операции с данными, например, создавать схемы и диаграммы.
Добавление заголовков и подписей к данным в таблице

Для добавления заголовков в Excel необходимо выделить ячейки, которые вы планируете использовать для них. Обычно заголовки размещаются в первой строке или первом столбце таблицы. Затем напишите нужные заголовки в выделенных ячейках, используя жирный шрифт или другой стиль, чтобы выделить их.
Помимо заголовков, также рекомендуется добавлять подписи к данным. Подписи можно разместить в последней строке или последнем столбце таблицы. Они могут содержать дополнительную информацию о данных в таблице, например, единицы измерения или комментарии.
При добавлении заголовков и подписей важно учитывать, что они должны быть краткими, но информативными. Используйте жирный шрифт для выделения заголовков, а также другие стили форматирования, чтобы сделать их более заметными. Подписи могут быть написаны обычным шрифтом.
Не забывайте обновлять заголовки и подписи, если ваши данные меняются. Это поможет поддерживать актуальность и полезность вашей схемы в Excel.
Применение форматирования для повышения наглядности схемы
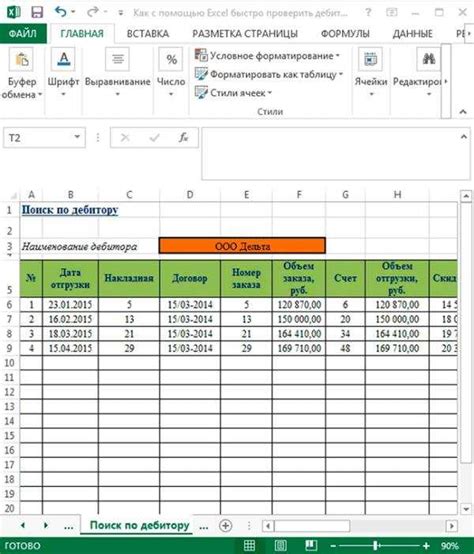
Правильное форматирование схемы в Excel может значительно повысить ее наглядность и помочь улучшить восприятие данных. Вот несколько способов применения форматирования для создания более понятной и привлекательной схемы:
1. Выделение важных данных: Один из эффективных способов выделить важные данные на схеме - это использование ярких цветов или жирного начертания для значимых значений. Например, если на схеме присутствуют определенные точки данных, которые следует особенно отметить, можно выбрать для них яркий цвет или применить жирное начертание.
2. Использование условного форматирования: Условное форматирование - это возможность Excel применять автоматическое форматирование к ячейкам в зависимости от определенных условий. Например, можно настроить условное форматирование так, чтобы все значения, превышающие определенный порог, подсвечивались красным цветом. Это поможет сразу обратить внимание на значения, требующие особого внимания.
3. Группировка данных: Если у вас есть большое количество данных, которые можно логически объединить, то группировка может быть очень полезной. В Excel вы можете легко группировать строки и столбцы, чтобы свернуть их и скрыть подробности. Это позволит упростить схему и сделать ее более компактной и удобной для восприятия.
4. Применение стилей: Excel предлагает множество встроенных стилей, которые могут визуально преобразить вашу схему. Вы можете применить стиль к выделенным данным, чтобы изменить цвет шрифта, фона или границ. Также, вы можете создать собственные стили, которые соответствуют вашим предпочтениям и требованиям.
Применение форматирования в Excel помогает не только создать более наглядную схему, но и сделать ее более профессиональной и удобочитаемой. Используйте эти советы для улучшения визуального вида ваших схем и сделайте их более понятными для аудитории.
Построение схемы на основе данных таблицы
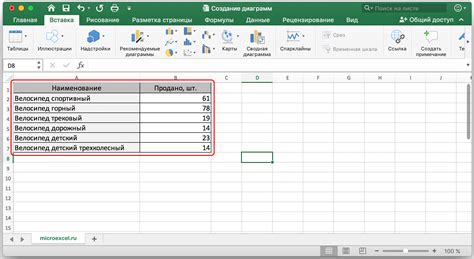
Создание схемы в Excel может быть очень полезным инструментом для визуализации данных из таблицы. Схема позволяет наглядно представить информацию и облегчает анализ и понимание данных.
Для построения схемы на основе данных таблицы в Excel необходимо выполнить несколько простых шагов:
- Выделите необходимые данные в таблице, которые вы хотите включить в схему.
- Выберите тип диаграммы, который соответствует вашим потребностям и нажмите на кнопку "Диаграмма" на вкладке "Вставка" в верхнем меню Excel.
- Выберите нужный тип диаграммы и нажмите на кнопку "ОК". Диаграмма будет автоматически создана на активном листе Excel.
- Отформатируйте схему по своему усмотрению с помощью доступных инструментов форматирования. Вы можете изменить цвета, шрифты, добавить заголовок и многое другое.
Схема позволяет представить данные в удобной и понятной форме, что может быть полезно для исследования трендов, сравнения значений и поиска закономерностей. Благодаря функционалу Excel, вы можете легко создавать и изменять схемы, включая новые данные и изменяя параметры построения диаграммы. Это поможет вам в работе с данными и принятии обоснованных решений.
Настройка дополнительных параметров схемы
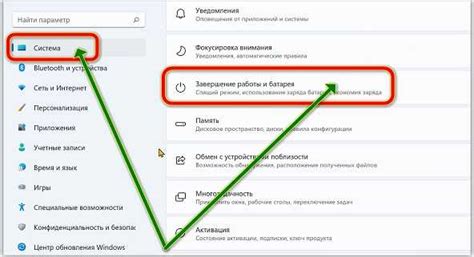
После создания схемы в Excel по данным таблицы, вы также можете настроить дополнительные параметры схемы, чтобы сделать ее более информативной и понятной для чтения. Вот некоторые из наиболее полезных настроек:
- Добавление заголовка: Вы можете добавить заголовок к схеме, чтобы указать, что она изображает или что данные на ней представлены. Заголовок может быть коротким и содержательным.
- Изменение цветов и шрифтов: Excel предлагает различные стили цветов и шрифтов, которые вы можете применить к схеме. Вы можете выбрать сочетания цветов и шрифтов, которые лучше всего соответствуют вашим данным или которые делают схему более привлекательной.
- Изменение размеров и размещения элементов: Вы можете редактировать размеры и положение элементов схемы, чтобы обеспечить оптимальное использование пространства и улучшить их визуальное представление. Например, вы можете увеличить размер шрифта осей графика или переместить легенду в угол схемы.
- Добавление подписей элементов: Вы можете добавить подписи к элементам схемы, таким как оси графика, точки данных или столбцы. Подписи могут быть полезны для обозначения идентификации элементов и улучшения понимания данных.
- Включение всплывающих подсказок: Вы можете включить всплывающие подсказки, чтобы при наведении курсора на элементы схемы отображалась дополнительная информация. Это может быть полезно, если вам нужно предоставить более подробное описание или пояснение для данных на схеме.
Настройка дополнительных параметров схемы позволяет улучшить визуальное представление данных и сделать схему в Excel более информативной и понятной для аудитории.
Обновление схемы при изменении данных в таблице

Одна из основных преимуществ использования схемы в Excel состоит в том, что она позволяет автоматически обновляться при изменении данных в таблице. Это значительно упрощает процесс обновления и поддержания актуальности схемы.
Когда вы создаете схему в Excel, программа автоматически связывает ее с определенным диапазоном данных в таблице. При любом изменении данных в этом диапазоне, схема будет обновляться автоматически, отражая внесенные изменения.
Например, если вы добавляете новые данные в таблицу или изменяете уже существующие значения, схема автоматически добавит новые элементы или обновит существующие элементы, чтобы отразить актуальные данные.
Также стоит отметить, что при удалении данных из таблицы, связанные с ними элементы схемы также будут автоматически удалены. Это позволяет поддерживать схему актуальной и избегать отображения неактуальных данных.
Изменение схемы при изменении данных в таблице происходит автоматически, без необходимости вручную обновлять схему. Однако, если вы хотите контролировать процесс обновления, вы можете воспользоваться функцией "Обновить всё" в Excel, чтобы принудительно обновить схему в любое время.
Обновление схемы при изменении данных в таблице является очень полезной функцией, которая значительно упрощает создание и поддержку схемы в Excel.
Сохранение и экспорт схемы в Excel для дальнейшей работы
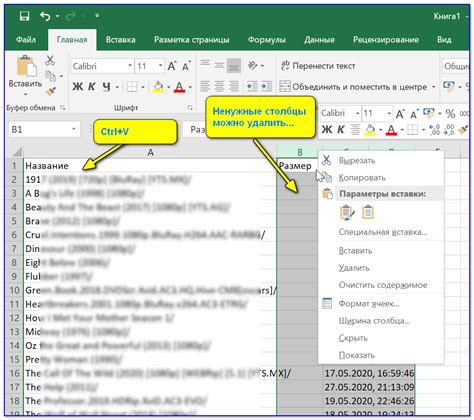
После создания схемы в Excel по данным таблицы вы можете сохранить ее для дальнейшей работы или экспортировать в другие форматы файла. В этом разделе мы рассмотрим, как выполнить эти действия.
Для сохранения схемы в Excel просто нажмите клавишу "Ctrl + S" или выберите опцию "Сохранить" из меню "Файл". Затем укажите путь и имя файла, под которым вы хотите сохранить схему, и нажмите кнопку "Сохранить". Ваша схема будет сохранена в формате .xlsx или .xls в выбранном месте на вашем компьютере.
Если вам нужно экспортировать схему в другой формат файла, Excel предлагает несколько опций. Вы можете выбрать опцию "Сохранить как" из меню "Файл" и выбрать желаемый формат файла из списка доступных опций. Например, вы можете сохранить схему в формате .csv, .pdf, .txt и других форматах.
Когда вы выбираете формат файла для экспорта, Excel предлагает различные настройки экспорта, такие как разделение данных столбцов запятыми, использование основной темы цветов или шрифта при экспорте в другой формат и другие параметры. Вы можете настроить эти параметры перед экспортом или сохранить их для будущего использования.
Экспортированная схема будет содержать тот же набор данных и форматирование, что и оригинальная схема в Excel. В зависимости от выбранного формата файла, некоторые функции или форматирование могут быть недоступными или измениться при экспорте.
Знание о том, как сохранить и экспортировать схему в Excel, позволит вам сохранять данные, делиться ими с другими пользователями или использовать в других программах для анализа данных или создания отчетов.