Microsoft Word - это одно из самых популярных приложений для создания и редактирования документов. Оно предлагает множество возможностей, и одной из них является создание тетрадных листов. Тетрадный лист - это страница с клеточками, как в обычной тетради. Такой лист очень полезен при выполнении заданий, написании математических формул или просто для создания организованного документа.
Создание тетрадного листа в Word очень просто. Сначала откройте программу и создайте новый документ. Затем примените макет страницы с клетчатым фоном. Для этого перейдите во вкладку "Разметка страницы" в верхней панели инструментов и выберите опцию "Фон страницы". В появившемся окне нажмите на вкладку "Заливка" и выберите вариант с клетчатым фоном в разделе "Текстуры".
После применения клетчатого фона, вы можете начинать заполнять лист своим содержимым. Кликните на первую клетку и начните писать текст или вставлять элементы, например, таблицы или изображения. При необходимости вы можете менять размер и расположение клеток, также можно добавить подписи к элементам и форматировать текст как в любом обычном документе Word.
Шаг 1. Открытие Word

Первым шагом для создания тетрадного листа в Word необходимо открыть программу Word на своем компьютере. Для этого можно воспользоваться следующими способами:
- Найти ярлык программы Word на рабочем столе или в меню "Пуск" и кликнуть по нему дважды левой кнопкой мыши.
- Нажать комбинацию клавиш "Пуск" + "R" на клавиатуре, чтобы открыть окно "Выполнить", и ввести команду "winword", затем нажать клавишу "Enter".
- Открыть любой файл в формате .doc или .docx с помощью двойного клика по нему. При этом автоматически откроется программа Word.
После того, как программа Word откроется, вы будете готовы приступить к созданию тетрадного листа. Переходите к следующему шагу для продолжения.
Инструкция по открытию программы Microsoft Word
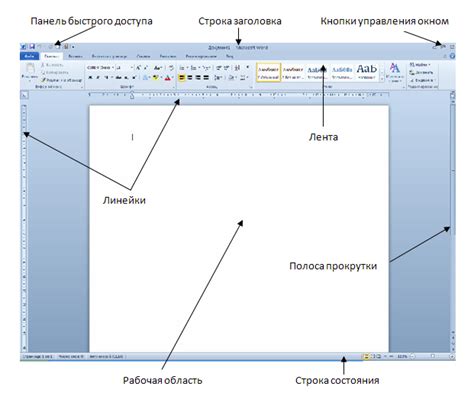
Чтобы открыть программу Microsoft Word на компьютере, следуйте этим шагам:
- Найдите иконку программы на рабочем столе или в меню "Пуск".
- Щелкните по иконке программы Мicrosoft Word.
- Подождите несколько секунд, пока программа загрузится.
- После загрузки программы на экране появится пустой документ.
Теперь вы можете начать создавать новый документ или открыть существующий файл в программе Microsoft Word.
Шаг 2. Создание нового документа

Чтобы создать новый документ в Word, следуйте этим простым инструкциям:
- Откройте программу Word на вашем компьютере.
- На верхней панели меню выберите "Файл".
- В выпадающем меню выберите "Создать".
- Выберите "Пустой документ" из доступных шаблонов.
После выполнения этих шагов у вас должно появиться новое окно, готовое для редактирования. Теперь вы можете начать создавать свой тетрадный лист в Word. Убедитесь, что сохраняете ваш документ, чтобы не потерять ваши изменения.
Помните, что в Word вы можете легко изменять шрифты, добавлять изображения и другие элементы форматирования. Вам также доступны многочисленные инструменты для организации вашего документа и повышения его профессионального вида.
Как создать новый документ в Word
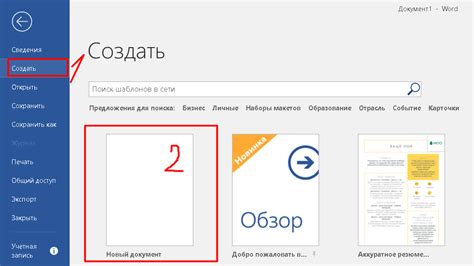
1. Запустите Microsoft Word на вашем компьютере. Обычно его значок можно найти на рабочем столе или в меню "Пуск".
2. После запуска Word вы увидите экран приветствия с различными шаблонами документов. Если вы хотите создать пустой документ, просто щелкните по пункту "Пустой документ".
3. После этого откроется новое окно Microsoft Word с пустым листом. Здесь вы можете начать вводить текст или добавлять изображения и другие элементы.
4. Чтобы сохранить новый документ, нажмите на кнопку "Сохранить" в верхнем левом углу окна или выберите пункт "Сохранить" в меню "Файл". Затем выберите папку, в которую вы хотите сохранить документ, и введите его имя. После этого нажмите кнопку "Сохранить".
5. Теперь ваш новый документ сохранен и готов к редактированию и форматированию. Вы можете использовать различные функции и инструменты Word для настройки внешнего вида документа и добавления специальных элементов, таких как таблицы, графики или заголовки.
Таким образом, создание нового документа в Word является простым процессом, который позволяет вам начать работу над своими текстами и проектами с помощью этого мощного текстового редактора.
Шаг 3. Выбор формата страницы

После того как вы создали новый документ в Word, следующим шагом будет выбор формата страницы. Это позволит вам определить размер листа и его ориентацию.
Чтобы выбрать формат страницы, перейдите во вкладку "Разметка страницы" в верхнем меню документа. Затем нажмите на кнопку "Размер" и выберите нужный вам формат, например, "А4" или "Лист письма".
В этом же меню вы можете выбрать ориентацию страницы - книжная (вертикальная) или альбомная (горизонтальная). Для этого просто нажмите на кнопку "Ориентация" и выберите нужный вариант.
Не забудьте также проверить настройки полей страницы, чтобы убедиться, что они соответствуют вашим требованиям. Вы можете отрегулировать их во вкладке "Разметка страницы" при необходимости.
После того как вы выбрали формат страницы и определели все необходимые настройки, вы готовы приступить к созданию тетрадного листа в Word.
Как выбрать формат страницы для тетрадного листа в Word

Microsoft Word предоставляет различные опции для выбора формата страницы, чтобы создать тетрадный лист с наилучшими параметрами под ваше использование. Вот несколько советов, которые помогут вам выбрать правильный формат страницы для вашего тетрадного листа в Word.
1. Выберите ориентацию страницы: Когда вы создаете тетрадный лист, важно решить, хотите ли вы, чтобы страница была в вертикальной или горизонтальной ориентации. Обычно вертикальная ориентация наиболее распространена и удобна для чтения. Однако горизонтальная ориентация может быть предпочтительна для некоторых видов данных или таблиц.
2. Установите размер страницы: Выберите подходящий размер страницы, чтобы создать тетрадный лист, который будет соответствовать вашим нуждам. В Microsoft Word доступны различные варианты размера страницы, такие как "А4", "Лист письма" и "Пользовательский размер". Выберите тот, который наилучшим образом соответствует вашим предпочтениям и требованиям.
3. Рассмотрите поля: Поля будут определять отступы на вашем тетрадном листе. Они могут быть полезными для добавления заметок или для оформления страницы. Размер поля также может влиять на место, которое вы можете использовать для записей. Поэтому рекомендуется выбирать умеренные размеры полей, чтобы оставить достаточно места для письма.
4. Выберите шрифт и размер шрифта: Шрифт и его размер являются ключевыми элементами в создании тетрадного листа в Word. Выберите четкий и удобочитаемый шрифт, который наилучшим образом подходит для ваших записей. Размер шрифта также должен быть достаточно крупным, чтобы обеспечить комфортное чтение текста.
5. Установите линии: Линии на тетрадном листе обеспечивают правильное расположение и выравнивание ваших записей. В Microsoft Word вы можете использовать встроенную функцию "Линии бумаги" или нарисовать линии с помощью инструментов рисования. Выберите оптимальный стиль и расстояние между линиями в соответствии с вашими предпочтениями.
Следуя этим советам, вы сможете выбрать наилучший формат страницы для вашего тетрадного листа в Word, который будет соответствовать вашим требованиям и удобству использования.
Шаг 4. Разделение страницы на клетки
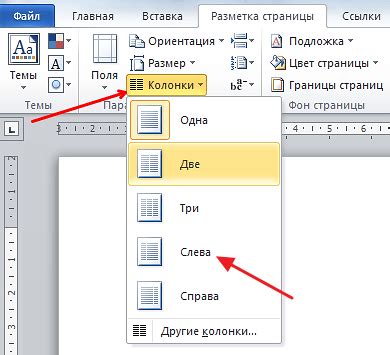
Теперь, когда мы создали тетрадный лист и установили ориентацию страницы, настало время разделить страницу на клетки. Для этого воспользуемся функцией "Таблица" в программе Word.
1. Выделите весь созданный документ с помощью комбинации клавиш Ctrl+A или нажав на клавишу Ctrl и один раз кликнув мышью на документ.
2. В верхнем меню выберите вкладку "Вставка", а затем нажмите на кнопку с изображением таблицы.
3. В выпадающем меню выберите желаемое количество столбцов и строк для вашего тетрадного листа. Например, если вы хотите получить лист с 10 клетками, выберите 10 столбцов и 1 строку.
4. После выбора количества столбцов и строк таблица будет автоматически вставлена в ваш документ.
5. Чтобы выровнять таблицу по ширине страницы, выберите ее и нажмите правой кнопкой мыши. В контекстном меню выберите "Свойства таблицы".
6. В открывшемся окне выберите вкладку "Колонки" и установите ширину столбцов таким образом, чтобы таблица занимала всю ширину страницы.
7. После проведенных настроек таблица будет равномерно разделена на клетки, и вы получите готовый тетрадный лист в Word.
Как разделить страницу на клетки для тетрадного листа в Word
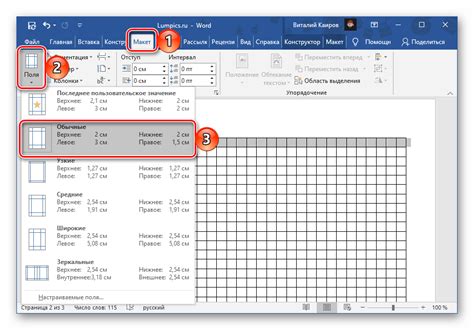
Создание тетрадного листа в Word может быть очень полезным, особенно для студентов и учителей. Однако, многие не знают, как сделать клетки на странице, чтобы превратить ее в тетрадный лист. В этой статье мы расскажем вам, как это сделать.
Следуя этим простым шагам, вы сможете разделить страницу на клетки для тетради в Word:
- Откройте документ Word и создайте новую страницу.
- В меню "Разметка страницы" выберите вкладку "Ориентация" и выберите портретную ориентацию.
- Выберите вкладку "Разметка страницы" и нажмите на кнопку "Границы страницы".
- В открывшемся окне выберите вкладку "Границы", затем нажмите на кнопку "Горизонтальные линии" и выберите "Горизонтальные линии".
- В разделе "Разделительные линии" выберите "Сплошные линии" и задайте толщину и цвет границы, как это требуется для тетрадного листа.
- Введите необходимое количество строк и столбцов для тетрадного листа.
- Нажмите "ОК" и вы увидите, что страница разделена на клетки для тетрадного листа в Word.
Теперь у вас есть готовый тетрадный лист в Word, который можно распечатать и использовать в учебных или рабочих целях. Вы также можете делать заметки и рисовать прямо на странице.
Надеюсь, эта статья окажется полезной в создании тетрадного листа в Word. Приятного использования!
Шаг 5. Добавление заголовка на лист
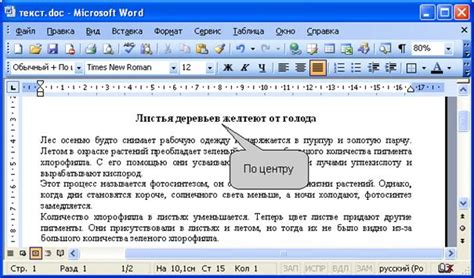
Чтобы сделать ваш тетрадный лист более упорядоченным и легким для чтения, добавьте заголовок на лист.
Выберите место на странице, где вы хотите разместить заголовок. Чтобы создать заголовок, выделите текст, который вы хотите использовать в качестве заголовка, и нажмите на кнопку "Заголовок" на панели инструментов или используйте комбинацию клавиш Ctrl + Shift + H.
Пример:
"Мой замечательный тетрадный лист"
После нажатия на кнопку "Заголовок" текст будет отформатирован автоматически, чтобы он выглядел более выразительно и стоял над остальным текстом.
Не забудьте повторить этот шаг для каждого тетрадного листа, чтобы у каждого из них был свой уникальный заголовок.
Как добавить заголовок на тетрадный лист в Word

При создании тетрадного листа в Microsoft Word, добавление заголовка помогает организовать информацию и выделить основную идею. Чтобы добавить заголовок на тетрадный лист в Word, следуйте следующим шагам:
- Откройте документ в Word и установите курсор в нужном месте, где вы хотите добавить заголовок.
- Вкладка "Вставка" на ленте инструментов содержит различные элементы для добавления в документ. Нажмите на кнопку "Заголовок", расположенную в разделе "Текст".
- Появится выпадающее меню с различными предопределенными заголовками. Выберите подходящий заголовок, щелкнув на нем мышью.
После выбора заголовка, он автоматически появится в документе. Вы можете изменить его форматирование, добавлять стили, использовать жирный или курсив, чтобы выделить его.
Добавление заголовка на тетрадный лист в Word поможет вам лучше структурировать информацию и позволит читателю быстро узнать основную тему вашего документа.
Шаг 6. Создание таблицы с границами
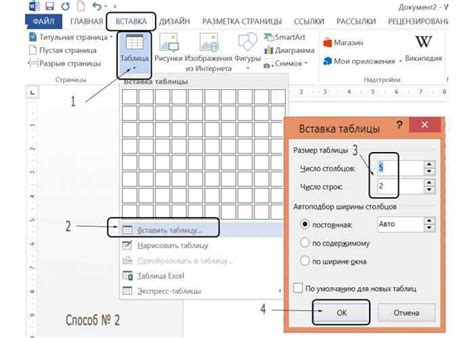
Чтобы создать тетрадный лист в Word, мы можем использовать таблицу с границами для разделения листа на отдельные ячейки. Это позволит нам легко организовывать информацию и делать нужные пометки.
Для создания таблицы с границами следуйте этим шагам:
Выделите место на листе, где хотите создать таблицу. Это может быть в середине страницы или в любом другом месте, которое вы предпочитаете.
Нажмите на вкладку "Вставка" в верхней панели инструментов Word.
В разделе "Таблица" выберите "Таблица", чтобы открыть меню с опциями создания таблицы.
В меню выберите количество строк и столбцов, которые вы хотите добавить в таблицу. Например, 10 строк и 5 столбцов.
После выбора размера таблицы, нажмите на кнопку "ОК", чтобы создать таблицу.
Теперь вы можете отформатировать таблицу и добавить текст или другие элементы в каждую ячейку по своему усмотрению.
Чтобы добавить границы к таблице, выделите ее, затем нажмите правую кнопку мыши и выберите "Границы таблицы". В появившемся меню вы можете выбрать различные стили границ и установить нужные параметры.
Теперь у вас есть таблица с границами на вашем тетрадном листе в Word. Вы можете добавить в нее текст, изображения, формулы и другие элементы, которые вам нужны для работы. Используйте эту таблицу, чтобы организовать ваше содержание и делать заметки. Удачи!
Как создать таблицу с границами в Word
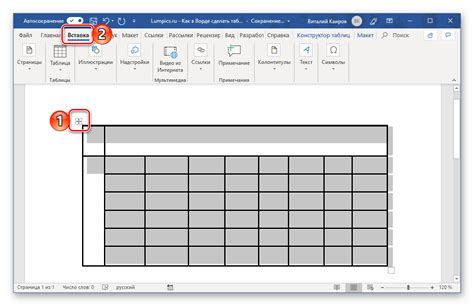
Microsoft Word предоставляет удобный инструмент для создания таблиц, которые могут быть использованы для структурирования данных и представления информации. Чтобы создать таблицу с границами в Word, следуйте этим простым шагам:
- Откройте документ в программе Microsoft Word.
- Поместите курсор на место, где вы хотите вставить таблицу.
- Выберите вкладку "Вставка" в верхнем меню программы.
- В разделе "Таблицы" нажмите на кнопку "Таблица".
- Выберите количество столбцов и строк для таблицы.
- После выбора размеров таблицы, она будет вставлена в документ.
- Выделите таблицу, чтобы активировать вкладку "Таблица" вверху программы.
- На вкладке "Таблица" нажмите на кнопку "Рамка таблицы".
- В появившемся меню выберите стиль и толщину границ для таблицы.
- После выбора стиля и толщины границ, таблица будет отображаться с границами.
Вот и все! Теперь вы знаете, как создать таблицу с границами в программе Microsoft Word. Этот простой процесс позволяет вам создавать организованные и профессионально выглядящие таблицы для ваших документов.