Excel - универсальный инструмент для работы с данными, который может быть использован для разных целей. Одним из полезных инструментов Excel является возможность создания раскрывающихся списков, которые позволяют упорядочить и структурировать данные в файле. В этой статье мы рассмотрим, как создать раскрывающийся список с цветом в Excel.
Цвет может быть полезным элементом в списке, который помогает визуально различать элементы и легко их идентифицировать. Создание раскрывающегося списка с цветом в Excel можно выполнить с помощью функции "Условное форматирование" и "Дополнительное оформление".
Процесс создания раскрывающегося списка с цветом начинается с выбора ячеек, в которых будет размещен раскрывающийся список. Затем, с помощью функции "Условное форматирование" устанавливается правило, при котором цвет ячейки будет изменяться в зависимости от выбранного значения в списке. Далее, с помощью функции "Дополнительное оформление" настраивается отображение цветов в раскрывающемся списке.
Как создать раскрывающийся список в Excel
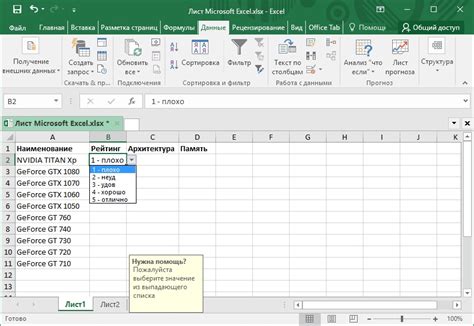
Excel предоставляет удобный способ создания раскрывающегося списка, который можно использовать для выбора из предустановленных вариантов. Раскрывающиеся списки очень полезны при заполнении данных, так как они помогают предотвратить ошибки и облегчают процесс ввода информации. В данной статье мы рассмотрим шаги для создания раскрывающегося списка в Excel.
- Откройте новый документ Excel и выберите ячейку, в которую вы хотите добавить раскрывающийся список.
- На верхней панели инструментов выберите вкладку "Данные".
- В разделе "Инструменты данных" выберите опцию "Проверка данных".
- В появившемся окне выберите вкладку "Список".
- В поле "Источник" введите список значений, которые вы хотите использовать в раскрывающемся списке. Каждое значение должно быть разделено запятой.
- Нажмите "ОК", чтобы закрыть окно проверки данных.
Теперь, если вы щелкнете по ячейке, которую вы выбрали для раскрывающегося списка, вы увидите стрелочку, которую можно нажать, чтобы открыть список вариантов. Выберите нужное значение из списка и оно будет автоматически вставлено в ячейку.
Таким образом, вы научились создавать раскрывающийся список в Excel, что поможет вам с легкостью заполнять данные и уменьшить вероятность ошибок при вводе информации.
Создание нового файла в Excel
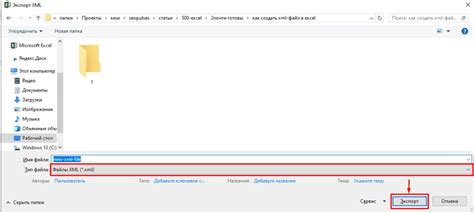
Для создания нового файла в Excel, выполните следующие шаги:
- Откройте программу Microsoft Excel.
- На верхней панели меню найдите вкладку "Файл" и щелкните на ней.
- В раскрывающемся меню выберите пункт "Создать".
- В открывшемся окне выберите тип нового файла, например, "Пустая книга", и щелкните на кнопке "Создать".
- Новый файл будет открыт в Excel, готовый для редактирования.
Теперь у вас есть новый файл в Excel, в котором вы можете вводить данные, осуществлять вычисления, форматировать таблицы и многое другое.
Выбор нужного столбца для списка

Для создания раскрывающегося списка с цветом в Excel, необходимо выбрать столбец, в котором будут располагаться значения списка. Для этого можно использовать один из существующих столбцов, либо создать новый.
Выбор нужного столбца зависит от требований и целей, которые вы преследуете при создании списка. Если вы хотите сохранить оригинальные данные, но также задать значения списка, то можете выбрать новый столбец и скопировать в него нужные данные.
Если же вы предпочитаете использовать существующий столбец для списка, то необходимо убедиться, что в нем содержатся подходящие данные. В случае, если данные представлены числами или текстом, вы можете использовать их напрямую. Если же данные представлены в другом формате, например, даты или временем, то необходимо преобразовать их в текст или число, чтобы использовать в списке.
При выборе столбца для списка, следует обратить внимание на его заголовок. Заголовок столбца должен ясно указывать на содержание данных, чтобы облегчить работу с ними. Также, столбец для списка должен быть достаточно широким, чтобы умещать все значения списка.
Не забудьте также проверить, что в столбце нет пустых ячеек или некорректных значений, так как это может повлиять на правильность работы списка. При необходимости, можно отфильтровать данные и удалить пустые ячейки или исправить некорректные значения.
Выбрав нужный столбец для списка, можно приступить к созданию раскрывающегося списка с цветом в Excel. Здесь важно следовать инструкциям или использовать специальные функции и форматирование для достижения нужного результата.
Создание списка и ввод значений

В Microsoft Excel можно создать раскрывающийся список с цветом, используя функцию "Проверка данных". Для начала создадим список значений, которые мы хотим добавить в список.
Для этого создадим таблицу с двумя столбцами. В первом столбце будут значения, а во втором - соответствующие им цвета. Ниже приведен пример:
| Значение | Цвет |
|---|---|
| Красный | |
| Зеленый | |
| Синий |
Для того чтобы создать список, перейдите на вкладку "Данные" в меню Excel и выберите "Проверка данных". В появившемся окне выберите "Список" в поле "Допустимые значения" и введите ссылку на столбец со значениями, например, A2:A4. Нажмите "ОК".
Теперь раскрывающийся список с значениями будет создан в ячейке. Если вы выберете определенное значение, то вторая ячейка будет автоматически заполняться соответствующим цветом.
Применение формата "Раскрывающийся список"
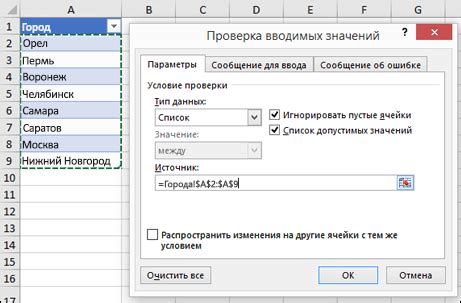
Применение формата "Раскрывающийся список" может быть полезно во многих случаях. Например, вы можете использовать его для создания меню выбора, где пользователь может выбрать опцию из списка предложенных. Это особенно полезно при создании отчетов или шаблонов, где необходимо предоставить пользователю набор возможных вариантов для выбора.
Для использования формата "Раскрывающийся список" в Excel, следуйте следующим шагам:
- Выберите ячейку или диапазон, в котором хотите создать раскрывающийся список.
- На панели инструментов выберите вкладку "Данные".
- В разделе "Форматы данных" выберите "Допустить" и выберите "Список" из выпадающего меню.
- Нажмите "ОК", чтобы закрыть диалоговое окно.
После выполнения этих шагов у вас будет создан цветной раскрывающийся список с предопределенными значениями. Пользователь сможет выбрать только одно значение из списка, что обеспечивает консистентность и точность данных.
Применение формата "Раскрывающийся список" в Excel значительно упрощает и ускоряет работу с данными. Он помогает уменьшить возможность ошибок и повышает эффективность ввода данных. Благодаря этому инструменту, пользователи могут легко выбирать опции из предложенного списка, не тратя время на ручной ввод данных.
Добавление цвета в список
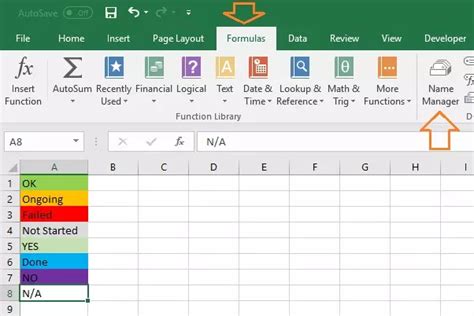
Раскрывающийся список в Excel позволяет выбирать один элемент из списка. Однако, иногда бывает полезным добавить цвета к каждому элементу списка для удобства визуального восприятия.
Чтобы добавить цвета к элементам списка, следуйте инструкциям ниже:
- Выделите ячейки, в которых находятся элементы списка.
- Выберите вкладку "Заполнение" в меню форматирования ячеек.
- Выберите цвет, который вы хотите добавить к элементу списка, из палитры цветов.
- Нажмите кнопку "ОК", чтобы применить выбранный цвет.
Теперь каждый элемент списка будет отображаться с выбранным цветом, что поможет сделать список более наглядным и понятным.
Сохранение и использование списка
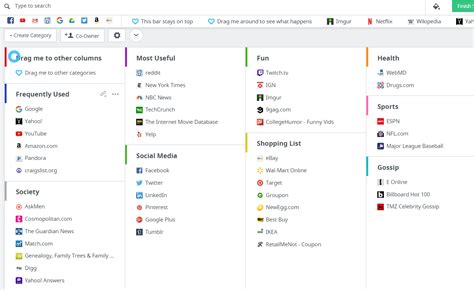
После создания раскрывающегося списка с цветом в Excel, вы можете сохранить его для повторного использования. Для этого просто выберите ячку, содержащую раскрывающийся список, и скопируйте его комбинацию ячеек, нажав клавиши Ctrl+C.
Затем вы можете вставить это в любую другую ячейку, нажав клавиши Ctrl+V. Раскрывающийся список с цветом будет отображаться в новой ячейке точно таким же образом, как и в оригинале.
Это очень удобно, если у вас есть несколько листов книги Excel или если вы хотите использовать тот же список в других документах.
Примечание: При вставке раскрывающегося списка с цветами в другой документ Excel, убедитесь, что цвета соответствуют цветам, доступным в вашей рабочей книге. Если нет, цвета могут быть заменены на ближайшие существующие цвета.
Теперь у вас есть готовый раскрывающийся список с цветом, который можно легко сохранить и использовать в разных контекстах!
Открытие и редактирование существующего списка
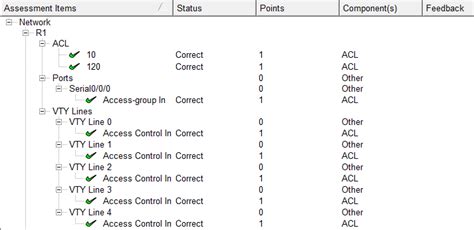
Когда вы открываете существующий список в Excel, вы можете вносить в него изменения и редактировать его содержимое. Чтобы открыть список, выполните следующие действия:
1. Запустите приложение Excel на вашем компьютере.
2. В меню «Файл» выберите «Открыть».
3. В окне «Открыть файл» найдите и выберите файл списка, который вы хотите открыть.
4. Нажмите кнопку «Открыть».
После открытия списка вы сможете видеть все его элементы в таблице Excel. Вы можете изменять значения элементов, добавлять новые строки или удалять существующие. Чтобы изменить значение элемента, достаточно просто щелкнуть на ячейку, содержащую значение, и ввести новое значение.
Также вы можете добавлять новые строки, чтобы расширить список, или удалять строки, чтобы уменьшить его размер. Чтобы добавить строку, выберите строку ниже той позиции, где вы хотите добавить строку, и вставьте новую строку. Чтобы удалить строку, выберите строку, которую вы хотите удалить, и удалите ее.
Редактирование существующего списка позволяет вам вносить изменения в его содержимое, чтобы список отражал актуальные данные или значения. Это очень полезно в случаях, когда список является динамическим и нуждается в постоянном обновлении. По завершении редактирования вы можете сохранить список с изменениями и использовать его в дальнейшем.
Используйте эти простые шаги, чтобы открыть и редактировать существующий список в Excel и не забывайте сохранять изменения после завершения работы.