Жирная рамка в документе Word может привлечь внимание к определенному тексту и выделить его среди остального контента. Это очень полезный способ добавить акцент и сделать информацию более заметной. Хорошая новость заключается в том, что создание жирной рамки в Word – это простая задача, которую можно сделать всего за несколько шагов.
Для создания жирной рамки в Word вам понадобится использовать функциональность "Границы". Это инструмент, который предоставляет множество опций для создания различных стилей рамок. Однако, чтобы сделать рамку жирной, вам потребуется использовать специальную опцию.
Чтобы создать жирную рамку в Word, следуйте этим простым шагам: откройте документ в Word, выделите нужный текст, перейдите на вкладку "Рамка" в верхнем меню, выберите желаемый стиль рамки, затем нажмите на кнопку "Границы". В открывшемся меню выберите категорию "Линии" и установите желаемый вид линий и их жирность. Нажмите "ОК", чтобы применить изменения.
Теперь у вас есть жирная рамка в вашем документе Word! Это отличный способ выделить важный текст и сделать его более заметным. Используйте эту функцию, чтобы создать профессионально выглядящие документы и привлечь внимание к самой важной информации.
Шаги для создания жирной рамки в Word

Жирная рамка в документе Word может быть полезна для выделения определенных разделов текста или создания визуального акцента. Следуйте этим шагам, чтобы создать жирную рамку:
- Откройте документ Word, в котором вы хотите создать жирную рамку.
- Выделите текст, который вы хотите поместить в рамку. Вы также можете выбрать несколько элементов, если хотите создать рамку для нескольких разделов.
- На панели инструментов Word найдите раздел "Границы" и нажмите на кнопку "Рамка".
- Выберите стиль рамки, наиболее подходящий для вашего документа. Например, вы можете выбрать толстую жирную рамку или рамку с определенным узором.
- Настройте дополнительные параметры рамки, такие как цвет, толщину или штриховку. Это позволит вам создать рамку, идеально соответствующую вашим потребностям.
- Нажмите кнопку "ОК", чтобы применить рамку к выделенному тексту или элементам.
- Проверьте результат, чтобы убедиться, что рамка выглядит идеально. Если необходимо, вы можете изменить настройки рамки или отредактировать выделенный текст.
Теперь у вас есть жирная рамка в вашем документе Word. Вы можете повторить эти шаги для создания рамок в других разделах текста или в других документах.
Открытие документа в Word
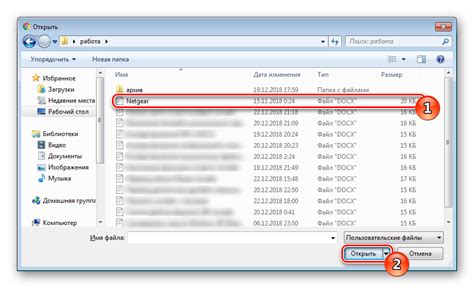
1. Запустите программу Microsoft Word.
Прежде чем открыть документ в Word, нужно убедиться, что программа установлена на вашем компьютере. Если программа не установлена, вам потребуется скачать и установить ее с официального сайта Microsoft.
2. Выберите "Открыть" в меню "Файл".
Когда программа Microsoft Word открыта, обратите внимание на верхнюю панель меню. В этой панели вы найдете вкладку "Файл". Нажмите на нее, чтобы открыть раскрывающееся меню.
3. Найдите и выберите нужный документ.
В меню "Файл" найдите опцию "Открыть". При выборе этой опции откроется диалоговое окно "Открыть файл", где вы сможете найти и выбрать нужный вам документ. Обратите внимание, что вы можете выбрать документ с вашего компьютера, сетевого диска или даже из облачного хранилища, такого как OneDrive.
4. Нажмите "Открыть".
После выбора нужного документа в диалоговом окне "Открыть файл" нажмите на кнопку "Открыть" в правом нижнем углу. Ваш документ должен открыться в программе Microsoft Word и стать доступным для редактирования.
Теперь вы знаете, как открыть документ в Word. Этот простой процесс позволяет вам работать с текстовыми документами и использовать все возможности, предоставляемые программой Microsoft Word.
Выбор нужного раздела или параграфа

При работе с документом в Word часто возникает необходимость выделить определенный раздел или параграф. Это может понадобиться, например, для цитирования, вставки ссылки или форматирования.
Чтобы выбрать нужный раздел или параграф в Word, следуйте этим шагам:
- Откройте документ, который содержит нужный раздел или параграф.
- Выделите текст, начиная с начала нужного раздела или параграфа.
- Дважды щелкните на последнем слове нужного раздела или параграфа. Выделение автоматически распространится до конца раздела или параграфа.
Если вы выбрали неправильный раздел или параграф, вы всегда можете отменить свое действие, нажав на клавишу "Отменить" или используя сочетание клавиш Ctrl+Z.
После выбора нужного раздела или параграфа вы можете применить к нему различные операции: скопировать, вырезать, отформатировать или добавить ссылку.
Зная, как выбрать нужный раздел или параграф в Word, вы сможете более эффективно работать с документами и упростить выполнение различных задач.
Выделение текста для создания рамки
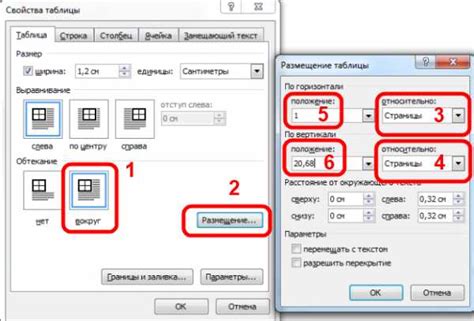
Выделение текста в документе Microsoft Word для создания жирной рамки весьма просто. Чтобы сделать это, вам необходимо следовать нескольким простым шагам:
- Откройте документ в программе Microsoft Word.
- Выберите текст, который вы хотите выделить для создания рамки. Для этого можно просто дважды щелкнуть по слову или предложению, либо зажать левую кнопку мыши и выделить текст вручную.
- После выделения текста нажмите правую кнопку мыши на выделенном тексте и выберите опцию "Стиль рамки" в контекстном меню.
- Выберите желаемый стиль рамки из списка доступных вариантов. Можете выбрать, например, толстую линию или двойную рамку.
- После выбора стиля рамки, текст будет автоматически обведен рамкой в соответствии с выбранным стилем.
Теперь, ваш текст будет выделен жирной рамкой. Вы также можете изменить стиль рамки в любое время, щелкнув по выделенному тексту и выбрав новый стиль из списка "Стиль рамки".
Важно отметить, что созданная рамка будет отображаться только внутри программы Microsoft Word, и не будет видна при печати или экспорте документа в другой формат.
Выделение текста для создания рамки в Microsoft Word - полезный и простой способ выделить важную информацию и сделать ее более заметной в документе.
Открытие вкладки "Форматирование рамки"

Чтобы создать жирную рамку в Word, необходимо открыть вкладку "Форматирование рамки". Для этого выполните следующие действия:
- Откройте документ в Word и выделите текст или объект, к которому вы хотите добавить жирную рамку.
- На верхней панели инструментов найдите вкладку "Форматирование рамки" и нажмите на нее. Вкладка обычно располагается справа от вкладки "Вставка".
- После открытия вкладки "Форматирование рамки" появится набор инструментов для настройки рамки. Настройки могут включать выбор стиля, толщины, цвета и эффектов рамки.
Настройте желаемые параметры рамки, выбрав соответствующие опции вкладки "Форматирование рамки". Вы можете изменить толщину рамки, выбрать желаемый стиль и цвет рамки, а также добавить дополнительные эффекты, такие как тени или закругления углов. При желании, вы также можете настроить отступы вокруг рамки.
После того как вы настроили все параметры рамки, нажмите на кнопку "Применить" или "ОК", чтобы добавить жирную рамку к выделенному тексту или объекту. В результате вы увидите, что текст или объект стал окружен жирной рамкой согласно выбранным настройкам.
Теперь вы знаете, как открыть вкладку "Форматирование рамки" и настроить жирную рамку в Word. Пользуйтесь этой функцией, чтобы выделить важные элементы вашего документа и сделать его более привлекательным и упорядоченным!
Применение жирной рамки к выделенному тексту
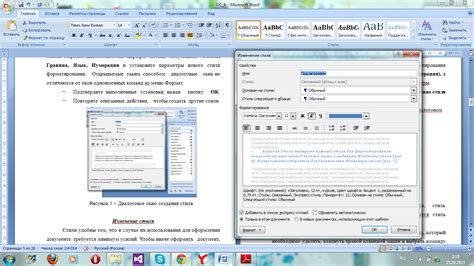
В Microsoft Word можно создать жирную рамку вокруг выделенного текста с помощью сочетания клавиш и диалогового окна "Шрифт". Жирная рамка делает текст более выразительным и привлекательным.
Чтобы применить жирную рамку к тексту, сначала нужно выделить желаемый текст. Это можно сделать, зажав левую кнопку мыши и проведя курсором над текстом. Выделение текста позволяет применить форматирование только к этой части.
Затем можно использовать сочетание клавиш "Ctrl + B" на клавиатуре, чтобы выделенный текст стал выделенным полужирным шрифтом. Это даст тексту жирный вид и создаст эффект рамки.
Если требуется дополнительное настройка форматирования, можно открыть диалоговое окно "Шрифт". Для этого нужно нажать правой кнопкой мыши на выделенный текст, а затем выбрать "Шрифт" в контекстном меню. В открывшемся окне можно выбрать различные опции для форматирования текста, в том числе и жирную рамку.
Применение жирной рамки к выделенному тексту в Word позволяет создать акцент на важных словах или фразах. Это делает текст более читабельным и ярким, привлекая внимание читателя.
Не стоит злоупотреблять использованием жирной рамки, так как это может создавать избыточное напряжение для глаз читателя. Жирную рамку лучше использовать только для особых случаев и необходимую акцентирования текста.
Помните, что при печати документа с жирными рамками на принтере, ширина рамки может измениться, поэтому рекомендуется печатать документ с помощью принтера высокого качества для достижения наилучшего результата.
Теперь, когда вы знаете, как создать жирную рамку в Word, вы можете легко подчеркнуть важный текст и сделать его более выразительным.
Сохранение и печать документа
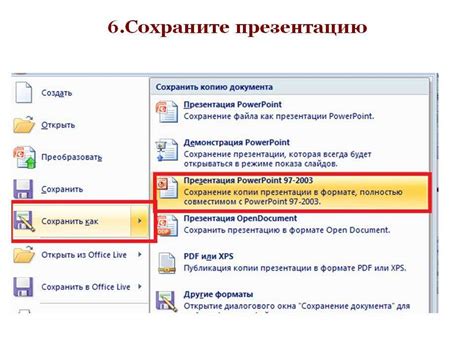
После того, как вы создали и отформатировали свой документ в Word, вам необходимо сохранить его для дальнейшего использования или распечатки.
Для сохранения документа в Word вы можете воспользоваться следующими шагами:
- Нажмите кнопку "Файл" в верхнем левом углу окна Word.
- Выберите опцию "Сохранить как".
- Выберите папку, в которой вы хотите сохранить документ.
- Введите имя файла в поле "Имя файла".
- Выберите желаемый формат файла (например, .docx).
- Нажмите кнопку "Сохранить".
Теперь ваш документ сохранен и готов к использованию. Вы можете закрыть его или продолжить работу.
Если вы хотите распечатать ваш документ, следуйте этим инструкциям:
- Нажмите кнопку "Файл" в верхнем левом углу окна Word.
- Выберите опцию "Печать".
- Настройте параметры печати, если необходимо (например, выберите принтер, количество копий и т.д.).
- Нажмите кнопку "Печать".
Теперь ваш документ будет напечатан согласно настройкам, которые вы указали.
Не забывайте регулярно сохранять свой документ, чтобы избежать потери данных. Также, перед печатью, рекомендуется проверить его внешний вид в режиме предварительного просмотра, чтобы убедиться, что все отображается корректно.