Лайтрум - одна из самых популярных программ для обработки и организации фотографий. Она предлагает широкий спектр возможностей и инструментов для творчества с изображениями. Но что делать, если вы решили перейти на другую программу? Как безопасно удалить Лайтрум и избавиться от всех ее следов на компьютере? В этой статье мы расскажем вам о нескольких простых шагах, которые помогут вам полностью удалить Лайтрум.
Первым шагом является закрытие программы Лайтрум и завершение всех связанных процессов. Убедитесь, что программа полностью выключена, иначе удаление может быть невозможным. Затем перейдите в панель управления вашего компьютера и откройте раздел "Программы и компоненты". В списке установленных программ найдите Лайтрум и выберите опцию удаления.
После удаления самой программы необходимо удалить все оставшиеся файлы и папки, связанные с Лайтрум, вручную. По умолчанию, Лайтрум хранит все данные в специальной папке, которую можно найти в вашей домашней папке. Откройте эту папку и удалите все файлы и папки, связанные с Лайтрум. Обратите внимание, что некоторые файлы могут быть скрытыми, поэтому убедитесь, что настройки папки позволяют показывать скрытые файлы и папки.
Наконец, не забудьте очистить реестр вашей операционной системы от всех записей, связанных с Лайтрум. Для этого откройте редактор реестра, нажав комбинацию клавиш "Win + R" и введя команду "regedit". В редакторе реестра найдите раздел, связанный с Лайтрум, и удалите все соответствующие ключи и значения.
После завершения всех этих шагов, ваш компьютер должен быть полностью очищен от всех следов программы Лайтрум. Однако, рекомендуется перезагрузить компьютер, чтобы убедиться, что все изменения в системе вступили в силу. Теперь вы можете спокойно переходить к использованию новой программы для обработки фотографий, зная, что Лайтрум полностью удален с вашего компьютера.
Прощай, Лайтрум! Удаляем все следы программы

Первым шагом в удалении программы является закрытие всех запущенных процессов Lightroom. Для этого щелкните правой кнопкой мыши на иконке программы в панели задач и выберите пункт "Закрыть".
Затем переходим к деинсталляции программы. Это можно сделать следующим образом:
- Откройте "Панель управления" на вашем компьютере;
- Выберите пункт "Программы" или "Программы и компоненты";
- Найдите Lightroom в списке установленных программ;
- Щелкните правой кнопкой мыши на программе и выберите "Удалить" или "Изменить/Удалить";
- Следуйте инструкциям на экране, чтобы завершить процесс деинсталляции.
После завершения процесса деинсталляции важно проверить, что на вашем компьютере не осталось никаких следов Lightroom. Для этого выполните следующие действия:
- Откройте проводник и перейдите в папку "Програм Files" (или "Программы") на системном диске вашего компьютера;
- Найдите папку Adobe Lightroom и удалите ее полностью;
- Перейдите в папку "Пользователи" и найдите папку с вашим именем;
- Удалите папку Adobe внутри папки с вашим именем;
- Если вы использовали кастомные настройки или плагины в Lightroom, удалите их из соответствующих папок;
- Наконец, очистите свою систему от временных файлов и реестровых записей при помощи специальных программ, таких как CCleaner или Wise Registry Cleaner.
После выполнения всех этих шагов вы можете быть уверены, что все следы программы Lightroom были успешно удалены с вашего компьютера. Теперь вы можете установить и использовать другую программу для работы с фотографиями по своему выбору.
Эффективные способы удаления программы Лайтрум
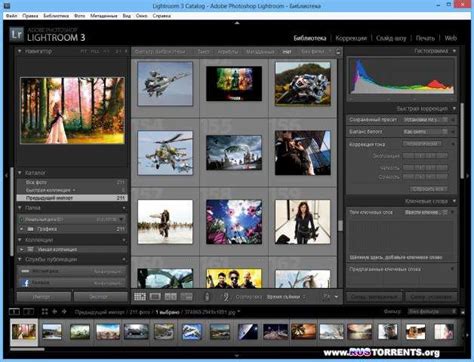
Удаление программы Lightroom может быть необходимым по различным причинам. Например, вы решили использовать альтернативное программное обеспечение или вам нужно освободить место на жестком диске. В этих случаях важно удалить Lightroom полностью и без остатка. В этом разделе представлены несколько эффективных способов удаления программы.
1. С использованием деинсталлятора Наиболее простым способом удалить программу Lightroom является использование встроенного деинсталлятора. 1. Откройте меню "Пуск" в операционной системе Windows или панель приложений на macOS. 2. Найдите папку с установленным Lightroom. 3. Запустите деинсталлятор и следуйте инструкциям на экране. 4. После завершения процесса удаления перезагрузите компьютер. |
2. С использованием стороннего программного обеспечения Если встроенный деинсталлятор не справляется с полным удалением Lightroom, можно воспользоваться сторонним программным обеспечением, разработанным для удаления программ с компьютера. Некоторые из известных программ для удаления программ:
Установите выбранное программное обеспечение, запустите его и выполните поиск и удаление Lightroom. |
3. Вручную удалите следы программы Если встроенный деинсталлятор и стороннее ПО не удалось полностью удалить Lightroom, можно выполнить вручную удаление оставшихся следов программы. 1. Откройте проводник и перейдите в папку, в которую был установлен Lightroom (обычно это "C:\Program Files" или "C:\Program Files (x86)"). 2. Удалите все папки и файлы, связанные с программой Lightroom. 3. Откройте реестр системы (нажмите Win + R, введите "regedit" и нажмите Enter). 4. В реестре найдите и удалите все ключи и значения, связанные с Lightroom. Будьте внимательны и осторожны при работе с реестром системы. |
Выберите наиболее подходящий способ для удаления Lightroom с вашего компьютера и следуйте предоставленным инструкциям. После удаления программы рекомендуется перезагрузить компьютер.