Microsoft Word - популярный текстовый редактор, который широко используется для создания и редактирования документов. Однако иногда возникают ситуации, когда вам нужно удалить цвет ячеек в таблице для достижения более эстетического вида документа.
При работе с таблицами в Word вы можете столкнуться с ситуацией, когда ячейки имеют разные цвета фона или текста. Это может создавать дизайнерский дисбаланс и осложнять чтение и понимание информации. К счастью, есть простой способ удаления цвета в таблице и сделать ее более привлекательной и профессиональной.
Чтобы удалить цвет ячеек в таблице Word, выполните следующие шаги: сначала выделите нужные ячейки или весь столбец/строку, затем выберите вкладку "Форматирование таблицы" в верхней панели инструментов. В выпадающем меню вам будет доступен пункт "Цвет фона", где вы сможете выбрать опцию "Без цвета". После этого цвет всех выбранных ячеек будет удален.
Почему удаление цвета в таблице Word так важно?
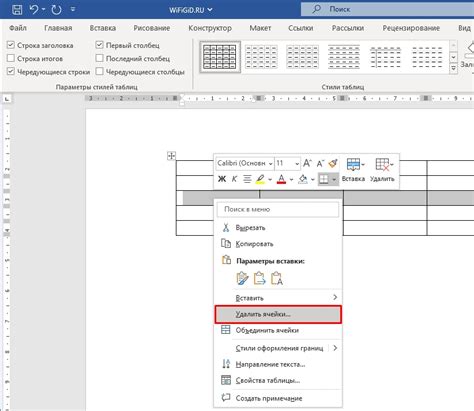
Кроме того, удаление цвета в таблице помогает создать сбалансированный и профессиональный дизайн документа, так как цветные ячейки таблицы могут выглядеть слишком ярко или конфликтовать с другими элементами документа.
Еще одной причиной удаления цвета является улучшение доступности документа. Люди с нарушениями зрения или дальтонизмом могут испытывать трудности при чтении текста на цветных фонах или с использованием цветовых схем, которые им трудно различать. Поэтому удаление цвета позволяет сделать документ более доступным для всех пользователей.
Кроме того, при использовании таблиц в работе с данными или материалами, удаление цвета помогает создать более наглядное представление информации, так как сосредоточивает внимание на самих данных, а не на их визуальном оформлении.
Простые шаги для удаления цвета в таблице Word
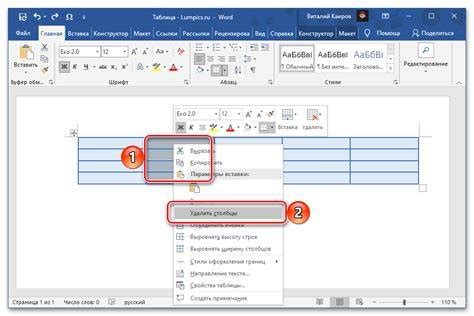
Если вы хотите удалить цвет фона или текста в таблице Word, это можно сделать всего за несколько простых шагов. Вот как это сделать:
1. Выделите ячейку или ячейки, в которых находится цвет, который вы хотите удалить.
2. Нажмите правой кнопкой мыши на выделенные ячейки и выберите "Свойства ячейки".
3. В появившемся окне перейдите на вкладку "Шрифт" (если вам нужно удалить цвет текста) или "Заливка" (если вам нужно удалить цвет фона).
4. Проверьте, есть ли галочка напротив опции "Цвет". Если есть, снимите ее.
5. Нажмите "ОК" для сохранения изменений.
После выполнения этих шагов цвет фона или текста в выбранных ячейках будет удален. Теперь вы можете применить новый цвет, если это необходимо, или оставить ячейки без цвета.
Таким образом, удаление цвета в таблице Word - это простой и быстрый процесс, который поможет достичь желаемого вида вашего документа. Применение этих шагов поможет вам легко управлять цветом в таблицах Word и создавать профессионально выглядящие документы.
Как убрать цвет фона в таблице Word
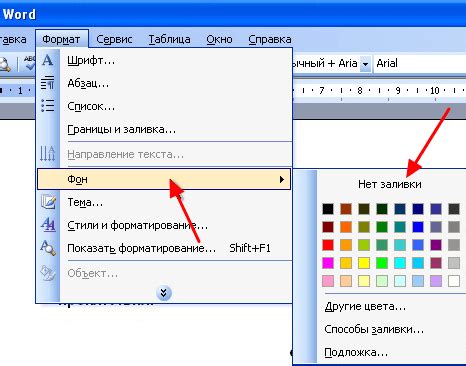
Цвет фона в таблице Word может быть полезным средством для выделения и организации данных. Однако, иногда возникает необходимость удалить цвет фона, чтобы сделать таблицу более простой и легко читаемой.
Следуйте этим простым инструкциям, чтобы удалить цвет фона в таблице Word:
- Выделите таблицу, в которой вы хотите удалить цвет фона.
- На панели инструментов Таблица выберите вкладку Дизайн.
- В разделе Схемы выберите опцию Нет цвета.
Если вы хотите удалить цвет фона только в определенной ячейке, то:
- Выделите ячку, в которой вы хотите удалить цвет фона.
- На панели инструментов Таблица выберите вкладку Макет.
- В разделе Структура выберите опцию Свойства ячейки.
- В открывшемся окне выберите вкладку Схема.
- Выберите опцию Нет цвета в разделе Фон.
- Нажмите кнопку ОК для сохранения изменений.
Теперь вы знаете, как удалить цвет фона в таблице Word. Этот простой способ позволит вам создавать более чистые и понятные таблицы без лишней информации от цветного фона.
Как удалить цвет текста в таблице Word

Удаление цвета текста в таблице Word может быть полезно при создании документов, в которых требуется обеспечить единообразие стиля или изменить внешний вид таблицы.
Вот несколько простых шагов, которые помогут вам удалить цвет текста в таблице Word:
- Выберите ячейку или ячейки таблицы, в которых вы хотите удалить цвет текста.
- Перейдите на вкладку "Шрифт" в верхней панели инструментов Word.
- В разделе "Цвет" выберите опцию "Без цвета" или "Системный цвет" (в зависимости от версии Word).
- Нажмите на кнопку "ОК", чтобы применить изменения.
После выполнения этих шагов цвет текста в выбранных ячейках таблицы должен быть удален. Если вы хотите удалить цвет текста во всей таблице, вы можете выбрать все ячейки таблицы и применить установки шрифта без цвета.
Таким образом, удаление цвета текста в таблице Word является очень простой процедурой, которая поможет вам изменить визуальный вид таблицы и достичь консистентности в оформлении документа.
Использование форматирования для удаления цвета в таблице Word
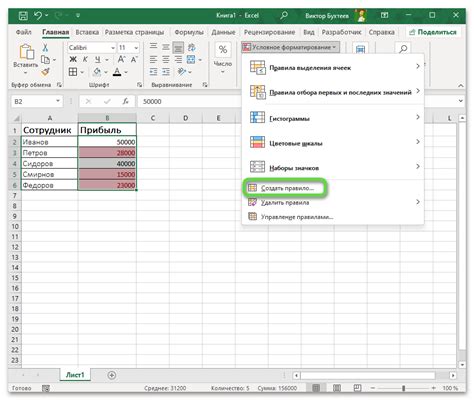
Удаление цвета в таблице Word может быть достаточно простым, если воспользоваться форматированием. Для этого не требуется никакого специального программного обеспечения, так как все необходимые функции доступны в самом приложении Word.
Сначала необходимо выделить таблицу, в которой нужно удалить цвет. Это можно сделать, щелкнув по любой ячейке в таблице и выбрав опцию "Селектор таблицы" во вкладке "Расширенные настройки таблицы".
После выделения таблицы перейдите во вкладку "Дизайн", расположенную в верхней части экрана. Здесь вы увидите различные опции для форматирования таблицы.
В разделе "Шрифт" вы найдете опцию "Цвет текста". Кликните на нее и выберите вариант "Без цвета" или "Авто". Это позволит удалить цвет шрифта внутри таблицы.
Далее, проверьте раздел "Таблица стилей" и убедитесь, что для таблицы выбран стиль "Нет стиля". Это также поможет удалить любую цветовую схему, примененную к таблице.
После завершения этих шагов, вы убедитесь, что цвет удален из таблицы Word. Если цвет всё еще присутствует, возможно, в таблице применен стиль, который изменяет цвет фона ячеек. В этом случае вы можете выбрать опцию "Очистить форматирование" в разделе "Стиль таблицы".
Использование форматирования - это простой способ удаления цвета в таблице Word, который не требует специальных навыков или инструментов. Благодаря этим шагам, вы легко сможете очистить таблицу от нежелательного цветового оформления и получить нейтральный внешний вид таблицы.
Как использование "Очистка форматирования" помогает убрать цвет в таблице Word
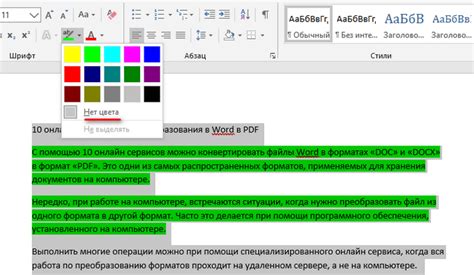
При работе с таблицами в Word часто возникает необходимость удалить форматирование, включая цвет, который был применен к ячейкам. Это может возникнуть, например, когда таблица была скопирована из другого документа или вставлена со страницы Интернета, и она не соответствует оформлению текущего документа.
Чтобы убрать цвет в таблице Word, можно воспользоваться функцией "Очистка форматирования".
Чтобы применить "Очистку форматирования" к ячейкам таблицы, необходимо выполнить следующие шаги:
- Выделите ячейки, к которым вы хотите применить "Очистку форматирования".
- На панели инструментов Word выберите вкладку "Главная" и найдите группу команд "Очистка форматирования".
- Нажмите на кнопку "Очистка форматирования", чтобы убрать все примененные к ячейкам форматирования.
После выполнения этих шагов цвет, который был применен к ячейкам таблицы, должен быть удален.
Таким образом, использование функции "Очистка форматирования" позволяет быстро и легко удалить цвет в таблице Word и привести ее в соответствие с оформлением текущего документа.
Использование "Стилей" для удаления цвета в таблице Word
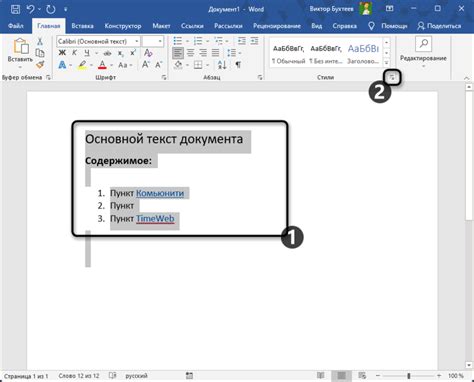
В Microsoft Word, чтобы удалить цвет ячейки или фона таблицы, можно использовать функцию "стилей". Стили позволяют быстро и легко применять определенные форматирования к тексту, а также к таблицам и их элементам.
Чтобы удалить цвет в ячейке таблицы, следуйте следующим шагам:
- Выделите ячейки, в которых необходимо удалить цвет.
- Откройте вкладку "Дизайн" в меню "Инструменты для таблиц" в верхней части программы.
- В разделе "Стили" выберите пункт "Очистить стили".
- Подтвердите удаление стилей, нажав на кнопку "Да".
Теперь все выбранные ячейки должны быть лишены цвета. Если вы хотите удалить цвет фона всей таблицы, просто выберите все ячейки в таблице и выполните те же самые шаги.
Использование стилей – удобный и быстрый способ удаления цвета в таблице Word. Кроме того, стили позволяют сохранить консистентность форматирования в документе, облегчая редактирование и изменение внешнего вида таблицы в любое время.
| Пример таблицы | С ячейкой цвета |
Увеличение производительности при удалении цвета в таблице Word
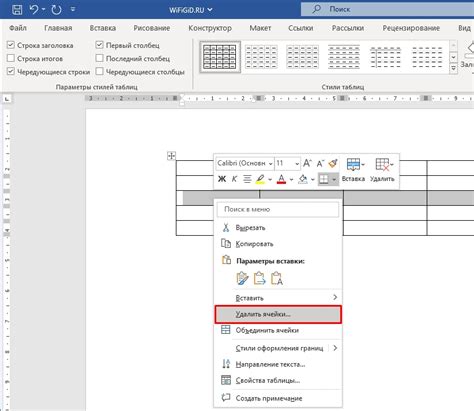
Удаление цвета в таблице Word может быть довольно трудоемкой задачей, особенно если таблица содержит большое количество ячеек и форматирование. Однако, существует несколько простых способов увеличить производительность и сэкономить время при этом процессе.
1. Используйте инструмент "Замена форматирования" в Word. Этот инструмент позволяет удалить цвет фона, цвет шрифта и другие форматирования из выделенного текста или таблицы. Для этого выберите нужный текст или таблицу, затем откройте окно "Замена форматирования" (обычно находится в меню "Редактирование" или доступно через сочетание клавиш Ctrl + H). В окне "Замена форматирования" выберите нужные настройки и нажмите кнопку "Заменить все".
2. Используйте стили таблиц в Word. Создание стилей таблиц позволяет задать единое форматирование для всей таблицы. Это позволяет быстро изменить цвет фона, шрифта и другие параметры для всей таблицы или ее частей. Для создания стиля таблицы выберите таблицу, перейдите на вкладку "Расширенные инструменты таблицы" в верхней панели инструментов Word, выберите соответствующие настройки и сохраните стиль таблицы.
3. Используйте "Быстрое форматирование" в Word. Это функция, которая позволяет быстро применить заданные форматирования к выделенному тексту или таблице. Для использования "Быстрого форматирования" выберите нужный текст или таблицу, затем нажмите правой кнопкой мыши и выберите нужное форматирование из списка предложенных вариантов.
4. Определите шаблон таблицы в Word. Создание и использование шаблона таблицы может значительно сэкономить время при форматировании и удалении цвета в таблице. Для создания шаблона таблицы создайте новую таблицу с нужными параметрами (включая цвет фона, шрифта и другие). Затем сохраните эту таблицу как шаблон (обычно в формате .dotx). При необходимости примените шаблон к существующей таблице или создайте новую таблицу на его основе.
Важно помнить, что удаление цвета в таблице Word может привести к изменению исходного внешнего вида таблицы. Поэтому перед удалением цвета рекомендуется создать резервную копию документа или работать с копией таблицы.
Следуя этим простым способам, вы сможете значительно увеличить производительность и сэкономить время при удалении цвета в таблице Word. Это поможет ускорить процесс работы с документами и повысить эффективность вашей работы.
Как использование панели "Форматирование" влияет на скорость удаления цвета в таблице Word

Панель "Форматирование" в Microsoft Word предоставляет широкий спектр инструментов, которые могут значительно упростить и ускорить работу с таблицами. В частности, эта панель позволяет быстро и легко удалять цвет из ячеек таблицы.
Когда цвет применяется к ячейкам таблицы, это может быть полезным с точки зрения визуального представления данных. Однако в определенных ситуациях может возникнуть необходимость удалить цвет и вернуть ячейкам исходный вид. Вот где панель "Форматирование" приходит на помощь.
Использование панели "Форматирование" для удаления цвета в таблице Word очень просто. Прежде всего, необходимо выделить нужные ячейки или весь столбец/строку. Затем можно нажать на соответствующую кнопку на панели "Форматирование", чтобы удалить цвет. Кнопка может иметь разные названия, в зависимости от версии Word, но в общем случае она обозначается значком ведра, через которое протекает краска.
После нажатия на кнопку, цвет будет удален из выбранных ячеек, возвращаям им нейтральный белый фон. Важно отметить, что процесс удаления цвета с помощью панели "Форматирование" происходит мгновенно и максимально эффективно. Это означает, что пользователь может применять этот метод на больших таблицах с множеством ячеек, не опасаясь за потерю времени.
Другое достоинство использования панели "Форматирование" состоит в том, что она позволяет одновременно применять изменения ко множеству ячеек. Это удобно, если требуется удалить цвет из большого количества ячеек или даже целой таблицы. Просто выделяйте нужные элементы, нажимайте на кнопку и наблюдайте, как цвет исчезает, упрощая и ускоряя процесс удаления.