Телефоны на базе операционной системы Android стали неотъемлемой частью нашей повседневной жизни. Мы используем их для работы, общения, развлечений и многого другого. Однако, со временем мы накапливаем все больше данных на наших устройствах, что может сказаться на производительности и удобстве использования.
Один из способов справиться с этой проблемой - удаление ненужных вкладок. Многие приложения и браузеры предлагают функцию создания вкладок, чтобы пользователь мог быстро переключаться между разными задачами или интересующими его страницами. Однако, с течением времени вкладки могут накапливаться, занимая драгоценное пространство на экране и замедляя работу устройства.
Чтобы избежать этой проблемы, владельцам устройств Android следует регулярно проверять и удалять ненужные вкладки. В этой статье мы рассмотрим несколько эффективных способов удаления вкладок на телефоне Android, которые помогут вам сохранить производительность устройства и обеспечить более удобное использование.
Удаление вкладок на телефоне Android: эффективные методы без проблем
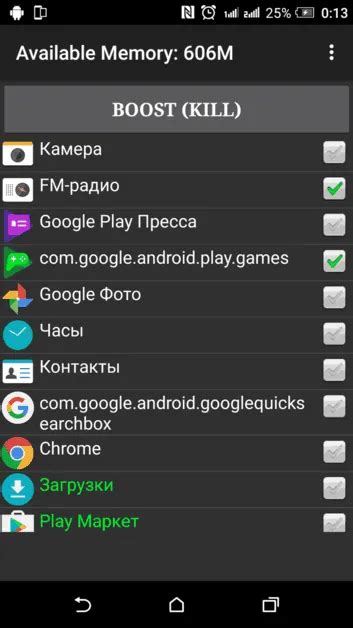
На сегодняшний день телефоны Android предлагают множество функций, включая возможность открывать несколько вкладок в веб-браузере. Однако, иногда может возникнуть необходимость в удалении ненужных вкладок для более удобной работы или освобождения памяти на устройстве. В этой статье мы рассмотрим несколько эффективных методов удаления вкладок на телефоне Android без проблем.
- Закрытие вкладок непосредственно в браузере: это самый простой способ удаления вкладок. Для этого вам нужно открыть вкладку, которую хотите закрыть, затем нажать на значок с "крестиком" или свайпнуть вкладку влево или вправо. После этого вкладка будет закрыта, а вы вернетесь к главному экрану браузера.
- Использование менеджера задач: все телефоны Android поставляются с предустановленным менеджером задач. Чтобы удалить конкретную вкладку, откройте менеджер задач (обычно доступен через клавишу "прямоугольник" или "квадратик" в нижней части экрана) и вы увидите список всех открытых приложений и вкладок. Чтобы закрыть вкладку, просто проведите ее влево или вправо или нажмите на иконку закрытия.
- Использование сторонних браузеров: если предустановленный браузер не предлагает удобных способов удаления вкладок, вы всегда можете установить сторонний браузер с расширенными функциями. На маркете Google Play множество браузеров предлагает возможность удаления вкладок при помощи жестов или дополнительных настроек. Прежде чем установить сторонний браузер, ознакомьтесь с отзывами и рейтингом пользователей, чтобы выбрать наиболее подходящий вариант.
Удаление вкладок на телефоне Android может быть не только легким, но и полезным процессом, который помогает вам максимально оптимизировать использование вашего устройства. Используйте эти эффективные методы удаления вкладок для создания более удобной и эффективной рабочей среды на вашем Android-телефоне.
Методы удаления вкладок на телефоне Android:
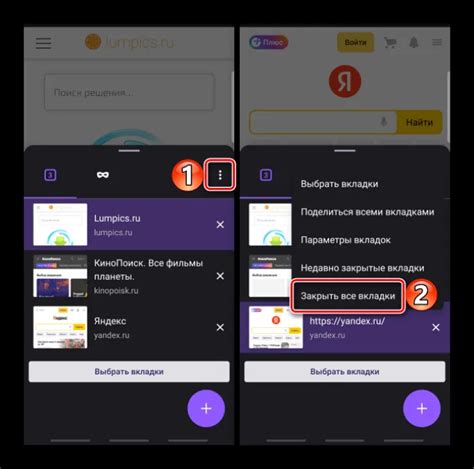
На телефонах Android существует несколько эффективных способов удаления вкладок, которые могут помочь вам освободить пространство на вашем устройстве и упростить его использование. Вот некоторые из наиболее популярных методов:
1. Закрытие вкладок одну за другой:
Самым простым способом удаления вкладок на Android является поочередное закрытие каждой вкладки отдельно. Для этого вам нужно свайпнуть вправо или влево вкладку, которую вы хотите закрыть, или нажать на крестик в правом верхнем углу вкладки.
2. Закрытие всех вкладок одновременно:
Если у вас открыто много вкладок и вы хотите закрыть их все одновременно, вы можете воспользоваться функцией "Закрыть все вкладки". Чтобы это сделать, нажмите на кнопку меню (обычно три точки или три полоски) в правом верхнем углу экрана браузера и выберите опцию "Закрыть все вкладки".
3. Использование диспетчера задач:
Если прежние методы не помогли вам закрыть все вкладки, вы можете воспользоваться диспетчером задач на Android. Для этого долгое нажатие на кнопку "Домой" (обычно в виде иконки круга или дома) откроет диспетчер задач, где вы сможете закрыть все активные приложения, включая вкладки браузера.
4. Использование специализированных приложений:
Если у вас много вкладок и вам неудобно закрывать их каждую отдельно, вы можете воспользоваться специализированными приложениями, которые помогут вам управлять вкладками. Некоторые из них позволяют вам закрывать все вкладки одновременно или группировать их по категориям для более удобного доступа.
Вот некоторые из методов, которые вы можете использовать для удаления вкладок на телефоне Android. Выберите тот, который лучше всего соответствует вашим потребностям и предпочтениям, и наслаждайтесь более эффективным использованием вашего устройства.
Удаление вкладок вручную:
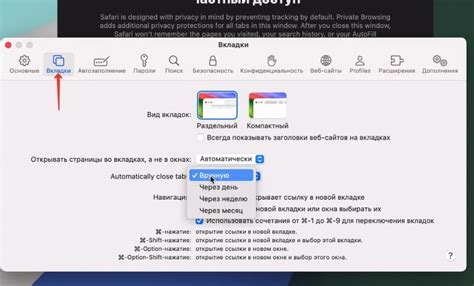
- Откройте приложение "Менеджер задач" на вашем устройстве Android.
- Нажмите на вкладку "Запущено", чтобы увидеть список всех активных приложений.
- Прокрутите список до тех пор, пока не найдете вкладку, которую вы хотите удалить.
- Нажмите на вкладку и удерживайте ее палец несколько секунд.
- Появится контекстное меню с вариантами действий для этой вкладки.
- Выберите опцию "Удалить" или "Закрыть", чтобы закрыть вкладку.
После выполнения этих шагов выбранная вкладка будет успешно удалена с вашего телефона Android. Обратите внимание, что удаление вкладок может привести к потере данных, поэтому перед удалением убедитесь, что вы не сохраняли важную информацию на этой вкладке.
Отключение функции вкладок:
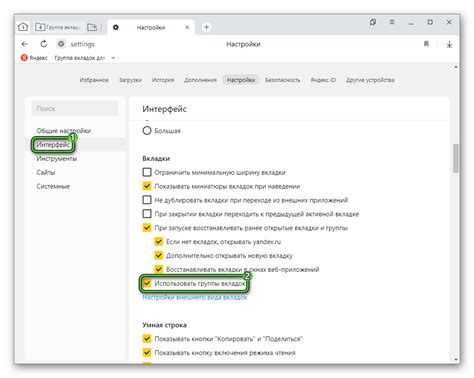
Если вы хотите полностью отключить функцию вкладок на своем Android-устройстве, есть несколько способов сделать это.
1. Используйте сторонние приложения: в Google Play Store существуют приложения, которые позволяют отключить функциональность вкладок на вашем устройстве. Просто найдите подходящее приложение, установите его и следуйте инструкциям.
2. Измените настройки системы: на некоторых устройствах Android можно изменить настройки системы, чтобы отключить функцию вкладок. Чтобы сделать это, откройте раздел "Настройки" на своем устройстве, найдите раздел "Экраны" или "Мультиэкран" и отключите функцию вкладок.
| Устройство | Модель | Инструкции по отключению вкладок |
|---|---|---|
| Samsung | Galaxy S10 | Откройте раздел "Настройки", выберите "Экран" или "Мультитач" и отключите опцию "Многооконный режим". |
| Pixel 3 | Откройте раздел "Настройки", выберите "Система", затем "Жесты", и отключите опцию "Жесты доступности" или "Жесты средней кнопки". | |
| Xiaomi | Redmi Note 9 Pro | Откройте раздел "Настройки", выберите "Экран", затем "Мультитач" и отключите опцию "Мультиоконный режим". |
Обратите внимание, что доступные настройки могут различаться в зависимости от производителя устройства и версии Android.
Если ни один из этих способов не работает на вашем устройстве, возможно, отключение функции вкладок невозможно на вашей модели телефона.
Использование сторонних приложений:

Если встроенные методы удаления вкладок на телефоне Android не подходят вам или вы хотите получить больше возможностей, вы можете воспользоваться сторонними приложениями. На Google Play Store есть множество приложений, которые могут помочь в удалении вкладок с вашего устройства.
Одним из популярных приложений для этой цели является "Tab Manager". Оно позволяет не только закрывать уже открытые вкладки, но и искать и удалять вкладки, которые открываются автоматически при запуске определенных приложений или сайтов. Приложение также предоставляет возможность устанавливать ограничения на открытие вкладок определенными приложениями или сайтами.
Другим полезным приложением является "Сlean Manager". Оно специально разработано для управления вкладками на устройстве Android. Приложение предоставляет возможность просматривать и закрывать открытые вкладки, а также удалять их полностью. Сlean Manager также предлагает функцию автоматического закрытия вкладок, которые не были использованы в течение заданного периода времени.
Конечно, есть и другие приложения, которые могут быть полезны для удаления вкладок на вашем Android-устройстве. При выборе стороннего приложения обязательно ознакомьтесь с отзывами пользователей и рейтингом приложения, чтобы удостовериться в его надежности и безопасности.
| Название приложения | Функциональность | Оценка пользователей |
|---|---|---|
| Tab Manager | Удаление, поиск и ограничение вкладок | 4.5 |
| Сlean Manager | Управление и автоматическое закрытие вкладок | 4.2 |
| ... | ... | ... |
Очистка кеша и данных приложений:
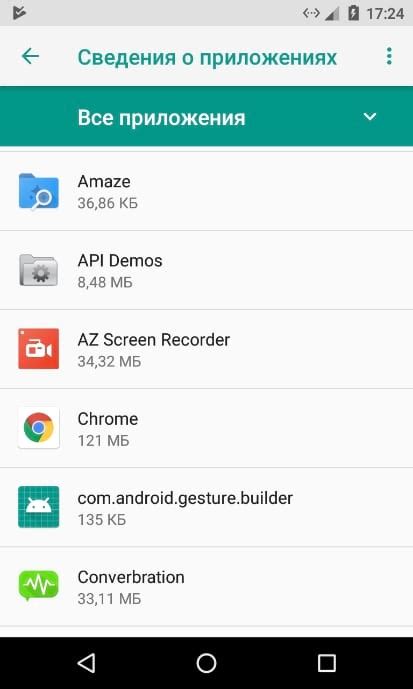
| Метод | Шаги |
| 1. Очистка кеша через настройки |
|
| 2. Очистка кеша через панель уведомлений |
|
| 3. Использование специальных приложений | Существует множество приложений в Google Play Store, которые специализируются на очистке кеша и данных приложений. Они предлагают дополнительные функции, такие как удаление неиспользуемых файлов и управление системными процессами. Вот несколько популярных приложений: Установите одно из этих приложений, следуйте инструкциям по очистке кеша и данных, и наслаждайтесь быстрой и эффективной работой своего телефона Android. |
Обновление операционной системы:
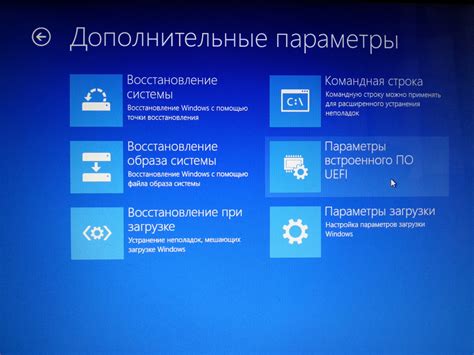
Для обновления операционной системы на устройстве Android необходимо выполнить несколько простых шагов:
| Шаг | Описание |
| 1 | Откройте настройки устройства, нажав на иконку шестеренки в панели уведомлений или на рабочем экране. |
| 2 | Прокрутите вниз и найдите раздел "О системе" или "О телефоне". |
| 3 | Нажмите на раздел "Обновление системы" или подобное похожее название. |
| 4 | Устройство начнет искать обновления операционной системы и, если таковые будут доступны, предложит их установить. |
| 5 | Нажмите на кнопку "Установить" и подождите, пока устройство завершит процесс обновления. |
Важно помнить, что процесс обновления операционной системы может занимать некоторое время, поэтому рекомендуется подключить устройство к источнику питания и обеспечить стабильное интернет-соединение.
Обновление операционной системы Android позволяет не только улучшить работу устройства, но и получить доступ к новым функциям, улучшенной безопасности и исправленным ошибкам. Поэтому рекомендуется периодически проверять наличие обновлений и устанавливать их при их наличии.
Изменение настроек переходов между вкладками:
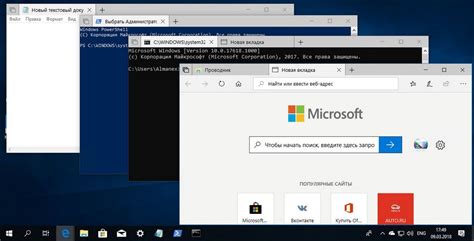
При использовании Android-устройства вы можете настроить переходы между вкладками в соответствии с вашими предпочтениями. Если вам не нравится стандартный способ переходов, вы можете легко изменить его в настройках телефона.
Чтобы изменить настройки переходов между вкладками, следуйте этим шагам:
- Откройте меню настройки на вашем устройстве Android. Обычно оно представлено значком шестеренки или шестеренкой в боковой панели.
- Прокрутите список настроек до раздела "Дисплей" или "Экран и яркость". В разных версиях Android местоположение этого раздела может немного отличаться.
- Найдите и выберите опцию "Переходы между вкладками" или "Анимации окон".
- Выберите предпочитаемый способ перехода между вкладками. Обычно предлагаются несколько опций, таких как "Свернуть/развернуть", "Поворот" или "Сдвиг". Вы можете попробовать каждый из них и выбрать наиболее удобный для вас.
- После выбора нужной настройки, вернитесь в главное меню настроек.
Теперь ваше Android-устройство будет использовать новые настройки переходов между вкладками. Если вам все же не понравился выбранный способ, вы всегда можете вернуться к стандартному значению или выбрать другую опцию.
Переустановка браузера:
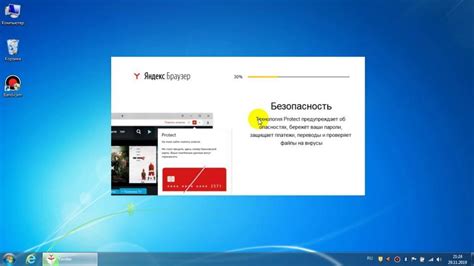
Если удаление вкладок на телефоне Android не привело к результату и проблема сохранилась, возможно, вам потребуется переустановить браузер. Это довольно простой процесс, который поможет избавиться от любых неполадок или ошибок, связанных с приложением.
Для переустановки браузера на Android выполните следующие шаги:
- Откройте настройки своего устройства.
- Перейдите в раздел "Приложения" или "Управление приложениями".
- Найдите в списке установленных приложений ваш браузер (например, Google Chrome).
- Нажмите на него, чтобы открыть дополнительные настройки.
- Выберите опцию "Удалить" или "Удалить данные".
- Подтвердите удаление браузера.
- Перейдите в Google Play Store или другой источник приложений, чтобы скачать и установить браузер заново.
- Установите браузер и запустите его.
После переустановки браузера все предыдущие данные и настройки будут удалены, поэтому не забудьте сделать резервную копию необходимых данных перед этим процессом. После переустановки вы сможете настроить браузер по своему усмотрению и продолжить пользоваться им без проблем.