Microsoft Excel - одно из самых популярных приложений для работы с таблицами и числовыми данными. Один из важных аспектов использования Excel - форматирование чисел и ячеек. Цвет чисел может быть полезным для выделения определенных значений или условной форматирования. Однако, иногда возникает необходимость удалить цвет чисел без потери данных. В этой статье мы рассмотрим, как это сделать без лишних хлопот.
Существует несколько способов удаления цвета чисел в Excel. Один из самых простых - использование условного форматирования. Для этого необходимо выбрать диапазон ячеек с числами, на которые необходимо удалить цвет, затем кликнуть правой кнопкой мыши и выбрать пункт "Условное форматирование". В появившемся окне необходимо выбрать условие "Форматировать только ячейки, которые содержат" и оставить поле пустым. Затем выберите желаемый формат чисел без цвета и примените изменения.
Если вы хотите удалить цвет чисел в Excel для всей таблицы, можно воспользоваться комбинацией клавиш Ctrl+A для выделения всего диапазона ячеек, а затем кликнуть правой кнопкой мыши и выбрать "Формат ячеек". В появившемся окне выберите вкладку "Шрифт" и установите цвет шрифта на "Автоматически". После этого нажмите кнопку "ОК" и цвет чисел во всей таблице будет удален.
Необходимо отметить, что удаление цвета чисел в Excel не приводит к потере данных или изменению формул. Однако, форматирование чисел может быть полезным для визуального представления данных и в некоторых случаях, изменение цвета чисел может оказать влияние на результаты формул. Поэтому перед удалением цвета чисел, рекомендуется обратить внимание на возможные последствия и сохранить резервную копию файла Excel.
Как избавиться от цвета цифр в Excel, сохраняя информацию

1. Удаление форматирования чисел с использованием функций Excel
Один из самых простых способов удалить цвет цифр в Excel - это использование функций. Для этого можно воспользоваться функцией "Значение". Следуйте инструкциям:
- Выделите столбец с цветными числами;
- Нажмите правой кнопкой мыши и выберите "Копировать";
- Вставьте данные в новом столбце;
- Выделите новый столбец;
- Нажмите правой кнопкой мыши и выберите "Значения" в меню "Вставить специальные";
- Цвета цифр исчезнут, оставив только сами значения чисел.
2. Использование форматов ячеек
Если вам необходимо сохранить цвета ячеек, но удалить цвет цифр, можно воспользоваться форматами ячеек. Для этого:
- Выделите столбец с цветными числами;
- Нажмите правой кнопкой мыши и выберите "Формат ячейки";
- В появившемся меню выберите вкладку "Число" и выберите формат "Общий";
- Цвета чисел исчезнут, сохраняя при этом цвета ячеек.
3. Использование макросов
Для более сложных случаев, когда необходимо автоматизировать процесс удаления цвета цифр, можно воспользоваться макросами в Excel. Макросы позволяют записать и запустить набор команд для выполнения определенной задачи. Вот как это можно сделать:
- Откройте настройки Excel;
- Выберите вкладку "Разработчик" и активируйте опцию "Разработка";
- Выберите "Запись макроса" и выполните необходимые действия для удаления цвета цифр;
- Завершите запись макроса и присвойте ему название;
- Запустите макрос в любой момент для удаления цвета цифр.
Теперь вы знаете несколько способов удаления цвета цифр в Excel, сохраняя информацию. Выберите наиболее удобный вариант в зависимости от ваших потребностей и требований.
Установка

1. Откройте документ в Excel, в котором нужно удалить цвет цифр.
2. Выделите диапазон ячеек, в котором находятся числа с цветом, который нужно удалить.
3. Нажмите на кнопку "Формат" в верхнем меню Excel.
4. В выпадающем меню выберите пункт "Условное форматирование".
5. В открывшемся списке условных форматов, выберите пункт "Очистить все правила".
6. Нажмите на кнопку "ОК", чтобы применить изменения.
7. Цвет цифр в выбранном диапазоне ячеек будет удален, при этом данные останутся неизменными.
Открытие файла

Прежде чем начать процесс удаления цвета цифр в Excel без утери данных, необходимо открыть файл, с которым вы хотите работать. Для этого выполните следующие шаги:
1. Запустите программу Excel на вашем компьютере.
2. Нажмите на кнопку "Открыть" в верхнем левом углу экрана. Эта кнопка обычно представлена значком папки.
3. В появившемся окне найдите и выберите файл, который вы хотите открыть.
4. Один раз выбрав файл, щелкните на кнопке "Открыть" в правом нижнем углу окна.
После выполнения этих шагов выбранный файл будет успешно открыт в программе Excel. Теперь вы готовы приступить к процедуре удаления цвета цифр без риска потери данных.
Выделение всех цифр

Если вам нужно выделить все цифры в Excel без потери данных, вы можете использовать следующий алгоритм:
- Выделите столбец или диапазон ячеек, в которых находятся данные, содержащие цифры.
- Нажмите комбинацию клавиш Ctrl+H для вызова диалогового окна "Найти и заменить".
- В поле "Найти" введите регулярное выражение [0-9], которое означает "найти любую цифру от 0 до 9".
- Оставьте поле "Заменить" пустым.
- Нажмите кнопку "Заменить все".
Теперь все цифры в выбранном столбце или диапазоне ячеек будут выделены.
Изменение формата

Для удаления цвета цифр в Excel без утери данных можно воспользоваться инструментом «Форматирование условными обозначениями». Этот инструмент позволяет установить правила форматирования для ячеек на основе условий. В данном случае, мы будем использовать правило форматирования, основанное на цвете шрифта.
Чтобы удалить цвет цифр, следуйте указанным ниже инструкциям:
- Выделите диапазон ячеек, в которых нужно удалить цвет цифр.
- Выберите вкладку "Главная" на ленте меню.
- Нажмите на кнопку "Условное форматирование" в группе "Стиль".
- Выберите "Управление правилами" из выпадающего списка.
- В появившемся диалоговом окне выберите "Форматировать только значения, которые выделены правилом".
- Выберите "Формула" из списка условий.
- В поле "Формула для определения, в каких ячейках следует применить формат" введите следующую формулу:
=1. - Нажмите на кнопку "Формат" и перейдите на вкладку "Стиль".
- На вкладке "Стиль" выберите вкладку "Шрифт".
- Установите цвет шрифта на "Авто" или выберите цвет, который будет применяться к тексту ячейки.
- Нажмите на кнопку "OK" дважды, чтобы закрыть все диалоговые окна.
Теперь цвет цифр в выбранном диапазоне ячеек будет удален, и текст будет отображаться без изменений.
Запуск макроса
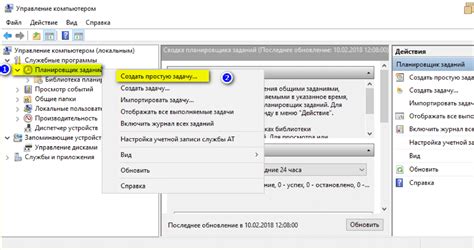
Для удаления цвета цифр в Excel существует специальный макрос, который можно запустить в несколько простых шагов:
- Откройте файл Excel, в котором нужно удалить цвет цифр.
- Нажмите комбинацию клавиш Alt + F11 для открытия редактора VBA.
- В редакторе VBA выберите Вставка > Модуль.
- В появившемся окне вставьте следующий код:
Sub RemoveCellColor()
Dim Cell As Range
For Each Cell In Selection
Cell.Font.ColorIndex = 0
Next Cell
End Sub
Примечание: данный макрос будет применяться только к ячейкам, которые вы выделили перед его запуском.
- Закройте редактор VBA, нажав комбинацию клавиш Alt + Q, или щелкнув по любому другому месту в окне Excel.
- Выделите ячейки, в которых нужно удалить цвет цифр.
- Нажмите комбинацию клавиш Alt + F8, чтобы открыть диалоговое окно "Макрос".
- Выберите макрос "RemoveCellColor" и нажмите кнопку "Выполнить".
Теперь цвет цифр в выделенных ячейках должен быть удален, при этом данные в ячейках останутся неизменными.
Удаление цвета

В Excel можно добавлять цвет к различным элементам таблицы, включая числа. Однако иногда возникает необходимость удалить цвет цифр, оставив только их значения. Вот несколько способов, которые помогут вам выполнить такую задачу без потери данных.
1. Использование форматирования условного форматирования:
- Выделите диапазон ячеек, содержащих цветные цифры.
- Нажмите правой кнопкой мыши на область и выберите "Форматирование условным форматированием".
- В открывшемся окне выберите "Значение ячейки" в качестве условия.
- Задайте формулу, которая проверяет, имеет ли ячейка цвет (например, =CELL("color",A1)>0).
- Выберите желаемый формат для ячеек без цвета (например, "Обычный").
- Нажмите "ОК", чтобы применить форматирование.
2. Использование функции "Формула":
- Введите следующую формулу в новую ячейку: =TEXТ(A1,"0") (где A1 - ячейка с цветной цифрой).
- Нажмите "Enter", чтобы применить формулу и удалить цвет.
- Скопируйте формулу на все ячейки, содержащие цветные цифры, используя заполнитель или функцию "Копировать" и "Вставить".
3. Использование VBA-макроса:
- Откройте Visual Basic для Excel нажав "ALT" + "F11".
- Вставьте следующий код в новый модуль:
Sub RemoveColor()
Dim cell As Range
For Each cell In Selection
cell.Value = cell.Value
Next cell
End Sub
- Выделите диапазон ячеек с цветными цифрами.
- Запустите макрос, нажав "F5".
Макрос удалит цвет цифр, оставив только значения.
Выберите подходящий способ для вас и удалите цвет цифр в Excel без утери данных.
Проверка результатов

После выполнения всех предыдущих шагов по удалению цвета цифр в Excel, следует проверить результаты и убедиться, что все данные остались без изменений, за исключением цвета цифр.
1. Откройте файл Excel, который был обработан для удаления цвета цифр.
Убедитесь, что все данные, формулы и форматирование таблицы остались неизменными. Если вы заметите какие-либо неправильности или потерю данных, это может быть связано с ошибками, допущенными в процессе удаления цвета цифр.
2. Изучите несколько листов и разделов таблицы, чтобы убедиться в сохранении данных.
Просмотрите различные листы и разделы таблицы, которые содержат цветные цифры. Проверьте, что цифры не имеют цветного форматирования, но остаются теми же числами и значениями.
3. Проверьте формулы и связанные данные.
Если в вашей таблице есть формулы, убедитесь, что удаление цвета цифр не повлияло на результаты формулы и связанные данные. Проверьте, что все формулы по-прежнему вычисляются правильно и ссылаются на соответствующие ячейки.
Примечание: Если вы обнаружите какие-либо проблемы в результате удаления цвета цифр, имейте в виду, что это может быть связано с возможными ошибками в начальном файле Excel или в процессе удаления цвета. Проверьте свои действия и, при необходимости, внесите необходимые коррективы.
Сохранение файла

После того как удаление цвета цифр в Excel без утери данных выполнено, необходимо сохранить изменения. Это позволит сохранить все введенные данные и удаленные цвета.
1. Нажмите на кнопку "Файл" в верхнем левом углу окна Excel.
2. В открывшемся меню выберите пункт "Сохранить как".
3. Укажите название файла и выберите папку, в которую хотите сохранить файл.
4. В выпадающем списке "Тип файла" выберите формат, в котором хотите сохранить файл (например, "Excel Workbook" для сохранения в формате .xlsx).
5. Нажмите кнопку "Сохранить".
Теперь файл сохранен с удаленными цветами цифр и готов к дальнейшей работе.