Word - это одна из самых популярных программ для создания и редактирования текстовых документов. В ней удобно работать с таблицами, которые позволяют упорядочивать информацию и делать ее более читабельной. Однако, иногда пользователи сталкиваются с проблемой - цвет границ в таблице не соответствует их требованиям. В такой ситуации необходимо знать простой способ удаления цветов границ в таблице Word.
Если вам нужно удалить цвет границ в таблице Word, необходимо выполнить несколько простых шагов. Во-первых, выберите таблицу, в которой хотите удалить цвет границ. Затем щелкните правой кнопкой мыши на выбранной таблице, чтобы открыть контекстное меню. В меню выберите пункт "Свойства таблицы".
В открывшемся окне "Свойства таблицы" найдите вкладку "Границы". При помощи этой вкладки вы сможете изменить параметры границ таблицы. Чтобы удалить цвет границ, следует выбрать опцию "Нет" в раскрывающемся списке "Цвет границ". После этого нажмите кнопку "ОК", чтобы сохранить изменения.
Простой способ удаления цвета границ в таблице Word
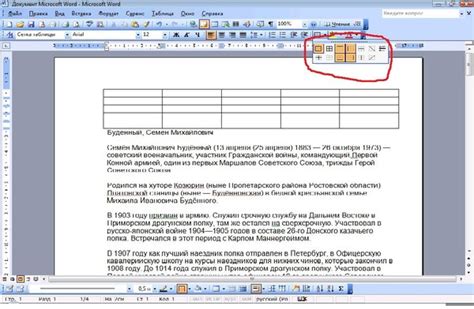
Для того чтобы удалить цвет границ в таблице Word, необходимо выполнить следующие шаги:
- Выделите таблицу, в которой нужно удалить цвет границ.
- На панели инструментов выберите вкладку "Дизайн таблицы".
- В разделе "Стили границ" найдите опцию "Отключить границы".
- Выберите эту опцию, чтобы удалить цвет границ в таблице.
После выполнения этих шагов цвет границ в таблице Word будет удален, и таблица приобретет более простой и однородный вид.
Удаление цвета границ в таблице Word – простая и быстрая процедура, которая может быть полезной при форматировании документов. Следуя нашей инструкции, вы сможете легко удалить цвет границ и получить нужный внешний вид таблицы.
Информация, представленная в данной статье, поможет вам быстро и точно удалить цвет границ в таблице Word. Теперь вы можете использовать этот способ в своей работе и достигать желаемых результатов.
Успехов при работе с таблицами в Word!
Непременные признаки таблицы Word
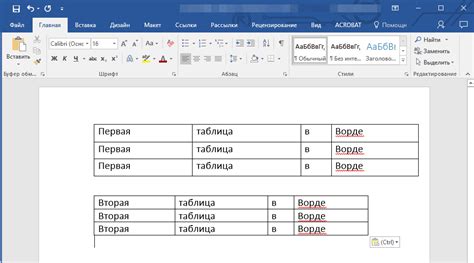
Важными признаками таблицы Word являются:
1. Границы ячеек:
Границы ячеек - это линии, которые ограничивают каждую ячейку в таблице. Они позволяют визуально разделить данные на столбцы и строки, делая таблицу более понятной и удобной в использовании.
2. Цвет границ:
Цвет границ - это опция, позволяющая изменить цвет линий границ ячеек таблицы. Он позволяет создать эстетически приятный внешний вид таблицы, подчеркнуть определенные элементы или выделить особо важные данные.
3. Заливка ячеек:
Заливка ячеек позволяет изменить цвет фона каждой ячейки в таблице. Она помогает выделить определенные данные, создать контрастный фон или группировать данные в соответствии с определенными критериями.
4. Текст в ячейках:
Текст в ячейках - это информация, помещенная в каждую отдельную ячейку таблицы. Он может содержать текст, числа, формулы, ссылки и другие виды данных. Текст можно форматировать по желанию, изменять его шрифт, цвет, размер и выравнивание.
Это основные непременные признаки таблицы Word, которые позволяют создавать структурированные и информативные таблицы с эстетически приятным внешним видом.
Возможные проблемы с цветом границ

Удаление цвета границ в таблице Word может привести к неожиданным результатам и проблемам с визуальным оформлением. Некорректное удаление цвета границ может повлечь за собой следующие проблемы:
1. Потеря структуры таблицы: удаление цвета границ может привести к неразличимости строк и столбцов в таблице, что затрудняет чтение и анализ информации;
2. Неразборчивость данных: отсутствие цвета границ может затруднить чтение содержимого таблицы, особенно если в таблице присутствуют многостолбцовые и многострочные ячейки;
3. Потеря визуального контекста: цвет границ часто служит для визуального выделения определенных областей в таблице, его удаление может привести к потере этой информации;
4. Ошибки при печати: удаление цвета границ иногда приводит к возникновению ошибок при печати таблицы, так как некоторые принтеры могут не распознать таблицу без цветовых ориентиров;
5. Неправильное форматирование ячеек: при удалении цвета границ могут возникнуть проблемы с форматированием содержимого ячеек, что может привести к неравномерному распределению текста и его неправильному отображению.
Как удалить цвет границ в таблице Word быстро и легко
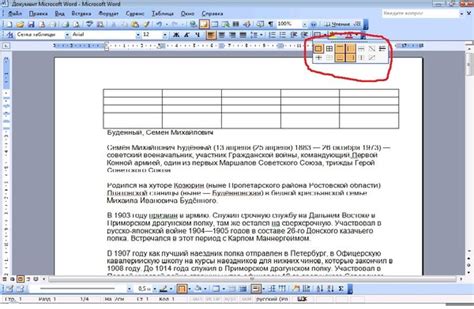
Шаг 1. Выделяем таблицу в Word, избегая выделения текста внутри ячеек таблицы. Для этого щелкните левой кнопкой мыши по верхнему левому углу таблицы и зажмите кнопку до нижнего правого угла.
Шаг 2. Переходим на вкладку "Таблица" в верхнем меню и находим группу команд "Границы".
Примечание: Если вкладка "Таблица" не отображается в верхнем меню, необходимо щелкнуть правой кнопкой мыши в любом месте верхней панели и выбрать "Панель быстрого доступа" - "Параметры панели быстрого доступа" - "Выбрать команды". В открывшемся окне выбираем вкладку "Таблица" и добавляем ее в список команд.
Шаг 3. Щелкаем по кнопке "Цвет обводки" и выбираем опцию "Нет цвета". Данная опция удалит цвет границы в таблице Word.
Теперь цвет границ в таблице Word удален! Примените эти шаги для любой таблицы с цветными границами и уберите цвета нажатием всего нескольких кнопок.
Преимущества удаления цвета границ

Удаление цвета границ в таблице Word может предоставить несколько преимуществ, которые могут быть полезными в различных сценариях использования.
Первое преимущество состоит в том, что удаление цвета границ может помочь сделать таблицу более эстетичной и профессиональной. Если цветы границ в таблице избыточны или слишком ярки, они могут отвлекать внимание от информации, содержащейся в таблице. Удаление цвета границ позволяет сохранить чистоту и простоту оформления таблицы, делая ее более приятной для чтения и использования.
Второе преимущество заключается в удобстве восприятия информации. Если в таблице применены разные цвета границ, они могут сигнализировать о разных типах данных или означать определенные значения или свойства. Однако, в некоторых случаях цвета границ могут быть запутывающими или сложными для интерпретации. Удаление цвета границ позволяет сконцентрироваться на самой информации, не привлекая излишнее внимание к дизайну или форматированию таблицы.
Третье преимущество удаления цвета границ состоит в возможности легкого изменения дизайна таблицы. Если вам нужно внести изменения в оформление таблицы, удаление цвета границ может быть простым способом сделать таблицу более гибкой и податливой к изменениям. Без цвета границ можно изменять ширину, высоту и местоположение ячеек в таблице, не беспокоясь о несоответствии или конфликте с цветами границ.
В итоге, удаление цвета границ в таблице Word может привести к более чистому, профессиональному и удобочитаемому оформлению таблиц. Это может улучшить восприятие информации, облегчить процесс изменения дизайна и сделать использование таблицы более гибким и удобным для пользователей.