Excel – это мощный инструмент для работы с данными, который широко используется в различных сферах деятельности. Одной из часто встречающихся задач является удаление дат из таблицы без потери остальной информации. Правильное удаление дат позволяет сохранить целостность данных и облегчить последующий анализ информации.
Удаление дат в Excel может быть не таким простым, как кажется на первый взгляд. Ведь даты в Excel представляют собой числовые значения, которые имеют свой формат и ячейки могут содержать и другие данные. Поэтому важно знать определенные методы и подходы, которые позволят удалить даты в Excel без ущерба для остальных данных.
В данной статье мы рассмотрим несколько способов удаления дат в Excel, чтобы вы могли выбрать наиболее подходящий для вашей ситуации. Мы рассмотрим как ручной метод удаления дат, так и использование функций и фильтров для автоматизации этого процесса. Следуя нашим рекомендациям, вы сможете легко удалить даты в Excel, сохраняя при этом все остальные данные в таблице.
Как избавиться от дат в Excel без потери информации
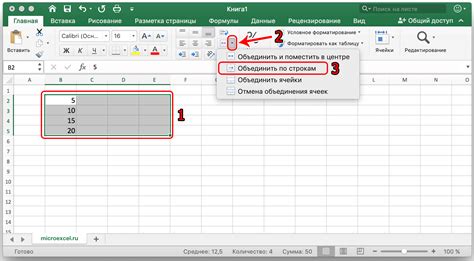
Многим пользователям таблицы Excel может быть знакома проблема необходимости удалить даты без потери остальной информации. Например, вам может понадобиться избавиться от дат в столбце, чтобы оставить только числовые значения или текстовые данные.
Существует несколько способов решить данную проблему и избавиться от дат в Excel без потери информации.
1. Форматирование ячеек
Вы можете просто изменить формат ячеек с датами на числовой или текстовый формат. Для этого выделите столбец с датами, нажмите правой кнопкой мыши и выберите "Формат ячейки". Затем выберите желаемый формат (например, "Число" или "Текст"), чтобы привести даты к нужному формату.
2. Функция "Текст"
Еще один способ удалить даты без потери данных - использовать функцию "Текст" в Excel. Выделите столбец с датами и введите следующую формулу в первую ячейку, где требуется сохранить данные: =ТЕКСТ(A1, "Общий формат"). Затем просто перетащите формулу вниз по столбцу. Формула преобразует даты в обычные числа или текстовые значения.
3. Функция "Замена"
Если вам нужно заменить все даты в столбце на определенное значение, можно воспользоваться функцией "Замена". Выделите столбец с датами, нажмите Ctrl + H для открытия диалогового окна "Замена". В поле "Найти" введите дату, которую нужно заменить, в поле "Заменить на" введите желаемое значение. Нажмите "Заменить все", чтобы выполнить замену для всех ячеек с датами.
4. Фильтры
Использование фильтров может быть полезным, если вы хотите временно скрыть даты, не удаляя их полностью. Включите фильтр для выбранного столбца, найдите опцию фильтрации по датам и снимите флажок с дат. После этого останутся только значения, которые не являются датами.
Операции, описанные выше, позволяют удалить даты в Excel без потери информации. Выберите метод, который наиболее удобен для вас и применяйте его в своей работе с таблицами Excel.
Обзор проблемы удаления дат в Excel
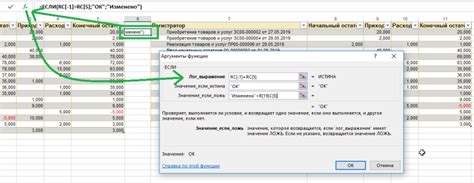
При работе с большими объемами данных в программе Excel, встречается проблема удаления дат без потери других данных. Даты в таблице могут быть представлены в различных форматах, которые могут затруднить удаление их без влияния на остальные данные.
Одной из основных проблем при удалении дат является то, что Excel распознает даты как числа и применяет к ним соответствующие форматирования. Поэтому удаление дат может привести к нежелательным изменениям в структуре таблицы.
Другой проблемой является наличие дат, которые могут быть важными для анализа данных. Их удаление может повлиять на результаты исследования и неправильно отразить структуру данных.
Кроме того, ручное удаление дат может быть трудоемким и вызывать ошибки. Поэтому использование специальных методов и инструментов для удаления дат может существенно упростить и ускорить этот процесс.
В следующих разделах мы рассмотрим различные способы удаления дат в Excel без потери других данных и преимущества каждого из них.
Методы удаления дат в Excel без потери данных

- Форматирование ячейки: одним из наиболее простых способов удаления дат является изменение формата ячейки на обычный текст. Для этого выберите ячейки с датами, нажмите правую кнопку мыши и выберите "Формат ячеек". Затем выберите категорию "Текст" и нажмите "ОК". Теперь все даты будут отображаться как обычный текст, и вы можете удалить их без каких-либо проблем.
- Функция "ТЕКСТ": другим способом удаления дат в Excel является использование функции "ТЕКСТ". Эта функция позволяет преобразовать дату в определенный формат. Например, вы можете использовать формулу =ТЕКСТ(A1, "dd.mm.yyyy"), где A1 - ячейка с датой, чтобы преобразовать дату в текст в формате "дд.мм.гггг". Затем вы можете скопировать результат и вставить его в другую ячейку или столбец.
- Функция "ЗАМЕНА": третий метод удаления дат в Excel - использование функции "ЗАМЕНА". Вы можете использовать эту функцию, чтобы заменить дату пустой строкой или любым другим значением. Например, если ваши даты находятся в столбце A, вы можете использовать формулу =ЗАМЕНА(A1, 1, ДЛИНА(A1), ""), чтобы заменить дату в ячейке A1 пустой строкой. Затем вы можете применить эту формулу ко всем остальным ячейкам, содержащим даты.
- VBA-скрипт: если вам нужно удалить даты из большого количества ячеек или столбцов, можно воспользоваться VBA-скриптом. Вот пример кода, который удаляет все даты в столбце A:
Sub RemoveDates()
Dim rng As Range
Dim cell As Range
Set rng = Range("A:A")
For Each cell In rng
If IsDate(cell.Value) Then
cell.ClearContents
End If
Next cell
End Sub
Вы можете изменить код в соответствии с вашими нуждами, например, указать другой столбец или диапазон ячеек.
Теперь вы знаете несколько методов удаления дат в Excel без потери данных. Выберите подходящий для вас способ и продолжайте работу со своими таблицами!
Примеры использования методов удаления дат в Excel
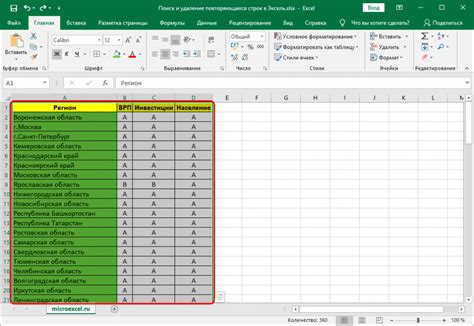
Даты в Excel могут оказаться нежелательной информацией, особенно если вы работаете с данными, где даты не имеют значения или мешают просмотру данных. В таких ситуациях вы можете использовать различные методы удаления дат в Excel, чтобы сохранить только необходимую информацию.
1. Замена даты пустыми значениями. Один из простых способов удалить дату в Excel - заменить ее пустыми значениями. Для этого выделите ячейки с датами, затем выберите команду "Найти и заменить" во вкладке "Редактирование". В окне "Найти и заменить" введите дату, которую хотите удалить, в поле "Найти" и оставьте поле "Заменить" пустым. Нажмите кнопку "Заменить все", чтобы удалить все указанные даты.
2. Форматирование ячеек. В Excel есть возможность форматировать ячейки так, чтобы даты не были видимы. Выделите ячейки с датами, затем нажмите правой кнопкой мыши и выберите пункт "Формат ячеек" из контекстного меню. В открывшемся окне выберите вкладку "Число" и выберите формат ячеек без даты (например, "Общий" или "Текст"). Это изменит отображение дат, но не удалит их из данных.
3. Функция "Текст". Воспользуйтесь функцией "Текст", чтобы удалить даты в Excel и сохранить только текстовую информацию. Для этого создайте новую колонку рядом с колонкой с датами. В новой ячейке введите формулу =ТЕКСТ(A1,"текст"), где A1 - ячейка с датой, которую хотите удалить. Нажмите Enter и скопируйте формулу вниз по необходимому диапазону. После этого вы можете удалить колонку с датами и оставить только текстовую информацию.
4. Функция "Значение". Для удаления дат в Excel вы также можете воспользоваться функцией "Значение". Создайте новую колонку рядом с колонкой с датами и введите формулу =ЗНАЧЕНИЕ(A1), где A1 - ячейка с датой. Нажмите Enter и скопируйте формулу вниз по необходимому диапазону. После этого вы можете удалить колонку с датами и оставить только числовую информацию.
С помощью этих методов удаления дат в Excel вы сможете убрать ненужную информацию из ваших данных и сохранить только то, что вам действительно необходимо.