Таблицы в Microsoft Word - это мощный инструмент, который позволяет организовать данные и информацию в структурированном формате. Однако, порой может возникнуть необходимость удалить границы таблицы, чтобы создать более эстетически приятный и профессиональный вид документа. Несмотря на то, что у Word есть множество функций и настроек, удаление границ таблицы может оказаться сложной задачей для некоторых пользователей.
В данной статье мы рассмотрим, каким образом можно удалить границы таблицы в Word без лишних усилий, с помощью нескольких простых шагов. Мы познакомим вас с самыми эффективными способами, чтобы вы с легкостью сможете достичь требуемого результата и убрать ненужные линии из вашей таблицы. При этом вы сможете создать более профессиональный и аккуратный документ, который будет привлекать внимание вашей аудитории и подчеркивать важность представленной информации.
Итак, давайте начнем и изучим несколько простых способов удаления границ таблицы в Word. Мы подробно рассмотрим каждый шаг и предоставим вам необходимые инструкции, чтобы вы могли воспользоваться данными методами и убрать границы таблицы в вашем документе без лишних усилий.
Проблема удаления границ таблицы в Word
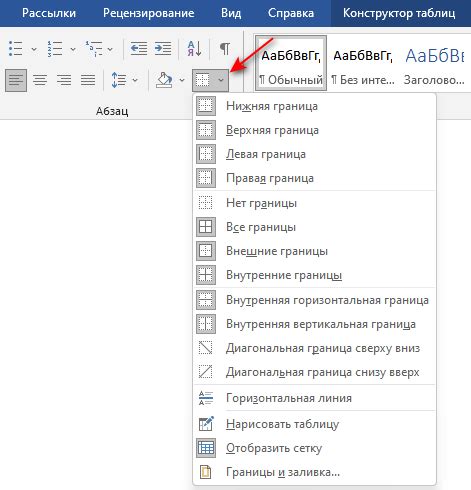
При работе с таблицами в Word, пользователи часто сталкиваются с проблемой удаления границ. Даже кажущееся простым действие может вызвать затруднения и потребовать долгих поисков решения.
По умолчанию, когда вы создаете таблицу в Word, она обычно имеет границы, которые могут быть либо видимыми, либо невидимыми. В некоторых случаях, границы таблицы могут быть нежелательными и вызывать запутанность в документе.
Часто пользователи пробуют щелкнуть правой кнопкой мыши на таблицу, нажать на "Свойства таблицы" и отметить вкладку "Границы и тени", надеясь увидеть возможность удаления границ. Однако, эта опция может быть неактивной или не иметь эффекта на границы таблицы.
Другим распространенным подходом является применение форматирования с помощью вкладки "Дизайн" или "Макет" в ленте инструментов Word. Однако, эти опции могут быть неочевидными для многих пользователей и вызвать дополнительное время, затраченное на поиск нужной функции.
Существуют различные способы удаления границ таблицы в Word, и наиболее эффективным способом является использование функции "Границы и заливка" в раскрывающемся меню "Границы" на вкладке "Дизайн" в ленте инструментов Word.
В этом меню вы можете выбрать опцию "Без границ", чтобы удалить все границы таблицы, либо выбрать опцию "Убрать границы", чтобы убрать границы только для выбранных ячеек.
Использование этого подхода позволяет легко и быстро удалить ненужные границы и облегчить чтение и восприятие таблицы в документе Word.
Удаление границ через настройки таблицы
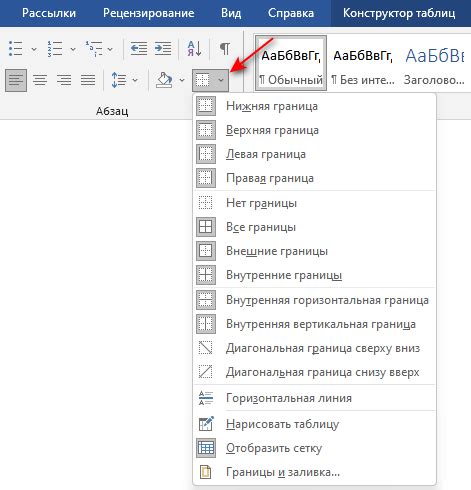
Чтобы удалить границы таблицы в Word без усилий, можно воспользоваться настройками таблицы. Это позволит с легкостью изменить внешний вид таблицы, включая границы.
Вот как это сделать:
- Выделите всю таблицу, щелкнув на ее верхнем левом углу.
- На панели инструментов выберите вкладку "Расположение", а затем нажмите на кнопку "Свойства".
- В открывшемся окне "Свойства таблицы" выберите вкладку "Размещение" и установите все границы в значение "Нет".
- Нажмите "ОК", чтобы закрыть окно "Свойства таблицы".
После выполнения этих действий границы таблицы будут полностью удалены, и таблица будет выглядеть без обрамления.
Теперь вы знаете, как удалить границы таблицы в Word без усилий и легко изменить внешний вид таблицы.