КТП, или колодец трансформаторного подключения, является одним из важных элементов электрической сети. В электронном журнале, используемом для учета и контроля технического состояния оборудования, записи о КТП имеют особое значение. Но что делать, если КТП нужно удалить или загрузить новое оборудование? В этой статье мы рассмотрим инструкцию по удалению КТП и загрузке нового в электронном журнале.
Перед удалением КТП необходимо убедиться, что отключение оборудования от электрической сети проведено в соответствии с требованиями безопасности. Затем необходимо зайти в электронный журнал и найти запись о КТП, которую нужно удалить. Это можно сделать с помощью поиска по номеру объекта или адресу установки. После нахождения записи нужно выбрать опцию удаления и подтвердить свое решение.
Для загрузки нового КТП в электронный журнал также следует выполнить несколько шагов. Во-первых, необходимо зарегистрироваться в системе электронного журнала и получить доступ к функции добавления нового оборудования. Затем нужно указать все необходимые данные о КТП, такие как номер объекта, тип оборудования, его технические характеристики и дату установки. После заполнения всех полей следует сохранить изменения и проверить, что новая запись о КТП успешно добавлена в журнал.
Удаление КТП с электронного журнала

Для удаления КТП с электронного журнала необходимо выполнить следующие шаги:
- Войдите в систему электронного журнала с помощью учетной записи администратора.
- Выберите раздел "КТП" или "Контрольно-технические паспорта" на главной странице системы.
- В открывшемся списке найдите нужное КТП, которое требуется удалить.
- Нажмите на кнопку "Удалить" или иконку корзины рядом с выбранным КТП.
- Подтвердите удаление КТП, если система запросит подтверждение.
После выполнения этих шагов выбранное КТП будет удалено из электронного журнала и больше не будет отображаться в списке доступных КТП.
Процесс удаления КТП
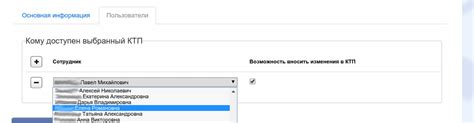
Чтобы удалить КТП из электронного журнала, следуйте этим шагам:
Шаг 1: Войдите в свой аккаунт в электронном журнале.
Шаг 2: Найдите раздел "Каталог КТП" или "Мои КТП" в меню.
Шаг 3: Откройте список КТП, которые вы хотите удалить.
Шаг 4: Выберите нужный КТП, щелкнув на нем.
Шаг 5: Нажмите на кнопку "Удалить" или "Удалить КТП".
Шаг 6: Подтвердите удаление КТП, следуя инструкциям на экране.
Примечание: Удаленные КТП обычно не могут быть восстановлены, поэтому перед удалением убедитесь, что вы не хотите сохранить какую-либо информацию из них.
Требования для удаления КТП
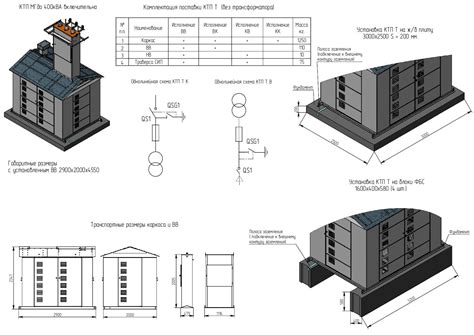
Перед удалением КТП в электронном журнале необходимо удостовериться, что выполнены следующие требования:
- Пользователь должен быть авторизован в системе электронного журнала.
- У пользователя должны быть соответствующие права доступа для удаления КТП.
- КТП должно быть в статусе, который позволяет его удаление. Например, если КТП уже отправлено на утверждение, его нельзя удалить.
- При удалении КТП может быть необходимо указать причину удаления или добавить комментарий. Уточните эту информацию в соответствующем разделе системы электронного журнала.
- После удаления КТП, его данные и история будут недоступны. Убедитесь, что удаление КТП является необходимым и невозможно восстановить удаленные данные.
Загрузка нового КТП в электронный журнал
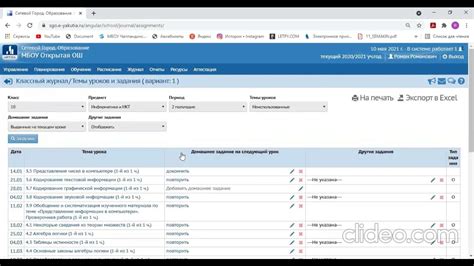
Для загрузки нового КТП в электронный журнал следуйте следующим шагам:
- Откройте электронный журнал и войдите в свою учетную запись.
- Перейдите на страницу загрузки нового КТП.
- Нажмите кнопку "Выбрать файл" и выберите файл с КТП на вашем компьютере.
- Проверьте, что выбранный файл соответствует требованиям формата и размера, указанным в инструкции.
- Если все в порядке, нажмите кнопку "Загрузить".
- Дождитесь завершения процесса загрузки. Вам должно быть показано сообщение об успешной загрузке.
- Убедитесь, что загруженный КТП отображается в списке уже загруженных КТП в вашем электронном журнале.
При загрузке нового КТП в электронный журнал очень важно следить за правильностью формата и размера файла, чтобы система могла корректно обработать и отображать информацию о КТП. Если вы не уверены в правильности загруженного файла, лучше проконсультироваться с администратором электронного журнала или технической поддержкой.
Подготовка нового КТП
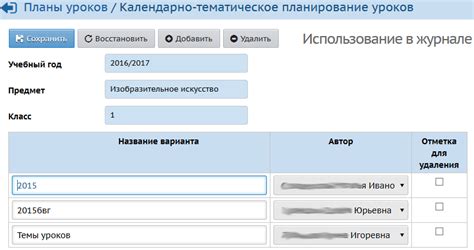
Перед загрузкой нового КТП в электронный журнал необходимо выполнить несколько важных шагов:
| Шаг 1: | Проверить соответствие нового КТП требованиям предыдущей версии. |
| Шаг 2: | Убедиться, что новый КТП содержит актуальную информацию и необходимые данные. |
| Шаг 3: | Проверить формат и структуру нового КТП. |
| Шаг 4: | Загрузить новый КТП в электронный журнал, следуя инструкциям и указаниям системы. |
Подготовка нового КТП перед загрузкой позволяет обеспечить правильное функционирование электронного журнала и удовлетворение необходимых требований.
Процедура загрузки КТП
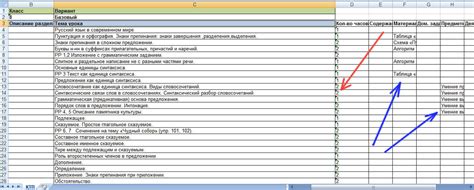
Для загрузки нового КТП в электронный журнал необходимо выполнить следующие шаги:
1. Войдите в систему электронного журнала.
Для этого введите свой логин и пароль, которые были предоставлены вам администратором.
2. Перейдите в раздел "КТП".
Обычно он находится в главном меню или панели навигации. Если вы не можете найти этот раздел, обратитесь к администратору для получения инструкций.
3. Выберите опцию "Загрузить новый КТП".
Это может быть кнопка или ссылка, отображаемая на странице раздела "КТП".
4. Укажите параметры загружаемого КТП.
В зависимости от системы электронного журнала, вам могут потребоваться различные параметры, такие как название КТП, категория, дата создания и другие дополнительные данные. Заполните все необходимые поля.
5. Прикрепите файл КТП.
Выберите файл с расширением .ktf или другим поддерживаемым форматом и загрузите его на сервер. Обратите внимание, что размер файла может быть ограничен, поэтому убедитесь, что он соответствует требованиям.
6. Нажмите на кнопку "Загрузить".
После нажатия на эту кнопку система начнет загрузку КТП на сервер. Вам может потребоваться некоторое время для завершения этой операции, особенно если файл большой.
7. Подтвердите загрузку.
После завершения загрузки система предложит вам подтвердить, что КТП был успешно загружен. Просмотрите предоставленные данные и нажмите на кнопку "Подтвердить" или подобную команду, чтобы завершить процесс загрузки.
Поздравляю! Вы успешно загрузили новое КТП в электронный журнал. Теперь он будет доступен для ознакомления и использования другими пользователями системы.