Microsoft Word является одним из самых популярных текстовых редакторов в мире, используемых как студентами, так и профессионалами различных сфер деятельности. Однако, несмотря на его обширные возможности, некоторые пользователи сталкиваются с проблемой появления нежелательной линии сноски внизу страницы. Эта линия может нарушать визуальное восприятие документа и вызывать неудобство при чтении. В этой статье мы рассмотрим несколько простых способов, как убрать эту линию и сделать ваш документ более профессиональным.
Во-первых, одним из самых простых способов избавиться от линии сноски является изменение настроек форматирования страницы в Word. Для этого необходимо выбрать вкладку "Оформление страницы" в верхней панели инструментов, а затем перейти в раздел "Разметка страницы". В этом разделе можно изменять различные параметры форматирования, включая расположение и вид сносок. Перейдите во вкладку "Сноски" и установите соответствующую опцию в пункте "Отображать линию сноски". Сняв галочку с этого пункта, линия сноски исчезнет.
Второй способ убрать линию сноски состоит в использовании тегов форматирования в самом тексте документа. Если вы замечаете линию сноски в конкретном абзаце, выделите этот абзац и примените стиль "Без форматирования". Это уберет все дополнительные настройки форматирования, включая линию сноски. Кроме того, вы можете вручную удалить линию сноски, выбрав ее и нажав правую кнопку мыши. Затем выберите пункт "Удалить сноски" или "Удалить сноску" в контекстном меню.
Наконец, существует еще один способ убрать линию сноски, который может быть полезным в случаях, когда она появляется не только в определенном абзаце, но и на всей странице в целом. Для этого перейдите во вкладку "Вид" в верхней панели инструментов и выберите "Сноски" в разделе "Вид окна". Затем снимите флажок с опции "Линии сноски". Теперь линия сноски будет скрыта, позволяя вам создать более аккуратный и профессиональный документ в Word.
Как удалить сноску внизу страницы в Word
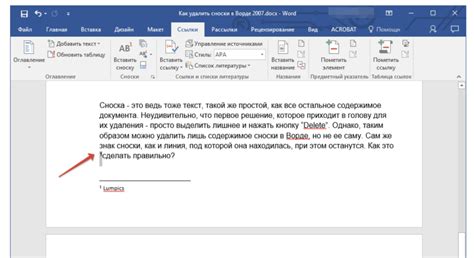
Создание документов в программе Microsoft Word может столкнуться с необходимостью добавления сносок для предоставления дополнительных сведений или ссылок на источники информации. По умолчанию эти сноски отображаются внизу страницы в виде линии, что может быть нежелательным в некоторых случаях. В этой статье будет рассмотрен способ удаления сноски внизу страницы в Word.
Чтобы удалить сноски, следуйте этим простым шагам:
- Откройте документ в Microsoft Word и найдите сноску внизу страницы, которую вы хотите удалить.
- Выделите сноску, щелкнув на нее.
- Нажмите правую кнопку мыши и выберите опцию "Удалить сноску".
После выполнения этих шагов сноска будет удалена из вашего документа. Если у вас есть несколько сносок, повторите эти шаги для каждой из них.
Удаление сноски внизу страницы в Word может быть полезным, если вы хотите изменить структуру документа или просто удалить излишнюю информацию. Надеемся, что эта статья помогла вам решить вашу проблему!
Шаги для удаления сноски в Word

Создание документа в программе Microsoft Word часто включает использование сносок для размещения дополнительной информации внизу страницы. Однако, иногда возникает необходимость удалить сноски из документа. Вот несколько простых шагов, которые помогут вам удалить сноски в Word:
- Откройте документ в Word:
Откройте программу Microsoft Word и найдите документ, в котором вы хотите удалить сноски.
- Перейдите на вкладку "Ссылки":
В верхней части экрана найдите вкладку "Ссылки" и щелкните на нее. В некоторых версиях Word вкладка также может называться "Сноски".
- Выберите "Показать сноски":
В меню, открывшемся после нажатия на вкладку "Ссылки", выберите опцию "Показать сноски". Это откроет панель сносок снизу страницы.
- Удалите сноски:
В панели сносок найдите необходимую сноску и нажмите на соответствующую кнопку "Удалить". Повторите этот шаг для каждой сноски, которую вы хотите удалить.
- Сохраните документ:
После удаления сносок сохраните документ, чтобы применить внесенные изменения.
Теперь у вас есть полный набор инструкций для удаления сносок в Microsoft Word. Следуйте этим шагам, чтобы очистить документ от сносок и создать более простое и понятное оформление.